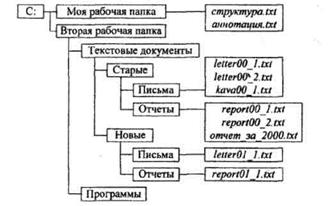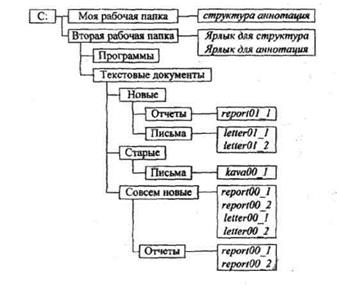Заглавная страница Избранные статьи Случайная статья Познавательные статьи Новые добавления Обратная связь КАТЕГОРИИ: ТОП 10 на сайте Приготовление дезинфицирующих растворов различной концентрацииТехника нижней прямой подачи мяча. Франко-прусская война (причины и последствия) Организация работы процедурного кабинета Смысловое и механическое запоминание, их место и роль в усвоении знаний Коммуникативные барьеры и пути их преодоления Обработка изделий медицинского назначения многократного применения Образцы текста публицистического стиля Четыре типа изменения баланса Задачи с ответами для Всероссийской олимпиады по праву 
Мы поможем в написании ваших работ! ЗНАЕТЕ ЛИ ВЫ?
Влияние общества на человека
Приготовление дезинфицирующих растворов различной концентрации Практические работы по географии для 6 класса Организация работы процедурного кабинета Изменения в неживой природе осенью Уборка процедурного кабинета Сольфеджио. Все правила по сольфеджио Балочные системы. Определение реакций опор и моментов защемления |
Создание папок и файлов, работа с ними в операционной системе Windows
Используя операционную систему Windows выполнить задание. К отчету приложить схему иерархии папок и файлов, соответствующую заданию. В отчете необходимо подробно описать ваши действия при работе с операционной системой Windows. 1. Найти следующее: 1) все файлы с расширением bmp, начинающиеся с русской буквы п; 2) количество файлов, созданных за последнюю неделю; 3) все файлы типа doc и размером больше 400 Кб. 2. Создать следующую иерархию папок и файлов:
3. Выполнить следующие действия: 1) создать ярлыки для файлов структура.txt и аннотация.txt в папке Вторая рабочая папка; 2) Скопировать файл letter00_2.txt в папку Новые/Письма 3) переименовать файл Новые\Письма \ letter00_2 в letter01_2.txt; 4) удалить файл отчет_за_2000.txt; 5) создать в папке Текстовые документы папку Совсем новые и скопировать в нее все содержимое папки Старые\Отчеты; 6) переместить папку Старые\Отчеты в папку Совсем новые; 7) скопировать из папки Старые\Письма в папку Совсем новые все файлы, начинающиеся с буквы I; 8) удалить из папки Старые\Письма все файлы, третий символ имени которых -1. Выполнение задания 1 1. Для выполнения этого задания воспользуемся пунктом меню Поиск/Файлы и папки, расположенным в кнопке Пуск; при активизации этого пункта на экране появляется диалоговое окно Найти\Все файлы. 1.1. Для того, чтобы найти все файлы с расширением bmp, начинающиеся с русской буквы п, необходимо в поле Имя на вкладке Имя и местоположение указать следующую маску п*.bmp. В поле Где искать выбрать пункт Локальные жесткие диски. Далее нажать кнопку Найти. Переписать найденные файлы. Например: полоски.bmp, плитка.bmp. Для выполнения следующего задания требуется нажать кнопку Новый поиск. На вопрос Восстановить стандартные условия поиска отвечаем ОК. 1.2. Для того, чтобы найти количество файлов, созданных за последнюю неделю, необходимо на вкладке Дата установить переключатель на пункт Найти все файлы, из раскрывающегося списка выбрать пункт Созданные, установить переключатель За последние дней в положение 7. На вкладке Имя и местоположение в поле Где искать выбрать пункт Локальные жесткие диски. Далее нажать кнопку Найти. Указать количество файлов найденных в результате поиска (количество файлов указывается в строке состояния по окончании поиска). Например: найдено 8 файлов.
Для выполнения следующего задания требуется нажать кнопку Новый поиск. На вопрос Восстановить стандартные условия поиска отвечаем ОК. 1.3. Для того, чтобы найти все файлы типа doc и размером больше 400 Кб, необходимо в поле Имя на вкладке Имя и местоположение указать следующую маску *.doc. В поле Где искать выбрать пункт Локальные жесткие диски. На вкладке Дополнительно из раскрывающегося списка Размер выбрать пункт Не менее, в соседнем поле установить 400. Далее нажать кнопку Найти. Переписать найденные файлы. Например: найдено три файла: por_met.doc, word1.doc, word2.doc. 2. Для выполнения этого задания воспользуемся стандартной программой ОС Windows Проводник. Проводник вызывается из меню команды Программы меню кнопки Пуск. 2.1. На левой панели проводника находим диск С. Выделяем его щелчком мыши. Вызываем пункт меню Файл/Создать папку. На правой панели появляется папка Новая папка, переименовываем ее в Моя рабочая папка. Аналогично создаем папку Вторая рабочая папка. 2.2. Раскрываем дерево папок диска С. Находим папку Моя рабочая папка и раскрываем ее щелчком мыши. Вызываем пункт меню Файл/Создать текстовый документ. На правой панели появляется документ Новый текстовый документ, переименовываем его в Структура. Аналогично создаем документ Аннотация. 2.3. На левой панели находим папку Вторая рабочая папка и раскрываем ее щелчком мыши. Вызываем пункт меню Файл/Создать папку. На правой панели появляется папка Новая папка, переименовываем ее в Текстовые документы. Аналогично создаем папку Программы. 2.4. На левой панели находим палку Текстовые документы и раскрываем ее щелчком мыши. Вызываем пункт меню Файл/Создать папку. На правой панели появляется папка Новая папка, переименовываем ее в Старые. Аналогично создаем папку Новые. 2.5. На левой панели находим папку Старые и раскрываем ее щелчком мыши. Вызываем пункт меню Файл/Создать папку. На правой панели появляется папка Новая папка, переименовываем ее в Письма. Аналогично создаем папку Отчеты. 2.6. Нажимаем комбинацию клавиш Ctrl+A. Выделяются все папки, расположенные в палке Старые. Нажимаем пиктограмму Копировать на верхней панели проводника. Выделяем щелчком мыши папку Новые и нажимаем пиктограмму Вставить. Папки Письма и Отчеты создаются таким образом и в папке Новые.
2.7. Находим папку Старые/Письма. Раскрываем ее щелчком мыши, вызываем пункт меню Файл/Создать текстовый документ. На правой панели появляется документ Новый текстовый документ, переименовываем его в letter00_l, Аналогично создаем документы letter 00_2 2.8. Находим папку Старые/Отчеты. Раскрываем ее щелчком мыши, вызываем пункт меню Файл/Создать текстовый документ. На правой панели появляется документ Новый текстовый документ, переименовываем его в letter00_l. Аналогично создаем документы report00_2, Отчет_за_2000. 2.9. Находим папку Новые/Письма. Раскрываем ее щелчком мыши, вызываем пункт меню Файл/Создать текстовый документ. На правой панели появляется документ Новый текстовый документ, переименовываем его в letter0l_l. 2.10. Находим папку Новые/Отчеты. Раскрываем ее щелчком мыши, вызываем пункт меню Файл/Создать текстовый документ. На правой панели появляется документ Новый текстовый документ, переименовываем его в report01_l. Приведенная в задании структура создана. 3. Для выполнения этого задания используем Проводник и созданную в предыдущем задании структуру. 3.1. Файлы Структура и Аннотация находятся в папке Моя рабочая папка. Находим и раскрываем ее щелчком мыши. Нажимаем комбинацию клавиш Ctrl+A, Выделяются все файлы, расположенные в этой папке: Вызываем контекстное меню для выделенных файлов, выбираем пункт Создать ярлык. Далее нажимаем пиктограмму Вырезать. На левой панели находим палку Вторая рабочая папка и раскрываем ее щелчком мыши. Нажимаем пиктограмму Вставить. Ярлыки созданы. 3.2. Файл letter00_2 находится в папке Старые/письма. Находим и раскрываем ее щелчком мыши. Находим файл и выделяем его щелчком мыши. Далее нажимаем пиктограмму Копировать. На левой панели находим папку Новые/Письма и раскрываем ее щелчком мыши. Нажимаем пиктограмму Вставит ь. Файл скопирован. 3.3. Находим файл letter00_2 (его папка уже раскрыта) и выделяем его щелчком мыши. Вызываем контекстное меню для выделенного файла, выбираем пункт Переименовать. Имя файла выделяется контрастным цветом. Набираем новое имя Ietter01_2 и нажимаем [Enter]. Файл переименован. 3.4. Файл Огчет_за_2000 находится в папке Старые/Отчеты. Находим и раскрываем ее щелчком мыши. Находим файл и выделяем его щелчком мыши. Нажимаем клавишу [Del]. На вопрос Вы действительно хотите отправить «Огчет_за_2000» в корзину? отвечаем Да. Файл удален. 3.5. На левой панели находим папку Текстовые документы и раскрываем ее щелчком мыши. Вызываем пункт меню Файл/Создать папку. На правой панели появляется папка Новая папка, переименовываем ее в Совсем новые. На левой панели находим папку Старые отчеты и раскрываем ее щелчком мыши. Нажимаем комбинацию клавиш Ctrl+A. Выделяются все файлы и папки, расположенные в этой палке. Вызываем контекстное меню для выделенных файлов, выбираем пункт Копировать. На левой панели находим папку Текстовые документы и раскрываем ее щелчком мыши. Нажимаем пиктограмму Вставить. Содержимое папки скопировано. 3.6. На левой панели находим папку Старые/Отчеты и раскрываем ее щелчком мыши. Удерживая левую кнопку мыши в нажатом состоянии, буксируем пиктограмму папки Отчеты до тех пор, пока ее изображение не совпадет с папкой Совсем новые. Отпускаем кнопку мыши. Палка перемещена.
3.7. На левой панели находим папку Старые/Письма и раскрываем ее щелчком мыши. Вызываем пункт меню Сервис/Поиск/Файлы и палки. Для того, чтобы найти все файлы, начинающиеся с буквы I, необходимо в поле Имя на вкладке Имя и местоположение указать следующую маску 1*.*. Далее нажать кнопку Найти. В результате найдено два файла: Ietter00_l и letter00-2. Нажимаем комбинацию клавиш Ctrl+A. Выделяются все найденные файлы. Вызываем контекстное меню для выделенных файлов, выбираем пункт Копировать. Закрываем окно поиска и переходим к окну Проводника. На левой панели находим папку. Совсем новые и раскрываем ее щелчком мыши. Нажимаем пиктограмму Вставить. Файлы скопированы. 3.8. На левой панели находим папку Старые/Письма и раскрываем ее щелчком мыши. Вызываем пункт меню Сервис/Поиск/Файлы и папки. Для того, чтобы найти все файлы, третья буква имени которых - t, необходимо в поле Имя на вкладке Имя и местоположение указать следующую маску??t*.*. Далее нажать кнопку Найти. В результате найдено два файла: letter00_l н letter0_2. Нажимаем комбинацию клавиш Ctrl+A. Выделяются все найденные файлы. Вызываем контекстное меню для выделенных файлов, выбираем пункт Удалить. На вопрос Вы действительно хотите отправить объекты(2) в корзину? отвечаем Да. Файлы удалены. 3.9. Результат выполнения приведен ниже:
Й семестр Задание 1
Печать иредактирование текста в текстовом редакторе Microsoft Word
Используя текстовые редактор Microsoft Word, набрать текст задания, установив следующие параметры страницы: § верхнее поле -2 см; § нижнее поле -2,5 см; § левое поле -2,5 см; § правое поле -1,5 см. Установить размер бумаги А4 210*297 мм, ориентация книжная. Текст задания набирать шрифтом Arial размером 14 пт, заголовки - жирным шрифтом размером 18 пт. Последний абзац – курсивом. Набранный текст распечатать, используя принтер. Отредактировать набранный текст следующим образом: § последний абзац поменять местами с предпоследним, -изменить шрифт набранного текста: I абзац – Tunes New Roman; II абзац – Verdana; III абзац – Arial Narrow IV абзац – Arial; V абзац – Arial Black; § слова набранные латинскими буквами выделить жирным шрифтом; § размер основного текста 14 пт, а заголовков - 18 пт. Если в версии текстового редактора вашего компьютера отсутствуют шрифты, требующиеся для выполнения задания, вы можете использовать те шрифты, которые есть в вашем текстовом редакторе, но все абзацы должны быть набраны различными шрифтами. По окончании работы распечатать получившийся документ. В отчете по этому заданию необходимо подробно описать ваши действия при работе с текстовым редактором.
Для работы с MS Office и с MS Word требуется: персональный компьютер с процессором Intel или совместимым, минимум — 386DХЗЗ, рекомендуется процессор 486DX или Pentium; размер оперативной памяти, как минимум — 8 Мбайт, рекомендуется 16 и более Мбайт; необходимое место на жестком диске: для MS Office for Winodws'95:— минимум 55 Мбайт; — максимум 90 Мбайт, для MS Word 7.0 for Windows'95: — минимум16 Мбайт; — максимум 35 Мбайт. Запуск программы MS Word 7.0 череде MS Widows'95 несколько отличается от запуска предыдущих версий программы. Теперь, чтобы запустить программу, нужно нажать кнопку Start (Пуск), выбрать строку Programs (Программы), а в открывшейся второй панели найти строку с надписью "Microsoft Word" и один раз щелкнуть по ней левой клавишей мыши. Мастер подсказок Мастер подсказок следит за действиями пользователя и предоставляет оптимальные способы решения текущей задачи, кроме того, дает краткие пояснения в процессе автоматического форматирования текста, которое отменяется нажатием попки Change (Изменить) на панели мастера подсказок. Автоматическое создание обрамлений MS Word 7.0 может автоматически создавать линию обрамления. Например, если вы введете последсвательно три или более дефиса (-), а затем нажмите на клавишу Enter, Word заменит их на тонкую линию по всему формату рабочей области листа. Бели ввести три или более знака равенства (=), а татем нажать на клавишу Enter, то Word заменит эти знаки на двойную линию по всему формату рабочей области листа. Если ввести три или более знака подчеркивание (_), а затем начать на Enter, то Word заменит эти символы на толстую одиночную линию. MS Word 7.0 может автоматически создавать нумерованные и маркированные списки. Если список начинается с числа или со знака звездочки, Word будет автоматически вставлять номер или маркер перед каждым следующим элементом списка. Выполнение задания 1 Для выполнения этого задания необходимо воспользоваться текстовым редактором Microsoft Word. Для чего требуется указатель мыши установить на кнопку ПУСК и, нажав левую клавишу мыши, выбирать меню Программы/Microsoft Word. 1. Устанавливаем параметры страницы, используя меню Файл/Параметры страницы. На вкладке ПОЛЕ устанавливаем: верхнее - 2 см, нижнее - 2,5 см, левое - 2,5 см, правое - 1,5 см. На вкладке РАЗМЕРЫ БУМАГИ устанавливаем: ширина - 21 см, высота - 29,7 см, ориентация - книжная. Для сохранения этих параметров для всех последующих документов нажимаем кнопку ПО УМОЛЧАНИЮ. 2. Входим в меню Файл/Сохранить как, для последующего сохранения документов, и в диалоговом окне Сохранение документа, в строке Имя набираем Задаиие-21, расширение можно не указывать, по умолчанию будет присвоено расширение.doc. Нажимаем кнопку Сохранить. 3. Устанавливаем шрифт Arial и размер 14, на панели инструментов, и набираем текст задания.
4. Указываем указателем мыши на окно RU, для перехода с русского алфавита на английский, расположенное в правом нижнем углу, и нажимаем левую кнопку мыши и выбираем английский алфавит. В окне появится сообщение EN. Для перевода с английского алфавита на русский выполняем аналогичные действия. 5. Набираем заголовки жирным шрифтом размера 18. Для чего нажимаем кнопку Ж и устанавливаем размер шрифта 18, на панели инструментов. 6. Последний абзац задания набираем курсивом, для чего нажимаем кнопку К на панели инструментов. 7. Подключаем к, компьютеру принтер и, войдя в меню Файл/Печать, распечатываем задание. 8. Создаем новый документ нажатием кнопки Создать на панели инструментов. 9. Набираем Задание-22, и нажимаем кнопку Сохранить. Войдя в меню Файл/Сохранить как, в окне Сохранение документа, в строке Имя файла 10. Выберите документ Задание-21, щелкнув по этому имени один раз левой кнопкой мыши. Войдя в меню Окно. 11. Входим в меню Правка/выделить все, щелкаем по этому приложению левой кнопкой мыши. Весь текст станет белым на черном фоне. 12. Копируем документ в буфер. Щелкнув левой кнопкой мыши по инструменту Копировать на панели инструментов. 13. Входим в меню Окно, выбираем документ Задание _22, щелкаем по нему левой кнопкой мыши. 14. Копируем задание в документ Задание-22. Выбрав инструмент Вставить на панели инструментов и щелкнув по нему левой кнопкой мыши. 15. Нажимаем левую клавишу мыши и, не отпуская ее, переместим указатель до конца абзаца. Введя указатель мыши за текст с левой стороны и, переместив его к началу последнего абзаца. Таким образом, мы выделили последний абзац. Используя инструмент Вырезать на панели инструментов, удалим этот абзац в буфер обмена. Установив указатель мыши перед последним оставшимся абзацем текста и нажав инструмент Вставить, меняем последний и предпоследний абзацы местами. 16. Выделяем первый абзац текста и устанавливаем шрифт Time New Roman. 17. Выделяем второй абзац текста и устанавливаем шрифт Verdana. 18. Выделяем третий абзац текста и устанавливаем шрифт Arial Narrow. 19. Выделяем четвертый абзац текста и устанавливаем шрифт Arial. 20. Выделяем пятый абзац текста и устанавливаем шрифт Arial Black. 21. Отменяем выделения текста, установив указатель мыши на любом не выделенном месте текста и щелкнув левой клавишей мыши. 22. Распечатываем полученный документ, используя меню Файл/печать. К отчету прилагаем две распечатки:
Для работы с MS Office и с MS Word 7.0 требуется: персональный компьютер с процессором Intel или совместимым, минимум — 386DХЗЗ, рекомендуется процессор 486DX или Pentium; размер оперативной памяти, как минимум — 8 Мбайт, рекомендуется 16 и более Мбайт; необходимое место на жестком диске: для MS Office for Winodws'95:— минимум 55 Мбайт; — максимум 90 Мбайт, для MS Word 7.0 for Windows'95: — минимум16 Мбайт; — максимум 35 Мбайт. Запуск программы MS Word 7.0 череде MS Widows'95 несколько отличается от запуска предыдущих версий программы. Теперь, чтобы запустить программу, нужно нажать кнопку Start (Пуск), выбрать строку Programs (Программы), а в открывшейся второй панели найти строку с надписью "Microsoft Word" и один раз щелкнуть по ней левой клавишей мыши. Мастер подсказок Мастер подсказок следит за действиями пользователя и предоставляет оптимальные способы решения текущей задачи, кроме того, дает краткие пояснения в процессе автоматического форматирования текста, которое отменяется нажатием попки Change (Изменить) на панели мастера подсказок. Автоматическое создание обрамлений MS Word 7.0 может автоматически создавать линию обрамления. Например, если вы введете последсвательно три или более дефиса (-), а затем нажмите на клавишу Enter, Word заменит их на тонкую линию по всему формату рабочей области листа. Бели ввести три или более знака равенства (=), а татем нажать на клавишу Enter, то Word заменит эти знаки на двойную линию по всему формату рабочей области листа. Если ввести три или более знака подчеркивание (_), а затем начать на Enter, то Word заменит эти символы на толстую одиночную линию. MS Word 7.0 может автоматически создавать нумерованные и маркированные списки. Если список начинается с числа или со знака звездочки, Word будет автоматически вставлять номер или маркер перед каждым следующим элементом списка. Для работы с MS Office и с MS Word 7.0 требуется: персональный компьютер с процессором Intel или совместимым, минимум — 3860ХЗЗ, рекомендуется процессор 486DX или Pentium; размер оперативной памяти, как минимум — 8 Мбайт, рекомендуется 16 и более Мбайт; необходимое место на жестком диске: для MS Office for Windows'95: — минимум 55 Мбайт; — максимум 90 Мбайт, для MS Word 7.0 for Windows'95: — минимум 16 Мбайт; — максимум 35 Мбайт. Запуск программы MS Word 7.0 в среде MS Windows'95 несколько отличается от запуска предыдущих версий программы. Теперь, что запустить программу, нужно нажать кнопку Start (Пуск), выбрать строку Programs. (Программы), а в открывшейся второй панели найти строку с надписью "Microsoft Word" и один раз щелкнуть по ней левой клавишей мыши. Мастер подсказок Мастер подсказок следит за действиями пользователя и предоставляет оптимальные способы решения текущей задачи, кроме того, дает краткие пояснения в процессе автоматического форматирования текста, которое отменяется нажатием кнопки Change (Изменить) на панели мастера подсказок. MS Word 7.0 может автоматически создавать нумерованные и маркированные списки. Если список начинается с числа или со знака звездочки, Word будет автоматически вставлять номер или маркер перед каждым следующим элементом списка. Автоматическое создание обрамлений MS Word 7.0 может автоматически создавать линию обрамления. Например, если вы введете последовательно три или более дефиса (-), а затем нажать на клавишу Enter, Word заменит из на тонкую линию по всему формату рабочей области листа. Если ввести три или более знака равенства (=), а затем нажать на клавишу Enter, то Word заменит эти знаки на двойную линию по всему формату рабочей области листа. Если ввести три или более знака подчеркивание (_), а затем нажать на Enter, то Word заменит эти символы на толстую одиночную линию.
Задание 2
|
|||||||||
|
Последнее изменение этой страницы: 2016-08-16; просмотров: 814; Нарушение авторского права страницы; Мы поможем в написании вашей работы! infopedia.su Все материалы представленные на сайте исключительно с целью ознакомления читателями и не преследуют коммерческих целей или нарушение авторских прав. Обратная связь - 3.144.253.161 (0.061 с.) |