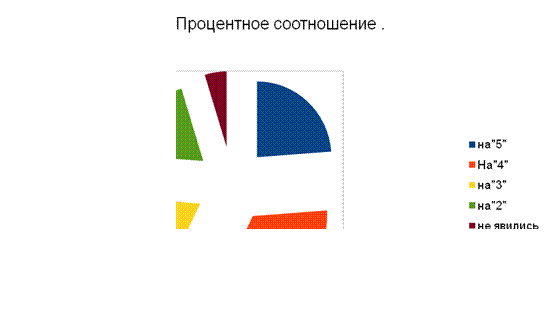Заглавная страница Избранные статьи Случайная статья Познавательные статьи Новые добавления Обратная связь КАТЕГОРИИ: ТОП 10 на сайте Приготовление дезинфицирующих растворов различной концентрацииТехника нижней прямой подачи мяча. Франко-прусская война (причины и последствия) Организация работы процедурного кабинета Смысловое и механическое запоминание, их место и роль в усвоении знаний Коммуникативные барьеры и пути их преодоления Обработка изделий медицинского назначения многократного применения Образцы текста публицистического стиля Четыре типа изменения баланса Задачи с ответами для Всероссийской олимпиады по праву 
Мы поможем в написании ваших работ! ЗНАЕТЕ ЛИ ВЫ?
Влияние общества на человека
Приготовление дезинфицирующих растворов различной концентрации Практические работы по географии для 6 класса Организация работы процедурного кабинета Изменения в неживой природе осенью Уборка процедурного кабинета Сольфеджио. Все правила по сольфеджио Балочные системы. Определение реакций опор и моментов защемления |
Начала ввод числа, текста или формулы. ⇐ ПредыдущаяСтр 3 из 3
Для того чтобы связать введенные данные с активной ячейкой, выполнила одно из следующих действий. • Нажала клавишу <Enter>. • Щелкнула на кнопке Ввод (кнопка с зеленой галочкой) рядом со строкой формул. • Нажала одну из клавиш со стрелкой, чтобы перейти к следующей ячейке. • Щелкнула мышью на другой ячейке.
Для того чтобы назначить имя ячейке или диапазону ячеек, выполнила следующее. Щелкнула по ячейке, которую я хочу назвать, или выделила мышью диапазон ячеек (удерживая левую кнопку мыши при перемещении указателя по ячейкам, которые я хочу выделить). Вокруг выбранной ячейки появилась рамочка, указывающая на то, что данная ячейка стала активной. (Если выделен диапазон ячеек, то первая ячейка в нем будет активной.) Адрес активной ячейки появился в поле Имя. Щелкнула на поле Имя. Excel выделил адрес ячейки. Ввела имя, которое я хочу назначить ячейке или диапазону ячеек. 4. Нажала <Enter>. Назначенное мной имя появилось в поле Имя.
На стандартной панели инструментов содержатся значки следующих команд. Создать. Создает новый рабочий лист. Открыть. Открывает существующий рабочий лист. Сохранить. Сохраняет открытый рабочий лист. Сообщение. Отправляет открытый рабочий лист по электронной почте. Печать. Печатает открытый рабочий лист. Предварительный просмотр. Позволяет увидеть, как рабочий лист будет выглядеть при выводе на печать. Орфографии. Проверяет орфографию текстовых строк в рабочем листе. Вырезать. Перемещает выделенный элемент в буфер обмена. Копировать. Копирует выделенный элемент в буфер обмена. Вставить. Вставляет в рабочий лист элемент, содержащийся в буфере обмена. Формат по образцу. Копирует форматирование выделенного элемента, что позволяет применить это форматирование к другому объекту. Отменить. Отменяет результат выполнения последней команды.
Ввести в формулу ссылки на ячейки я смогла следующим образом. Щелкнула по ячейке, в которой должен появиться результат вычислений. 2. Ввела = (знак равенства). Использовала один из следующих методов. • Ввела ссылку на ячейку {например, В4). • Щелкнула по ячейке, содержащей значение, которое я хочу использовать в формуле (например, на ячейке В4).
4. Ввела математический оператор, например + (знак "плюс"). Повторила пп. 3 и 4 необходимое число раз, чтобы создать требуемую формулу. 6. Нажала клавишу <Enter>.
Для того чтобы воспользоваться автосуммированием, выполнила следующее. Выделила группу ячеек, содержащих значения, которые нужно просуммировать. Щелкнула по кнопке со стрелкой справа от кнопки Автосумма стандартной панели инструментов. Появилось раскрывающееся меню, в котором перечислены наиболее часто используемые функции, такие как Суммировать и Максимум. Выбрала нужную функцию. Excel автоматически выполнил вычисления и показал результат снизу под выделенным столбцом ячеек или справа от выделенной строки
Чтобы создать диаграмму с помощью мастера, выполнила следующие действия. Выделила все ячейки, включай ячейки с заголовками столбцов и строк, на базе Которых я хочу построить диаграмму. Excel использует заголовки столбцов для меток оси X и заголовки строк для подписей в легенде. (Впоследствии я всегда смогу изменить любые подписи в своей диаграмме.) 2. Щелкнула на кнопке Мастер диаграмм стандартной панели инструментов или выбрала команду Вставка^Диаграмма. Открылось диалоговое окно Мастер диаграмм. 3. Из списка Тип выбрала подходящий мне тип диаграммы (например, График или Круговая). 4. В списке Вид выбрала понравившийся вид диаграммы. 5. Щелкнула по кнопке Далее. Открылось следующее диалоговое окно, в котором показан внешний вид моей диаграммы. В группе Ряды установила переключатель строках или столбцах, чтобы указать Excel, в каком порядке следует считывать ряды данных при построении диаграммы. Щелкнула по кнопке свертывания диалогового окна. Окно мастера превратилось в совсем небольшое "плавающее" на экране окошко. Выбрала наименования и данные, которые будут использованы в диаграмме. Excel выделил выбранные данные с помощью пунктирной линии. Щелкнула по кнопке восстановления диалогового окна, после чего щелкнула по кнопке Далее. Открылось третье диалоговое окно, в котором я могу ввести название диаграммы и названия осей X и Y.
10. Ввела название, которым я хочу подписать свою диаграмму, а затем щелкнула на кнопке Далее. Открылось четвертое диалоговое окно, в котором меня спросят, хотите ли вы поместить диаграмму на том же рабочем листе, где были исходные данные,или занести ее на отдельный рабочий лист. Иногда удобно разместить диаграмму рядом с таблицей данных, на которых эта диаграмма была построена. Иногда удобнее вставить ее в отдельный рабочий лист, особенно в тех случаях, когда ваша диаграмма велика и не помещается целиком на экране компьютера. В зависимости от целей из группы Поместить диаграмму на листе установлае переключатель отдельном или имеющемся и выберите рабочий лист, на Котором диаграмма должна будет появиться. Щелкнула на кнопке Готово. Excel построил за вас мою диаграмму и разместил ее на выбранном рабочем листе.
|
||||||
|
Последнее изменение этой страницы: 2016-08-15; просмотров: 150; Нарушение авторского права страницы; Мы поможем в написании вашей работы! infopedia.su Все материалы представленные на сайте исключительно с целью ознакомления читателями и не преследуют коммерческих целей или нарушение авторских прав. Обратная связь - 3.17.174.239 (0.009 с.) |