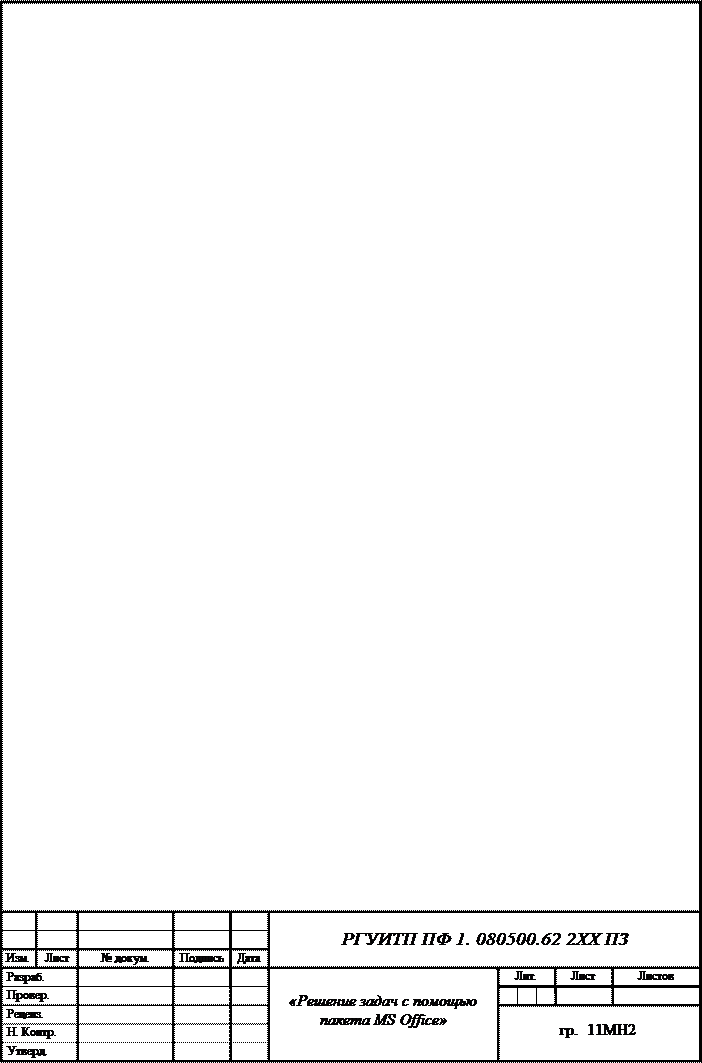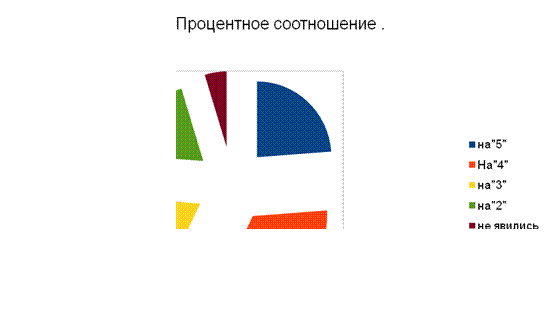Заглавная страница Избранные статьи Случайная статья Познавательные статьи Новые добавления Обратная связь КАТЕГОРИИ: ТОП 10 на сайте Приготовление дезинфицирующих растворов различной концентрацииТехника нижней прямой подачи мяча. Франко-прусская война (причины и последствия) Организация работы процедурного кабинета Смысловое и механическое запоминание, их место и роль в усвоении знаний Коммуникативные барьеры и пути их преодоления Обработка изделий медицинского назначения многократного применения Образцы текста публицистического стиля Четыре типа изменения баланса Задачи с ответами для Всероссийской олимпиады по праву 
Мы поможем в написании ваших работ! ЗНАЕТЕ ЛИ ВЫ?
Влияние общества на человека
Приготовление дезинфицирующих растворов различной концентрации Практические работы по географии для 6 класса Организация работы процедурного кабинета Изменения в неживой природе осенью Уборка процедурного кабинета Сольфеджио. Все правила по сольфеджио Балочные системы. Определение реакций опор и моментов защемления |
Щелкнула на ссылке Общие шаблоны.Стр 1 из 3Следующая ⇒
РОССИЙСКИЙ ГОСУДАРСТВЕННЫЙ УНИВЕРСИТЕТ ИННОВАЦИОННЫХ ТЕХНОЛОГИЙ И ПРЕДПРИНИМАТЕЛЬСТВА Пензенский филиал Факультет информационных технологий Кафедра: «Экономика и экономические информационные системы» Дисциплина: «Автоматизация офисной деятельности менеджера»
Пояснительная записка к курсовой работе «Решение задач с помощью пакета MS Office»
Выполнила: студентка группы 11МН2 Ишмухаметова Альфия Проверил: преподаватель Г.Н. Анохин Реферат
Пояснительная записка содержит 10 листов, 3 рисунка, 1 диаграмма.
АВТОМАТИЗАЦИЯ ОФИСНОЙ ДЕЯТЕЛЬНОСТИ МЕНЕДЖЕРА, ИНФОРМАИЗАЦИЯ, АВТОМАТИЗАЦИЯ ОФИСА, РЕШЕНИЕ ЗАДАЧ НА КОМПЬЮТЕРЕ, MS OFFICE, MICROSOFT EXCEL, Microsoft PowerPoint.
Объектом исследования является деятельность менеджера при решении различ задач. Цель работы – решить поставленные задачи с помощью современных программных продуктов (Microsoft Office). В процессе работы необходимо детально описать используемые программные продукты, представить полученные и промежуточные результаты, произвести анализ полученных результатов. В результате проделанной работы необходимо решить минимум сформулированных задач исходя из своего варианта, взятого по номеру зачетной книжки. Результаты представить в форме выводов, подтвержденных экранными формами. В процессе работы были использованы: редактор презентаций Microsoft Office PowerPoint 2003 (2007), редактор электронных таблиц Microsoft Office Excel 2003 (2007), язык программирования Microsoft Visual Basic for Application.
1. Первое задание подготовить электронную презентацию товара на тему «Ремонт сотовых телефонов и фотоаппаратов» было выполнено с помощью программы Microsoft Office PowerPoint 2003. В презентации необходимо было показать характеристику товара,варианты использования,особенности и преимущества услуги. Так же, было необходимо, сделать наличие анимационных эффектов между слайдами, графический и текстовых объектов.
Microsoft PowerPoint помогла мне в создании слайд-шоу, презентаций, которые демонстрируются на экране компьютера.
Чтобы помочь мне при разработке запоминающейся презентации, PowerPoint предлагает Мастер автосодержания, который позволяет составить презентацию, практически не напрягая извилин, — путь творчества, который предпочитают большинство людей. Для создания презентации с помощью Мастера автосодержания требуются считанные минуты, можете расслабиться и просто шаг за шагом вводить свой текст.
Для запуска Мастера автосодержания я выполнила следующие действия. 1. Выбрала команду Файл^Создать. Открылось область задач Создание презентации. 2. Щелкнула на значке Из мастера автосодержания. Открылось диалоговое окно Мастер автосодержания. 3. Щелкнула на кнопке Далее. Открылось второе диалоговое окно Мастер автосодержания, в котором я сможете установить тип создаваемой презентации (например, Предлагаем стратегию или Сообщаем дурные новости). 4.Выбрала наиболее подходящий вид для создаваемой презентации (например, Мозговой штурм или Сообщаем дурные новости) и вновь щелкните накнопке Далее. Открылось следующее диалоговое окно, в котором меня спросили о том, как я хочу использовать свою презентацию. 1.Выбрал подходящее значение переключателя например,презентация на экране или презентация в Интернете) и вновь щелкните на кнопке Далее. Я увидела еще одно диалоговое окно Мастер автосодержания, в котором мне следовало определить способ вывода презентации и указать, хочу ли я распечатать тезисы. 2. Ввела заглавие, свое имя и любую дополнительную информацию в соответствующие текстовые поля и щелкнула на кнопке Далее. Наконец, последнее диалоговое окно Мастер автосодержания сообщило мне об окончании работы над презентацией. 2. Щелкнула по кнопке ГОТОВО. 3. PowerPoint показал мой первый слайд в режиме просмотра Структура и внешний вид слайда в дополнительном маленьком окошке После создания презентации мы всегда можем внести в нее необходимые изменения.
Вместо использования Мастера автосодержания при создании презентации я могла выбрать один из шаблонов, встроенных в PowerPoint, и просто ввести свой текст. Использование встроенных шаблонов PowerPoint при создании презентаций не потребует от вас чрезмерных усилий и сохранит мое время. Основное отличие между Мастером автосодержания и встроенными шаблонами PowerPoint состоит в том, что Мастер автосодержания облегчает процесс создания новой презентации, в то время как шаблон PowerPoint предлагает уже готовый макет, который я могу изменять (если знаете, как это сделать).
Для создания презентации в PowerPoint с использованием встроенных шаблонов выполнила следующие действия. 1. Выбрала команду Фай л ^Создать. Открылась область задач Создание презентации. Ввела необходимый текст. Изменение текста слайда На большинстве слайдов содержится какой-то текст. Воспользовавшись панелью структуры, я смогу добавлять, удалять и изменять текст слайда. Чтобы в презентации добавить текст к слайду с помощью панели структуры, выполнила следующее. 1. Щелкнула справа от заголовка слайда, к которому я хочу добавить текст, и нажала на клавишу <Enter>. 2. Щелкнула на кнопке Понизить уровень (стрелка вправо) панели инструментов форматирования. Появившаяся пиктограмма слайда исчезнет, и вы сможете вводить текст в окне выбранного слайда. Добавление слайда Каждый заголовок структуры в панели структуры презентации представляет один слайд. Для добавления нового слайда выполнила следующее. Добавление рисунков На жестком диске моего компьютера есть графические изображения, которые я хочу вставить в слайд, выполнила для этого следующие действия. 1. Выбрала команду Вставка-Рисунок^Из файла. На экране отобразилось диалоговое окно Добавление рисунка. Щелкнула на поле Имя. Excel выделил адрес ячейки. Выбрала нужную функцию. Excel автоматически выполнил вычисления и показал результат снизу под выделенным столбцом ячеек или справа от выделенной строки
Чтобы создать диаграмму с помощью мастера, выполнила следующие действия. Щелкнула на кнопке Готово. Excel построил за вас мою диаграмму и разместил ее на выбранном рабочем листе.
РОССИЙСКИЙ ГОСУДАРСТВЕННЫЙ УНИВЕРСИТЕТ ИННОВАЦИОННЫХ ТЕХНОЛОГИЙ И ПРЕДПРИНИМАТЕЛЬСТВА Пензенский филиал Факультет информационных технологий Кафедра: «Экономика и экономические информационные системы» Дисциплина: «Автоматизация офисной деятельности менеджера»
Пояснительная записка к курсовой работе «Решение задач с помощью пакета MS Office»
Выполнила: студентка группы 11МН2 Ишмухаметова Альфия Проверил: преподаватель Г.Н. Анохин Реферат
Пояснительная записка содержит 10 листов, 3 рисунка, 1 диаграмма.
АВТОМАТИЗАЦИЯ ОФИСНОЙ ДЕЯТЕЛЬНОСТИ МЕНЕДЖЕРА, ИНФОРМАИЗАЦИЯ, АВТОМАТИЗАЦИЯ ОФИСА, РЕШЕНИЕ ЗАДАЧ НА КОМПЬЮТЕРЕ, MS OFFICE, MICROSOFT EXCEL, Microsoft PowerPoint.
Объектом исследования является деятельность менеджера при решении различ задач. Цель работы – решить поставленные задачи с помощью современных программных продуктов (Microsoft Office). В процессе работы необходимо детально описать используемые программные продукты, представить полученные и промежуточные результаты, произвести анализ полученных результатов. В результате проделанной работы необходимо решить минимум сформулированных задач исходя из своего варианта, взятого по номеру зачетной книжки. Результаты представить в форме выводов, подтвержденных экранными формами. В процессе работы были использованы: редактор презентаций Microsoft Office PowerPoint 2003 (2007), редактор электронных таблиц Microsoft Office Excel 2003 (2007), язык программирования Microsoft Visual Basic for Application.
1. Первое задание подготовить электронную презентацию товара на тему «Ремонт сотовых телефонов и фотоаппаратов» было выполнено с помощью программы Microsoft Office PowerPoint 2003. В презентации необходимо было показать характеристику товара,варианты использования,особенности и преимущества услуги. Так же, было необходимо, сделать наличие анимационных эффектов между слайдами, графический и текстовых объектов.
Microsoft PowerPoint помогла мне в создании слайд-шоу, презентаций, которые демонстрируются на экране компьютера.
Чтобы помочь мне при разработке запоминающейся презентации, PowerPoint предлагает Мастер автосодержания, который позволяет составить презентацию, практически не напрягая извилин, — путь творчества, который предпочитают большинство людей. Для создания презентации с помощью Мастера автосодержания требуются считанные минуты, можете расслабиться и просто шаг за шагом вводить свой текст. Для запуска Мастера автосодержания я выполнила следующие действия. 1. Выбрала команду Файл^Создать. Открылось область задач Создание презентации. 2. Щелкнула на значке Из мастера автосодержания. Открылось диалоговое окно Мастер автосодержания. 3. Щелкнула на кнопке Далее. Открылось второе диалоговое окно Мастер автосодержания, в котором я сможете установить тип создаваемой презентации (например, Предлагаем стратегию или Сообщаем дурные новости). 4.Выбрала наиболее подходящий вид для создаваемой презентации (например, Мозговой штурм или Сообщаем дурные новости) и вновь щелкните накнопке Далее. Открылось следующее диалоговое окно, в котором меня спросили о том, как я хочу использовать свою презентацию. 1.Выбрал подходящее значение переключателя например,презентация на экране или презентация в Интернете) и вновь щелкните на кнопке Далее. Я увидела еще одно диалоговое окно Мастер автосодержания, в котором мне следовало определить способ вывода презентации и указать, хочу ли я распечатать тезисы. 2. Ввела заглавие, свое имя и любую дополнительную информацию в соответствующие текстовые поля и щелкнула на кнопке Далее. Наконец, последнее диалоговое окно Мастер автосодержания сообщило мне об окончании работы над презентацией. 2. Щелкнула по кнопке ГОТОВО. 3. PowerPoint показал мой первый слайд в режиме просмотра Структура и внешний вид слайда в дополнительном маленьком окошке
После создания презентации мы всегда можем внести в нее необходимые изменения.
Вместо использования Мастера автосодержания при создании презентации я могла выбрать один из шаблонов, встроенных в PowerPoint, и просто ввести свой текст. Использование встроенных шаблонов PowerPoint при создании презентаций не потребует от вас чрезмерных усилий и сохранит мое время. Основное отличие между Мастером автосодержания и встроенными шаблонами PowerPoint состоит в том, что Мастер автосодержания облегчает процесс создания новой презентации, в то время как шаблон PowerPoint предлагает уже готовый макет, который я могу изменять (если знаете, как это сделать). Для создания презентации в PowerPoint с использованием встроенных шаблонов выполнила следующие действия. 1. Выбрала команду Фай л ^Создать. Открылась область задач Создание презентации. Щелкнула на ссылке Общие шаблоны. На экране появилось диалоговое окно Шаблоны. Перешла на вкладку Презентации. 2. Выбрала один из встроенных шаблонов (например, Бизнес-план или Общее собрание), который тематически больше всего подходит для моей презентации, и щелкнула по кнопке ОК. PowerPoint показал первый слайд выбранного шаблона, который я могу отредактировать и изменить в соответствии с моими целями.
|
||||||||||||||
|
Последнее изменение этой страницы: 2016-08-15; просмотров: 148; Нарушение авторского права страницы; Мы поможем в написании вашей работы! infopedia.su Все материалы представленные на сайте исключительно с целью ознакомления читателями и не преследуют коммерческих целей или нарушение авторских прав. Обратная связь - 3.16.29.209 (0.031 с.) |