
Заглавная страница Избранные статьи Случайная статья Познавательные статьи Новые добавления Обратная связь КАТЕГОРИИ: ТОП 10 на сайте Приготовление дезинфицирующих растворов различной концентрацииТехника нижней прямой подачи мяча. Франко-прусская война (причины и последствия) Организация работы процедурного кабинета Смысловое и механическое запоминание, их место и роль в усвоении знаний Коммуникативные барьеры и пути их преодоления Обработка изделий медицинского назначения многократного применения Образцы текста публицистического стиля Четыре типа изменения баланса Задачи с ответами для Всероссийской олимпиады по праву 
Мы поможем в написании ваших работ! ЗНАЕТЕ ЛИ ВЫ?
Влияние общества на человека
Приготовление дезинфицирующих растворов различной концентрации Практические работы по географии для 6 класса Организация работы процедурного кабинета Изменения в неживой природе осенью Уборка процедурного кабинета Сольфеджио. Все правила по сольфеджио Балочные системы. Определение реакций опор и моментов защемления |
Изучение основных приемов работы в текстовом процессоре ms word.
Цель работы — Изучение основных приемов работы в текстовом процессоре MS Word. Основные понятия и определения Простейшие приемы редактирования текста При отсутствии выделенных фрагментов все действия производятся в точке курсора, который представляет собой вертикальный мигающий отрезок. Перемещения курсора на одну позицию осуществляются клавишами стрелок, на более длинные расстояния – клавишами Ноте, End, Page Up, PageDown. При нажатии на левую клавишу мыши курсор перемещается в позицию указателя мыши. У даление символа слева от курсора осуществляется клавишей Backspace ( клавиша ниже клавиши F12); удаление символа справа от курсора производитсятся клавишей Delete. Для отмены произведенных операций надо выполнить Edit (Правка) Þ Undo (Отменить).. или нажать кнопку Выделение фрагмента текста: Минимальный фрагмент текста - один символ, максимальный - весь текст. Фрагмент текста можно: выделить, удалить, отформатировать, переместить, перекопировать. Для выделения фрагмента пользуются нажатой левой кнопкой мыши или комбинацией клавиш (shift + стрелка) Работа со списками Microsoft Word позволяет быстро составлять списки с пометками, нумерацией и многоуровневые списки с нумерацией. Элементом списка считается абзац текста. Установка параметров страницы: Выбрать в меню File(Файл) Þ Page Setup(Параметры страницы). Установка номеров страниц: выбрать в меню Insert (Вставка) Þ Page Numbers (Номера страницы). Установка позиций табуляции Позиции табуляции позволяют выравнивать текст по центру, левой или правой границе, разделителю целой и дробной части или черте. Перед позицией табуляции можно вставлять особые знаки, например точки или тире. Выделите абзац, в котором необходимо задать позицию табуляции. Выполните следующие действия. 1. Нажимайте кнопку По левому краю слева от горизонтальной линейки, пока она не будет заменена кнопкой нужного типа табуляции: 2. Щелкните горизонтальную линейку в том месте, где необходимо установить позицию табуляции. Для точной установки позиции табуляции выберите в меню Формат команду Табуляция, задайте точный интервал в поле Позиции табуляции, а затем нажмите кнопку Установить. Лабораторное задание 1. Создать новый документ, сохранить его в своей папке на диске D с именем TEXT1.DOC, ввести текстовую информацию о правилах работы с системой Windows и простейшими приемами редактирования текста (задание должно быть согласованно с преподавателем). Текст должен содержать от 8 до 10 абзацев по 5-15 строк. Примечание: в тексте не должно быть описаний типа «надо выполнить Edit (Правка) Þ Undo (Отменить)», эти действия надо описывать своими словами полностью.
2. Ввести команду [ Файл-Свойства ]. Появится диалоговая панель для текущего документа Свойства. На вкладке Статистика ознакомиться с составом документа (количеством страниц, абзацев, строк, др.). 3. Ввести команду [ Правка-Заменить …]. На появившейся диалоговой панели Найти и заменить на вкладке Заменить поля Найти: и Заменить на: необходимо ввести соответствующие вашему заданию последовательности символов. 4. Если мы хотим вставить в документ готовый рисунок, то выполните действие вставка – рисунок – из файла. 5. Для предварительного просмотра документа следует выбрать режим разметки страницы с помощью команды [ Вид-Разметка страницы ]. Вид документа в режиме Разметка страницы (в отличие от вида в режиме Обычный) позволяет создавать, форматировать и редактировать документ в том виде, в котором он будет напечатан. Масштаб просмотра документа можно изменять с помощью команды [ Вид-Масштаб... ]. 6. Режим Предварительного просмотра, который задается командой [ Файл-Предварительный просмотр ], позволяет увидеть, как будут выглядеть в напечатанном виде сразу несколько страниц документа. 7. Ввести команду [ Файл-Параметры страницы... ]. Появится диалоговая панель Параметры страницы с четырьмя вкладками Поля, Размер бумаги, Источник бумаги, Макет. На вкладке Размер бумаги с помощью раскрывающегося списка Размер бумаги необходимо выбрать используемый формат (рекомендуется формат стандартного листа А4), а также ориентацию страницы с помощью переключателя Ориентация: (книжная или альбомная). 8. На вкладке Поля задать размеры полей (расстояния от краев страницы до границы области редактирования) с помощью счетчиков Верхнее, Нижнее, Левое и Правое. Расстояния от краев страницы до колонтитулов задать с помощью счетчиков верхнего: и нижнего:.
9. Ввести команду [ Вставка-Номера страниц... ].На вкладке Номера страниц задать местоположение номера и его формат. 10. Открыть ранее созданный документ TEXT1.DOC, сохранить его с именем TEXT2.DOC. Скопировать второй абзац и поместить его в конце текста. Задать в первом абзаце шрифт типа Arial. Задать в четных абзацах единичный межстрочный интервал, а в нечетных – полуторный. Во всем тексте русские слова делать прямым шрифтом, а английские – наклонным и большим по размеру. Задать в четных абзацах выравнивание по левому краю, а в нечетных – по ширине. 11. Создать список своей группы и сохранить его с именем TEXT3.DOC. На основе этого списка создать многоуровневый список разделения на подгруппы и бригады и сохранить его с именем TEXT3A.DOC. 12. Создать список своей группы (или подгруппы) в виде таблицы и сохранить его с именем TEXT4.DOC. В списке указать имя, отчество, адрес и другие данные (необязательно точные). 13. Открыть файл TEXT1.DOC. Вставить несколько картинок в текст и задать различные способы обтекания картонок текстом. 14. В файле TEXT4.DOC используя таблицу, создать календарь текущего года (вариант и ориентацию страницы выбрать по желанию). 15. Создать текст, содержащий гиперссылки на 3 закладки, которые в свою очередь, являются гиперссылками на начала текста. 15.1. Открыть документ TEXT4.DOC. Для создания закладки выделить фрагмент текста, которому следует назначить закладку. Ввести команду [Вставка-Закладка...]. В поле Имя закладки ввести имя закладки, которое должно начинаться с буквы. Щелкнуть по кнопке Добавить. 15.2. Для создания гиперссылки выделить фрагмент текста, который будет указателем гиперссылки. Ввести команду [Встака-Гиперссылка...]. На диалоговой панели Вставка гиперссылки в окне выбрать имя закладки. Щелкнуть по кнопке ОК. 15.3. Повторить процедуру для создания еще двух гиперссылок на закладки и трех гиперссылок с закладок на начало документа. Гипертекстовый документ создан. 16. Создайте заголовок. Установите размер шрифта = 16, цвет шрифта красный жирный. Подчеркните. Заголовок. 17. Наберите абзац текста. 18. С использованием табличного оформления и установки позиции табуляции написать следующее заявление:
Заявление. Прошу разрешить мне досрочную сдачу экзаменационной сессии по причине моей гениальности. Предполагаемый график. 1. Логика 31.12.02 23.56 2. Математика 31.12.02 23.57 3. КСЕ 31.12.02 23.58 4. Политэкономия 31.12.02 23.59 5. КП 31.12.02 00.00
[Подпись]
19. Постройте диаграмму (рисунок 2) с использованием пункта вставка – рисунок – диаграмма (варианты таблицы согласуйте с преподавателем)
Рисунок 2 – пример построения диаграммы. 20. Вставьте в текст (задание 17) рисунок в режиме обтекания текста. 21. Поместите под текст рисунок, так чтобы рисунок лежал под набранным ранее текстом (как водяные знаки). 22. Отформатируйте текст в несколько колонок (формат - колонки).
23. Создайте верхний колонтитул (вид - колонтитулы). Поместите в него рисунок и название фирмы, например вашей группы. 24. В верхнем колонтитуле поместите поле для автоматической нумерации страниц. 25. Создайте нижний колонтитул. В нем поместите текущую дату, которая будет обновляться автоматически, имя файла. Воспользуйтесь полями. 26. Создайте, используя автофигуры и встроенный графический редактор: 26.1 Граф-схему алгоритма для произвольной программы с циклом. 26.2 Объявление, оформленное с использованием звезд, лент, фигурных стрелок и объектов WordArt. 27. С помощью вставка ссылка оглавление создайте автосодержание. Автосодержание обычно создаётся в начале документа. Чтобы можно было создать автосодержание, необходимо, чтобы в тексте присутствовали заголовки, выделенные особым стилем (заголовок 1, 2 или какой то другой). Отформатируйте текст в файле TEXT1.DOC. в соответствии с таким стилевым оформлением. 28. Добавьте в созданный в п.28 документ заголовки второго и третьего уровня, чтобы документ был поделен на главы, разделы и подразделы. Повторите создание автосодержания для данного документа. 29.
Рисунок 3 – Панель строки состояния.
Дополнительное задание Используя пункт меню Стили в соответствии с вариантом создать стилевую таблицу. Применяя созданные стили создать текст, содержащий заголовки 2-х уровней и перечисления. Выделить отдельные слова соответствующим стилем (таблица 1). Таблица1
Содержание отчета Отчёт по всей работе оформляется с использованием редактора Microsoft Word и сдаётся как в печатном, так и в электронном виде. Студент обязан подтвердить выполнение каждого пункта задания, используя функцию screenshot (клавиша prtscr или alt- prtscr). Например, настройка стилей (рисунок 4):
Рисунок 4 – Скриншот.
Лабораторная работа № 3
|
||||||||||||||||||||||||||||||||||||||||||||||||||||||||||||||||||||||||||||||||||||||||||||||||||||||||||||||||||||||||||||||||||||||||||||||||||||||||||||||||||
|
Последнее изменение этой страницы: 2016-08-15; просмотров: 497; Нарушение авторского права страницы; Мы поможем в написании вашей работы! infopedia.su Все материалы представленные на сайте исключительно с целью ознакомления читателями и не преследуют коммерческих целей или нарушение авторских прав. Обратная связь - 18.219.12.23 (0.03 с.) |
 .
.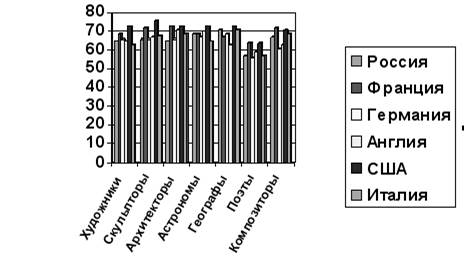
 С помощью меню сервис – исправления добавьте 2 примечания и два исправления, при этом использовать кнопку испр (рисунок 3)
С помощью меню сервис – исправления добавьте 2 примечания и два исправления, при этом использовать кнопку испр (рисунок 3)



