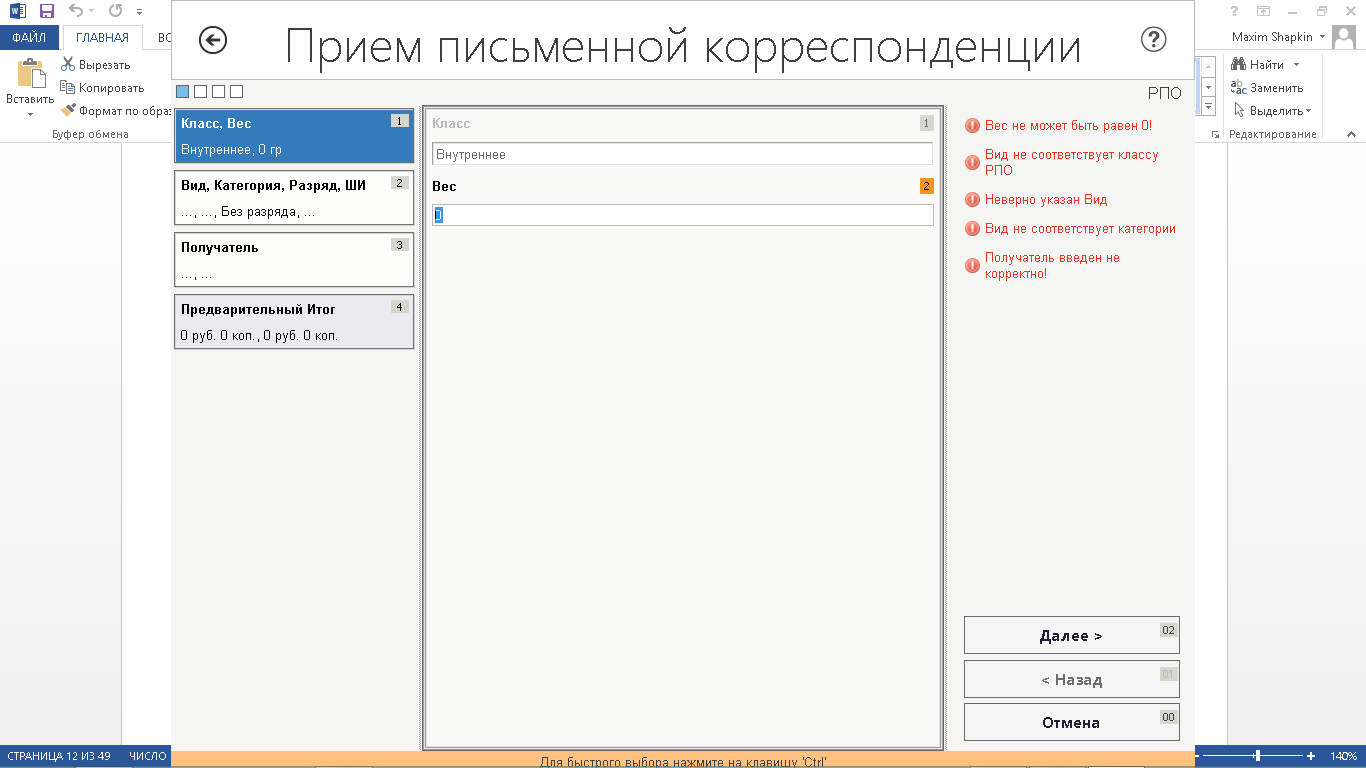Заглавная страница Избранные статьи Случайная статья Познавательные статьи Новые добавления Обратная связь КАТЕГОРИИ: ТОП 10 на сайте Приготовление дезинфицирующих растворов различной концентрацииТехника нижней прямой подачи мяча. Франко-прусская война (причины и последствия) Организация работы процедурного кабинета Смысловое и механическое запоминание, их место и роль в усвоении знаний Коммуникативные барьеры и пути их преодоления Обработка изделий медицинского назначения многократного применения Образцы текста публицистического стиля Четыре типа изменения баланса Задачи с ответами для Всероссийской олимпиады по праву 
Мы поможем в написании ваших работ! ЗНАЕТЕ ЛИ ВЫ?
Влияние общества на человека
Приготовление дезинфицирующих растворов различной концентрации Практические работы по географии для 6 класса Организация работы процедурного кабинета Изменения в неживой природе осенью Уборка процедурного кабинета Сольфеджио. Все правила по сольфеджио Балочные системы. Определение реакций опор и моментов защемления |
Прием ДС на ок в случае однооконных опс
Прием ДС на операционную кассу однооконного ОПС осуществляется пользователем, авторизованным с правами Начальника ОПС. Для осуществления подкрепления операционных касс однооконного отделения необходимо: - пополнить ООК ОПС; - передать ДС с ООК на ОК. - принять ДС на ОК, используя форму "Журнал передачи ДС" (путь в Системе: «Прочие операции(5)» → «Кассовые операции (9)» → «Передача денежных средств внутри ОПС (3)»). В форме "Журнал передачи ДС" следует открыть документ передачи ДС на ОК и нажать кнопку «Принять». Система осуществит прием ДС и распечатает фискальный чек. После указанных действий на форме «Журнал ДДС» документ будет иметь статус «Разнесен». Прием РПО
Для перехода к оформлению приёма РПО на главной форме Системы нажмите на клавиатуре клавишу 1 или щёлкните мышью по экранной кнопке «Почтовые услуги (1)». Система откроет меню выбора операций по почтовым услугам. На открывшейся форме необходимо перейти к операциям приёма, нажав на клавиатуре клавишу 1, либо щёлкнуть мышью по кнопке «Приём (1)». Система отобразит меню для выбора операций приема. Для приема РПО необходимо нажать на клавиатуре клавишу 1, либо щёлкнуть мышью по кнопке «Приём РПО (1)». Система отобразит экранную форму для оформления приёма РПО. Экранная форма «Прием РПО» состоит из пяти вкладок, в соответствии с порядком ввода данных: - «РПО» - ввод параметров РПО, в т. ч. данных о получателе; - «Отправитель» - ввод данных об отправителе; - «Дополнительные услуги» - ввод данных о возможных дополнительных услугах; - «Продажа марок» - выбор марок к продаже, при оплате РПО марками; - «Итоги» - просмотр и контроль итоговых данных. Оформление операции приема РПО осуществляется с первой вкладки. Поля, содержащие значения заполняются серым цветом. При выборе в левой части формы группы полей «Предварительный итог», на форме будут отображены поля тарификации: - «Итого к оплате»; - «Плата за вес»; - «Плата за Гарантию сохранности» (при ее присутствии в РПО), по которым можно следить за текущей тарификацией РПО. Эти поля заполняются Системой автоматически, по мере ввода данных. Примечание: РПО оплаченные марками имеют значение «0» в поле «Итого к оплате». В нижней правой части экранной формы расположены кнопки:
- «Далее» - переход к следующему экрану; Примечание: На экранной форме «Предварительный итог» кнопка принимает вид «ОК» и служит для окончания оформления РПО и перехода к главной форме и последующей оплате. - «Назад» - возврат на предыдущий экран; Примечание: Данная кнопка на первом экране формы «Прием письменной корреспонденции» недоступна. - «Отмена» - выход из экранной формы оформления РПО без сохранения данных. Система не позволяет перейти к следующему окну, если на текущем окне данные введены некорректно или не полностью. При этом в правой части формы выводятся красным цветом поля, содержащие ошибки. Щелчок мышью по сообщению в списке ошибок переводит фокус в поля, содержащие эти ошибки.
Примечание: Для ввода или изменения любых параметров РПО, необходимо выбрать для ввода его экранное поле. Переход от одного экранного поля к другому так же можно произвести клавишей Tab. Переход по значениям в окнах выбора осуществляется клавишей Tab, клавишами блока стрелок (ß, á, â, à), либо вводом соответствующего цифрового значения с клавиатуры (1, 2, …). Возврат к предыдущему экранному полю от текущего поля производится сочетанием клавиш Tab+Shift. Все поля экранных форм пронумерованы, быстрый переход к элементам можно осуществить нажатием кнопки Ctrl и цифры, указанной рядом с полем. Для фильтрации данных в поле необходимо нажать Ctrl+F. Очистить ошибочно внесенные сведения можно нажатием Ctrl+Delete, либо опять перейдя к меню выбора значений и нажав внизу кнопку «Очистить». Ввод параметров РПО На первом экране «РПО» отображаются основные группы полей почтового отправления. При любых параметрах отправления на экране присутствуют поля: - «Класс, Вес в граммах»; - «Вид, категория, ШИ»; - «Получатель»; - «Предварительный итог». В зависимости от класса, вида, на экране может появиться поле «Отметки»: Первое поле для выбора – «Класс отправления». По умолчанию класс отправления «Внутреннее». Ввод весовых характеристик После выбора экранного элемента ввода веса, для получения значения веса с почтовых весов необходимо нажать F4. Система отобразит полученное значение с почтовых весов в соответствующем поле.
Примечание: Вес указывается в граммах. При отсутствии почтовых весов или сбоях при их использовании на экране будет отображаться диагностическое сообщение. В этом случае необходимо ввести вес с клавиатуры вручную. Если при вводе веса не выбран вид отправления, Система обозначит поле ввода веса как имеющее недопустимое значение. Такая же отметка будет поставлена, если введенный вес не соответствует выбранному виду отправления. Выбор вида и категории отправления После ввода веса, необходимо указать вид. Для указания вида необходимо установить курсор в поле «Вид», открыть список доступных видов при помощи клавиши F4, либо нажать левой кнопкой мыши, выбрать требуемый вид и нажать Enter. В поле «Категория», открыть список доступных категорий при помощи клавиши F4, либо нажать левой кнопкой мыши, выбрать требуемую категорию и нажать Enter. Ввод ШИ Ввод штрихового идентификатора или штрихового почтового идентификатора производится в поле «ШИ». Почтовый идентификатор можно ввести сканером или вручную с клавиатуры. В обоих случаях, Система проверяет правильность ввода идентификатора и в случае ошибки отобразит сообщение об этом. Ошибки могут возникнуть если тип идентификатора не соответвует типу РПО, либо указанный идентификатор уже содержится в Системе (т.е. был внесен ранее). Ввод данных о получателе Для ввода данных о получателе РПО необходимо перейти к группе элементов для ввода данных о получателе. Для ввода личных данных получателя необходимо установить курсор в поле «Получатель» и нажать клавишу F4, либо нажать левой кнопкой мыши по полю «Получатель». Система отобразит форму «Данные о получателе»:
|
||||||
|
Последнее изменение этой страницы: 2016-08-06; просмотров: 335; Нарушение авторского права страницы; Мы поможем в написании вашей работы! infopedia.su Все материалы представленные на сайте исключительно с целью ознакомления читателями и не преследуют коммерческих целей или нарушение авторских прав. Обратная связь - 3.149.213.209 (0.008 с.) |