
Заглавная страница Избранные статьи Случайная статья Познавательные статьи Новые добавления Обратная связь КАТЕГОРИИ: ТОП 10 на сайте Приготовление дезинфицирующих растворов различной концентрацииТехника нижней прямой подачи мяча. Франко-прусская война (причины и последствия) Организация работы процедурного кабинета Смысловое и механическое запоминание, их место и роль в усвоении знаний Коммуникативные барьеры и пути их преодоления Обработка изделий медицинского назначения многократного применения Образцы текста публицистического стиля Четыре типа изменения баланса Задачи с ответами для Всероссийской олимпиады по праву 
Мы поможем в написании ваших работ! ЗНАЕТЕ ЛИ ВЫ?
Влияние общества на человека
Приготовление дезинфицирующих растворов различной концентрации Практические работы по географии для 6 класса Организация работы процедурного кабинета Изменения в неживой природе осенью Уборка процедурного кабинета Сольфеджио. Все правила по сольфеджио Балочные системы. Определение реакций опор и моментов защемления |
Алгоритм создания оглавления текста
2. на странице с содержанием установить курсор на новой строке и выполнить команду Вставка – Ссылка – Оглавления и указатели вкладка Оглавление(для Office2003) или Ссылки – Оглавление – Оглавление(для Office2007);
По завершению данного алгоритма появится содержание глав документа, а при подводе к необходимой ссылки курсор мыши будет меняться наL. Для Office2007 необходимо ещё удерживать клавишуCtrl. Создание списка иллюстраций в документе В некоторых печатных изданиях принято так же оформлять содержание иллюстраций документа. Для этого в WORD есть специальная функция, которая позволяет создавать автоматическое оглавление иллюстраций текста. Алгоритм создания списка иллюстраций
· выделить иллюстрацию, · щёлкнуть правой клавишей мыши, · выполнить команду «Название» (для Office2003) или «Вставить название» (для Office2007);
Создание гиперссылок С гипертекстовыми способами хранения и представления информации можно познакомиться в соответствующем параграфе данного пособия, в котором излагается, что гипертекст - это комбинации текста на естественном языке с возможностями компьютера осуществлять переход к различным кускам (порциям) информации. Если необходимо мгновенно перейти с одного фрагмента документа к другому фрагменту документа или на другой документ, то необходимо оформить гиперссылку. Гиперссылки бывают двух видов: 1. Ссылка на фрагмент данного документа 2. Ссылка на другой файл Ссылка к началу документа Данная гиперссылка оформляется по следующему алгоритму:
3. в окне «Добавление гиперссылки»:
· в окне «Выбор места в документе» выбрать параметр начало документа;
Ссылка из произвольного места к произвольному месту Данная гиперссылка оформляется по следующему алгоритму:
Ссылка на другой файл Данная гиперссылка оформляется по следующему алгоритму:
3. выделить фрагмент текста в основном файле, с которого будет производиться ссылка;
8. по кнопке «Подсказка» можно ввести имя файла, к которому будет ссылка;
Контрольные вопросы 1. Какой алгоритм гиперссылки «С содержания → на заголовок»? 2. Какой алгоритм гиперссылки « От заголовка → к содержанию, к началу документа»? 3. Какой алгоритм гиперссылки «Из произвольного места → к произвольному месту»? 4. Какой алгоритм гиперссылки «Ссылка на другой файл»?
Шаблоны
Все документы, в которые непосредственно вводятся данные, называются первичными. Их можно систематизировать по содержанию, как оригинальные и типовые. Доля оригинальных документов, применяемых в управлении, не превышает 15 – 25%. Поэтому для экономии времени целесообразно систематизировать документы и разрабатывать типовые формы. Шаблон ― это типовая форма документа. Шаблон является основой для других документов, а сам остаётся неизменным. Использование шаблонов В папке MS Office содержится папка Шаблоны, в которой находятся шаблоны разного назначения. Использование этих шаблонов необходимо произвести по следующему алгоритму: 1. выполнить команду Файл (
2. в окне «Создание документа», в зависимости от вида шаблона, необходимо соответственно выбрать:
3. в открывшемся окне выбрать необходимый шаблон, заполнить его и сохранить.
Создание шаблонов Существует два способа создания шаблона. Первый способ:
2. в окне «Создание документа» на вкладке «Общие» выбрать шаблон «Новый документ»;
Замечание: при сохранении данному файлу автоматически будет присвоен тип шаблона, после чего данный шаблон поместится на вкладке «Общие» окна «Создание документа». Второй способ:
Электронные бланки Анкеты, опорные листы и многие другие документы представляют собой бланки, предназначенные для заполнения последующей обработки. Бланк содержит статические (неизменные) данные и поля формы, в которые информация вносится при заполнении бланка. Поля формы создаются в шаблоне с помощью панели инструментов Формы. Данная панель появляется при выполнении команды Вид – Панели инструментов – Формы (для Office2003) или Разработчик – Элементы управления (для Office2007)
Замечание: Вкладка Разработчик устанавливается по команде Возможны три вида полей формы:
|
|||||||||||||||||||||||||||||||||
|
Последнее изменение этой страницы: 2016-08-12; просмотров: 1258; Нарушение авторского права страницы; Мы поможем в написании вашей работы! infopedia.su Все материалы представленные на сайте исключительно с целью ознакомления читателями и не преследуют коммерческих целей или нарушение авторских прав. Обратная связь - 18.221.129.19 (0.014 с.) |






 Шаблоны;
Шаблоны;
 ) ― Создать;
) ― Создать;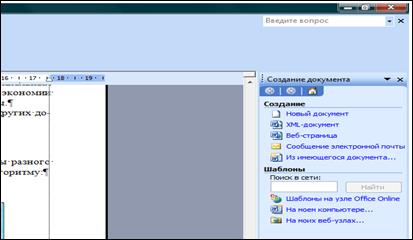 для Office2003
для Office2003 для Office2007
для Office2007
 ― Создать - в списке Шаблоны - Мои шаблоны (для Office2007);
― Создать - в списке Шаблоны - Мои шаблоны (для Office2007);  или
или 






