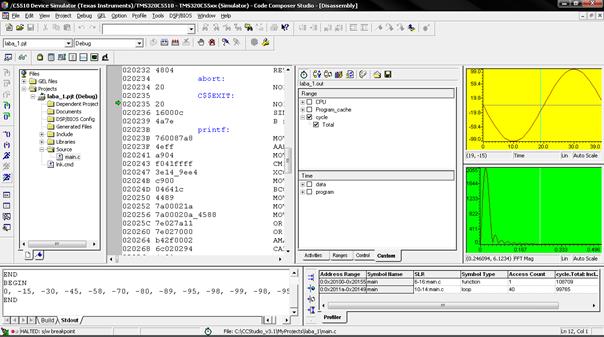Заглавная страница Избранные статьи Случайная статья Познавательные статьи Новые добавления Обратная связь КАТЕГОРИИ: ТОП 10 на сайте Приготовление дезинфицирующих растворов различной концентрацииТехника нижней прямой подачи мяча. Франко-прусская война (причины и последствия) Организация работы процедурного кабинета Смысловое и механическое запоминание, их место и роль в усвоении знаний Коммуникативные барьеры и пути их преодоления Обработка изделий медицинского назначения многократного применения Образцы текста публицистического стиля Четыре типа изменения баланса Задачи с ответами для Всероссийской олимпиады по праву 
Мы поможем в написании ваших работ! ЗНАЕТЕ ЛИ ВЫ?
Влияние общества на человека
Приготовление дезинфицирующих растворов различной концентрации Практические работы по географии для 6 класса Организация работы процедурного кабинета Изменения в неживой природе осенью Уборка процедурного кабинета Сольфеджио. Все правила по сольфеджио Балочные системы. Определение реакций опор и моментов защемления |
Тестирование проекта в ИСР Code Composer Studio
Для облегчения процесса отладки CCS имеет возможность отображать отдельные области памяти в виде осциллограммы, изображения, спектра и оценки производительности. Просмотр содержимого памяти. 1) Запустить среду разработки и открыть проект laba_1. выбрав раздел Project → Open… 2) Нажать кнопку 3) Выбрать раздел View → Memory… В появившемся диалоговом окне внести изменения как показано на рисунке 5.1 и нажать кнопку OK:
Рисунок 5.1 – Настройка параметров просмотра содержимого памяти.
4) После этого откроется окно, в котором будет отображаться содержимое памяти. Если это первый запуск проекта, то содержимое памяти по указанному адресу будет содержать нули (рисунок 5.2):
Рисунок 5.2 – Содержимое памяти по адресу outBuffer.
5) Теперь необходимо запустить режим Animate, нажав на кнопку
Рисунок 5.3 – Содержимое памяти по адресу outBuffer.
Построение графиков. 1) Выбрать раздел View → Graph → Time/Frequency… в появившемся диалоговом окне внести изменения, как показано на рисунке 5.4, и нажать кнопку OK:
Рисунок 5.4 – Меню настройки окна визуализации. a. Start Address – адрес начала построения графика, т.е. с этого места система начнет построение. b. Acquisition Buffer Size – размер буфера c. Display Data Size – количество отображаемых значений. d. DSP Data Type – тип данных которые будут считаны. 2) Откроется окно Graphical Display (окно визуализации) (рис. 5.5), располагается оно не совсем удобно для работы, поэтому правым щелчком мыши в области этого окна вызовите контекстное меню и выберите опцию Float In Main Window. Затем ИСР CCS примет вид как показано на рисунке 5.6.
Рисунок 5.5 – Окно визуализации встроенное в главное окно.
Рисунок 5.6 – Окно визуализации не встроенное в главное окно. 3) Изменения данных в окне визуализации происходит при остановке процесса выполнения программы. Для реализации данного положения нужно установить точку остановки в процессе выполнения программного кода: установить курсор в том месте программы, где необходимо прервать ее выполнение (рисунок 5.7). Затем нажать кнопку
Рисунок 5.7 – Установка курсора в место прерывания программного кода.
Рисунок 5.8 – Отображение прерывания программного кода.
4) Для того чтобы не проводить каждый раз компиляцию и перезагрузку программы, когда код не изменялся, необходимо установить программный указатель на начало программы:Debug → Restart. 5) Выбрать раздел View → Graph → Time/Frequency… в появившемся диалоговом окне выбрать FFT Magnitude – отображение спектра, как показано на рисунке 5.9, и нажать кнопку OK:
Рисунок 5.9 – Меню настройки окна визуализации.
6) Появившееся окно визуализации соответствует спектрограмме сигнала (рисунок 5.10):
Рисунок 5.10 – Визуализация спектра.
Оценка производительности. Для оценки производительности в CCS реализован механизм профилирования (определения времени выполнения) отдельных участков кода и функций. 1) Выбрать раздел Profile → Setup в CCS появится окно настройки профилирования (рисунок 5.11) и нажатием кнопки
Рисунок 5.10 – Настройка режима профилирования. 2) Перейти на вкладку Ranges (рис. 5.10) и перетащить мышкой функции, для которых будет производиться профилирование, из папки Disabled в папку Enabled (рис. 5.11):
Рисунок 5.11 – Выбор функций и циклов для профилирования.
3) На вкладке Custom выбрать размерность профилирования. В рассматриваемом примере профилирование будет производиться в тактах процессора. Для этого ставится галочка напротив позиции Cycles (рис. 5.12):
Рисунок 5.12 – Выбор размерности профилирования. 4) Выбрать раздел Profile → View в ИСР CCS появится окно, в котором будет отображаться заданные параметры профилирования (рисунок 5.13). Можно выбрать параметры, которые будут отображаться в окне профилирования. Для этого надо кликнуть правой кнопкой мыши в этом окне и из контекстного меню выбрать опцию Columns And Rows Setting.
Рисунок 5.13 – Просмотр данных профилирования. 5) Для получения данных необходимо заново перекомпилировать проект и запустить в режим Animate рисунок 5.14.
Рисунок 5.14 – Результаты профилирования.
6) Выключается режим профилирования повторным нажатием на кнопку 7) Закрыть ИСР CCS.
|
||||||
|
Последнее изменение этой страницы: 2016-08-12; просмотров: 371; Нарушение авторского права страницы; Мы поможем в написании вашей работы! infopedia.su Все материалы представленные на сайте исключительно с целью ознакомления читателями и не преследуют коммерческих целей или нарушение авторских прав. Обратная связь - 3.141.152.173 (0.006 с.) |
 на панели инструментов, после этого откроется окно Disassembly (его можно закрыть).
на панели инструментов, после этого откроется окно Disassembly (его можно закрыть).

 , после этого опять откроется окно дизассемблера, закрыв его, можно будет увидеть, как изменилось содержание памяти (рисунок 5.3):
, после этого опять откроется окно дизассемблера, закрыв его, можно будет увидеть, как изменилось содержание памяти (рисунок 5.3):

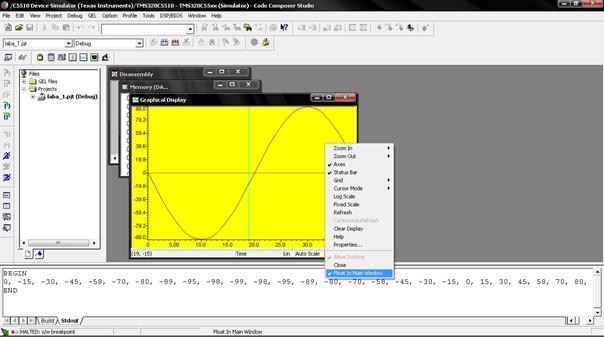

 на панели быстрых клавиш. Напротив выбранного места остановки появится красная точка (рис. 5.8).
на панели быстрых клавиш. Напротив выбранного места остановки появится красная точка (рис. 5.8).
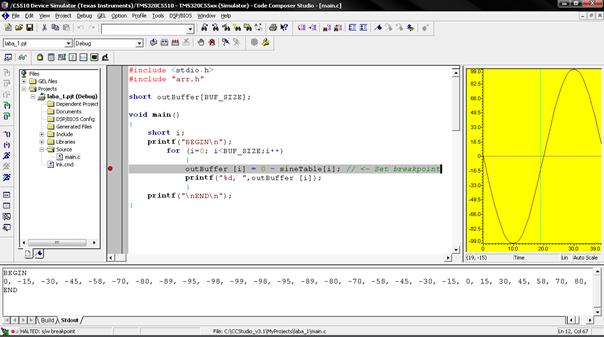


 , это включит режим профилирования:
, это включит режим профилирования: