
Заглавная страница Избранные статьи Случайная статья Познавательные статьи Новые добавления Обратная связь КАТЕГОРИИ: ТОП 10 на сайте Приготовление дезинфицирующих растворов различной концентрацииТехника нижней прямой подачи мяча. Франко-прусская война (причины и последствия) Организация работы процедурного кабинета Смысловое и механическое запоминание, их место и роль в усвоении знаний Коммуникативные барьеры и пути их преодоления Обработка изделий медицинского назначения многократного применения Образцы текста публицистического стиля Четыре типа изменения баланса Задачи с ответами для Всероссийской олимпиады по праву 
Мы поможем в написании ваших работ! ЗНАЕТЕ ЛИ ВЫ?
Влияние общества на человека
Приготовление дезинфицирующих растворов различной концентрации Практические работы по географии для 6 класса Организация работы процедурного кабинета Изменения в неживой природе осенью Уборка процедурного кабинета Сольфеджио. Все правила по сольфеджио Балочные системы. Определение реакций опор и моментов защемления |
Работа с составными документамиСтр 1 из 3Следующая ⇒
Работа с составными документами Лекция посвящена вопросам работы с документами, полученными объединением нескольких документов Word, а также слиянием внешних данных в документ Word. Тезисы 1. Дано представление о главном документе 2. Приведена процедура создания нового главного документа и преобразования обычного документа в главный. 3. Показаны способы создания вложенных документов из части главного документа и вставкой существующего отдельного документа. 4. Описаны способы просмотра главного документа (свертывание и развертывание текста). Описаны действия с вложенными документами: редактирование и оформление, преобразование в часть главного документа, удаление. 5. Дано представление о слиянии документов 6. Приведены примеры использования слияния. 7. Рассмотрена подготовка основного документа и источника данных к слиянию. 8. Описана процедура слияния в новый документ или непосредственно при печати. 9. Обращено внимание на особенности работы с основным документом. 8.1. Работа с главным документом 8.1.1. О главных документах Главный документ С помощью главного документа можно создавать и обрабатывать сложные документы, состоящие из нескольких частей, например, книги, разделенные на главы. Главный документ содержит ссылки на набор связанных вложенных документов. Он используется для организации и работы с документами большого объема, позволяя разделить их на несколько документов для облегчения работы с ними. Во избежание проблем главный и вложенные документы Создавать и работать с главным документом удобнее всего в режиме отображения документа Структура 8.1.2. Создание главного документа Существуют два способа создания главного документа
8.1.2.1. Создание нового главного документа 1. Создайте новый пустой документ и сохраните его в папку, которая будет содержать главный и вложенные документы 2. Установите режим отображения документа Структура Введите заголовки для главного документа и всех вложенных документов (рис. 8.1 Назначьте соответствующий стиль каждому заголовку 8.1.2.2. Преобразование существующего документа в главный документ 1. Откройте документ, который предполагается использовать в качестве главного 2. Установите режим отображения документа Структура 3. Назначьте соответствующий стиль каждому заголовку 4. При необходимости выделите любое содержимое, кроме заголовков, и на панели инструментов Структура нажмите кнопку Понизить до обычного текста 8.1.3. 8.1.3.1. 8.1.3.2. 8.1.4. Открытие и работа с главным документом Главный документ Однако в открытом документе первоначально отображается только текст собственно главного документа, а вложенные документы представлены в виде гиперссылок Если главный документ открылся не в режиме отображения Структура
Для удобства дальнейшей работы с документом нажмите кнопку Главный документ/Структура Для еще большего удобства можно перейти к режиму просмотра документа Разметка страницы С главным документом можно выполнять все те же действия, как и с обычным документом. Все результаты редактирования и оформления вложенных документов при сохранении файла главного документа автоматически сохраняются в файлах вложенных документов. Исключение составляют концевые сноски, которые автоматически сохраняются только в главном документе. Также в главном документе рекомендуется размещать оглавление всего документа, списки рисунков, таблиц и т.п. 8.1.5. Просмотр главного документа 8.1.5.1. 8.1.5.2. 8.1.5.3. 8.1.5.4. 8.1.5.5. 8.1.6. 8.1.6.1. Редактирование и оформление С вложенным документом 8.1.6.2. 8.1.6.3. 8.1.6.4. Преобразование вложенного документа в часть главного документа Вложенный документ Поставьте курсор в любое место документа и нажмите кнопку Удалить вложенный документ Файл вложенного документа останется на прежнем месте. Его можно удалить. 8.1.6.5. 8.2. 8.2.1. О применении слияния Слияние С помощью слияния можно создавать следующие документы. Набор документов на бланке сообщений, электронной почты или факсов. Все документы, сообщения и факсы содержат стандартный текст, однако в каждом содержатся уникальные сведения, например, о получателе, адрес и/или другие данные. Набор наклеек или конвертов. На каждом конверте и наклейке печатается стандартный адрес отправителя, но разные адреса получателей. Чтобы вручную создать каждый документ, письмо, сообщение, факс, наклейку, конверт потребовалось бы много времени. Вместо этого можно воспользоваться слиянием. Нужно создать всего лишь один документ, содержащий стандартную информацию для всех экземпляров, и добавить несколько заполнителей для информации, которая уникальна для каждого экземпляра. Для слияния документов и последующей работы используют панели инструментов Слияние При слиянии используется следующая терминология: Основной документ
Источник данных Поле слияния Составной документ 8.2.2. Подготовка документов к слиянию Создайте основной документ Создайте источник данных После подготовки основного документа и источника данных следует вставить поля слияния 1. Откройте основной документ. При необходимости отобразите панель инструментов Слияние 2. Нажмите кнопку Открыть источник данных 3. В окне Выбор источника данных (рис. 8.11 4. В окне Выделить таблицу (рис. 8.12 5. После подключения источника данных станут доступными элементы панели инструментов Слияние (рис. 8.13 6. Установите курсор в место основного документа, в которое требуется вставить поле слияния, и нажмите кнопку Вставить поле слияния 7. В окне Добавить поле слияния (рис. 8.14 8. Вставьте в основной документ все необходимые поля слияния 9. При необходимости добавьте в документ поля Word. Некоторые из них можно вставить с помощью кнопки Добавить поле Word. Например, поле MERGEREC
10. Основной документ 8.2.3. Слияние документов Слияние 1. Нажмите кнопку Слияние в новый документ 2. В окне Составные новые документы (рис. 8.16 3. Результатом слияния будет новый документ, который содержит текст основного документа Полученный документ можно напечатать и/или сохранить для дальнейшего использования. При отсутствии необходимости сохранять составной документ, слияние произвести сразу при печати. 1. Нажмите кнопку Слияние при печати 2. В окне Составные печатные документы (рис. 8.18 3. В окне Печать установите требуемые параметры печати. Результатом слияния будет напечатанный документ, который содержит текст основного документа со вставленными значениями источника данных. Текст основного документа повторяется столько раз, сколько записей было выбрано для слияния. Каждый фрагмент документа печатается на отдельной странице (страницах). 8.2.4. Работа с составными документами Лекция посвящена вопросам работы с документами, полученными объединением нескольких документов Word, а также слиянием внешних данных в документ Word. Тезисы 1. Дано представление о главном документе 2. Приведена процедура создания нового главного документа и преобразования обычного документа в главный. 3. Показаны способы создания вложенных документов из части главного документа и вставкой существующего отдельного документа. 4. Описаны способы просмотра главного документа (свертывание и развертывание текста). Описаны действия с вложенными документами: редактирование и оформление, преобразование в часть главного документа, удаление. 5. Дано представление о слиянии документов 6. Приведены примеры использования слияния. 7. Рассмотрена подготовка основного документа и источника данных к слиянию. 8. Описана процедура слияния в новый документ или непосредственно при печати. 9. Обращено внимание на особенности работы с основным документом. 8.1. Работа с главным документом 8.1.1. О главных документах Главный документ
С помощью главного документа можно создавать и обрабатывать сложные документы, состоящие из нескольких частей, например, книги, разделенные на главы. Главный документ содержит ссылки на набор связанных вложенных документов. Он используется для организации и работы с документами большого объема, позволяя разделить их на несколько документов для облегчения работы с ними. Во избежание проблем главный и вложенные документы Создавать и работать с главным документом удобнее всего в режиме отображения документа Структура 8.1.2. Создание главного документа Существуют два способа создания главного документа 8.1.2.1.
|
|||||||||
|
Последнее изменение этой страницы: 2016-08-12; просмотров: 528; Нарушение авторского права страницы; Мы поможем в написании вашей работы! infopedia.su Все материалы представленные на сайте исключительно с целью ознакомления читателями и не преследуют коммерческих целей или нарушение авторских прав. Обратная связь - 3.139.90.131 (0.048 с.) |
 и вложенных документах
и вложенных документах 
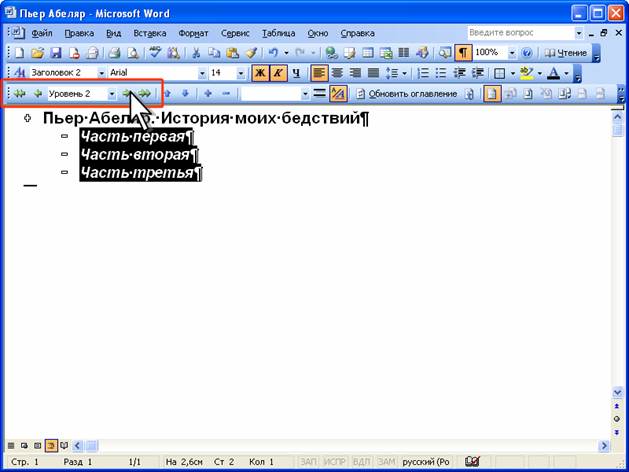 ). После ввода каждого заголовка
). После ввода каждого заголовка  ).
).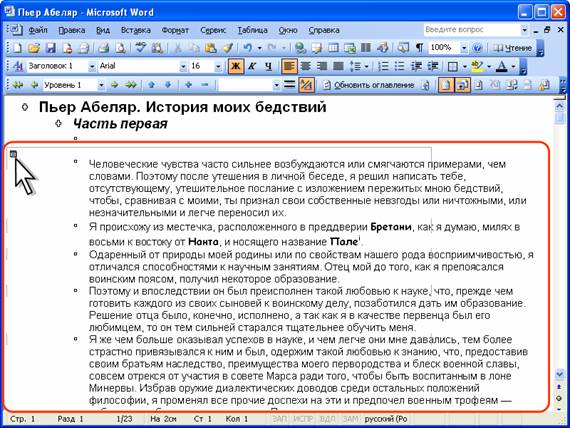 ).
). ).
). ).
). ).
). ) дважды щелкните по значку файла данных или выделите его и нажмите кнопку Открыть.
) дважды щелкните по значку файла данных или выделите его и нажмите кнопку Открыть. ) выберите таблицу, из которой будут извлекаться данные для слияния.
) выберите таблицу, из которой будут извлекаться данные для слияния. ).
). ) выберите вставляемое поле, нажмите кнопку Вставить, нажмите кнопку Закрыть.
) выберите вставляемое поле, нажмите кнопку Вставить, нажмите кнопку Закрыть. ).
).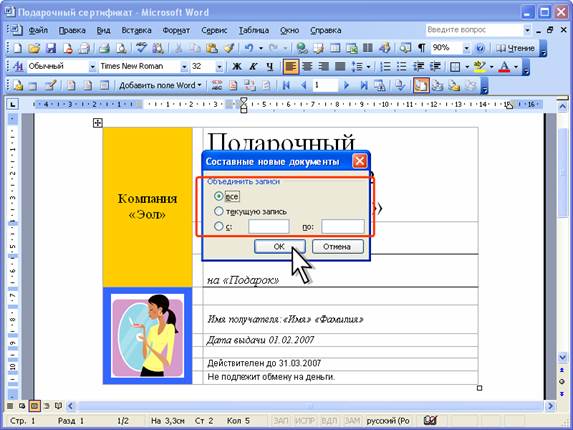 ) выберите записи источника данных, которые следует использовать для слияния.
) выберите записи источника данных, которые следует использовать для слияния. ). Текст основного документа повторяется столько раз, сколько записей было выбрано для слияния. Каждый фрагмент документа заканчивается разрывом раздела.
). Текст основного документа повторяется столько раз, сколько записей было выбрано для слияния. Каждый фрагмент документа заканчивается разрывом раздела. ) выберите записи источника данных
) выберите записи источника данных 


