
Заглавная страница Избранные статьи Случайная статья Познавательные статьи Новые добавления Обратная связь КАТЕГОРИИ: ТОП 10 на сайте Приготовление дезинфицирующих растворов различной концентрацииТехника нижней прямой подачи мяча. Франко-прусская война (причины и последствия) Организация работы процедурного кабинета Смысловое и механическое запоминание, их место и роль в усвоении знаний Коммуникативные барьеры и пути их преодоления Обработка изделий медицинского назначения многократного применения Образцы текста публицистического стиля Четыре типа изменения баланса Задачи с ответами для Всероссийской олимпиады по праву 
Мы поможем в написании ваших работ! ЗНАЕТЕ ЛИ ВЫ?
Влияние общества на человека
Приготовление дезинфицирующих растворов различной концентрации Практические работы по географии для 6 класса Организация работы процедурного кабинета Изменения в неживой природе осенью Уборка процедурного кабинета Сольфеджио. Все правила по сольфеджио Балочные системы. Определение реакций опор и моментов защемления |
Урок №10 Работа с электронной почтой
Как пользоваться электронной почтой на Яндексе, Отправление письма.
Входим на yandex.ru. Там мы можем увидеть 2 варианта окна входа.
Вы в своем почтовом ящике.
Справа Вы видите описание, и содержание самого раздела.
Перед Вами появилась страница редактирования письма Рассмотрим все по пунктам.
1. «Кому»(1) Вводим сюда электронную почту собеседника (того, кому хотите отправить письмо). 2. «Тема»(2) Вводим сюда тему письма (сокращенное содержание). 3. (3) Окно для ввода сообщения. 4. «Отправить»(4) кнопка для отправки готового письма.
Как пользоваться электронной почтой mail.ru. Отправление письма.
Краткий обзор того, что есть в Вашем почтовом ящике:
Папка «Входящие» – в ней хранятся все письма, пришедшие вам, формируется своего рода архив. Папка «Отправленные» – в ней хранятся все отправленные вами письма Папка «Черновики» – в ней хранятся написанные, но не отправленные вами письма Читаем новые письма: 1. Заходим в почтовый ящик 2. Нажимаем кнопку «Входящие» 3. Перед нами появится список наших Входящих писем 4. Письма, выделенные жирным шрифтом – это новые письма 5. Нажимаем левой кнопкой мыши на имя человека, приславшего письмо 6. Письмо откроется. Как отправить письмо:
В строке
«Кому» необходимо ввести адрес получателя, В строке «Тема» необходимо ввести тему письма. Теперь вы можете писать сам текст письма.
Затем нажимаем на кнопку «Отправить» – все письмо отправлено!
Советы по работе с электронной почтой. · Не забываем ставить мигающий курсор туда, куда вводим текст. · Если вы работаете не на своем компьютере, необходимо выходить из своего почтового ящика. Для этого необходимо нажать кнопку «Выход» она находится в правом верхнем углу окна. · Если вы работаете на личном компьютере можно не выходить из почтового ящика. В таком случае, вам не потребуется каждый раз вводить Логин и Пароль. Урок №11 Установка и регистрацияпрограммы Skype Установка программы Skype. Программу Skype можно скачать с официального сайта (http://www.skype.com), или сайта российского сообщества любителей Skype (http://www.skypeclub.ru/skype_windows.htm)
установка продолжится в автоматическом режиме. После окончания установки будет открыто окно.
Введите все данные, которые требует регистрация. 1. Имя (Обязательно заполнение) 2. Фамилия (Обязательно заполнение) 3. Адрес вашей электронной почты (Обязательно) 4. Ввести адрес почты еще раз (обязательно) 5. Дата рождения (необязательно) 6. Пол (необязательно) 7. Страна (необязательно) 8. Город (необязательно) 9. Язык (необязательно) 10. Номер мобильного телефона (необязательно) 11. Поле выбора цели использования Skype. 12. Введите логин (обязательно) 13. Введите пароль (обязательно) 14. подтвердите пароль (обязательно) 15.
16. Жмем на кнопку «Я согласен (на) - Далее» После нажатия кнопки, Вам будет предложено внести деньги на счет или запустить Скайп.
Выбираем пункт
и жмем
Теперь входим в программу Skype, в появившемся окне вводим
|
||||||||||||||||
|
Последнее изменение этой страницы: 2016-08-14; просмотров: 146; Нарушение авторского права страницы; Мы поможем в написании вашей работы! infopedia.su Все материалы представленные на сайте исключительно с целью ознакомления читателями и не преследуют коммерческих целей или нарушение авторских прав. Обратная связь - 18.216.239.46 (0.01 с.) |

 Окно под номером 1 означает, что вы уже авторизированны (процедура подтверждения прав на что-либо) и вы можете войти в свой почтовый ящик.
Окно под номером 1 означает, что вы уже авторизированны (процедура подтверждения прав на что-либо) и вы можете войти в свой почтовый ящик. Окно под номером 2, означает то, что бы войти в свой почтовый ящик. Вам нужно авторизироваться (ввести свои данные). После ввода данных, жмите на кнопку «Войти».
Окно под номером 2, означает то, что бы войти в свой почтовый ящик. Вам нужно авторизироваться (ввести свои данные). После ввода данных, жмите на кнопку «Войти». Слева вы видите меню навигации. В нем вы выбираете куда перейти (Входящие сообщения (изначально), Отправленные, Удаленные, Спам, Черновики)
Слева вы видите меню навигации. В нем вы выбираете куда перейти (Входящие сообщения (изначально), Отправленные, Удаленные, Спам, Черновики) Над полем с письмами есть панель с кнопками. Они помогут Вам совершать все нужные действия. Пока что нас интересует кнопка «Написать». Нажмите на нее.
Над полем с письмами есть панель с кнопками. Они помогут Вам совершать все нужные действия. Пока что нас интересует кнопка «Написать». Нажмите на нее.

 Если Вам нужно прикрепить какой-нибудь файл к письму (фотографию, музыку и т.д) жмем на кнопку «Прикрепить файлы», и в появившемся окне, в меню выбираем файл который хотим прикрепить.
Если Вам нужно прикрепить какой-нибудь файл к письму (фотографию, музыку и т.д) жмем на кнопку «Прикрепить файлы», и в появившемся окне, в меню выбираем файл который хотим прикрепить.
 Введите в нужные поля имя почты и пароль, после чего нажмите кнопку Войти
Введите в нужные поля имя почты и пароль, после чего нажмите кнопку Войти
 Нажмите на кнопку «Написать»
Нажмите на кнопку «Написать»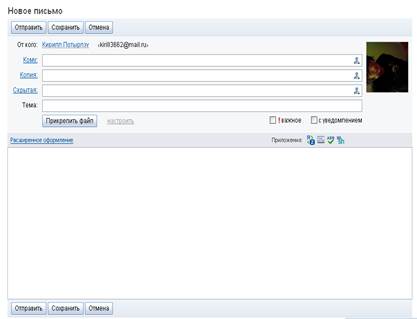

 В появившемся окне видим, что в строчке
В появившемся окне видим, что в строчке
 «От кого» уже указанно ваше имя.
«От кого» уже указанно ваше имя.
 Если Вам необходимо прикрепить какой либо файл к письму, то жмем на кнопку «Прикрепить файл» и в появившемся окне, в меню выбираем этот файл который хотим прикрепить.
Если Вам необходимо прикрепить какой либо файл к письму, то жмем на кнопку «Прикрепить файл» и в появившемся окне, в меню выбираем этот файл который хотим прикрепить. После запуска установщика появится следующее окно (рис 1):
После запуска установщика появится следующее окно (рис 1): Регистрация. По нажатию на кнопку «Я согласен - установить»,
Регистрация. По нажатию на кнопку «Я согласен - установить», Нажимаем кнопку «Зарегистрироваться»
Нажимаем кнопку «Зарегистрироваться»
 Откроется окно регистрации в программе.
Откроется окно регистрации в программе.
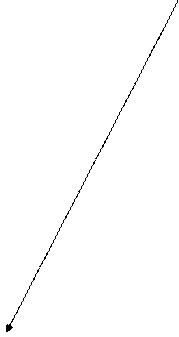 Ввод текста с картинки (обязательно) подтверждаете, что вы не робот
Ввод текста с картинки (обязательно) подтверждаете, что вы не робот



 «Спасибо, не надо»
«Спасибо, не надо» продолжить.
продолжить.

 Логин Пароль и жмем кнопку «Войти в Skype»
Логин Пароль и жмем кнопку «Войти в Skype»



