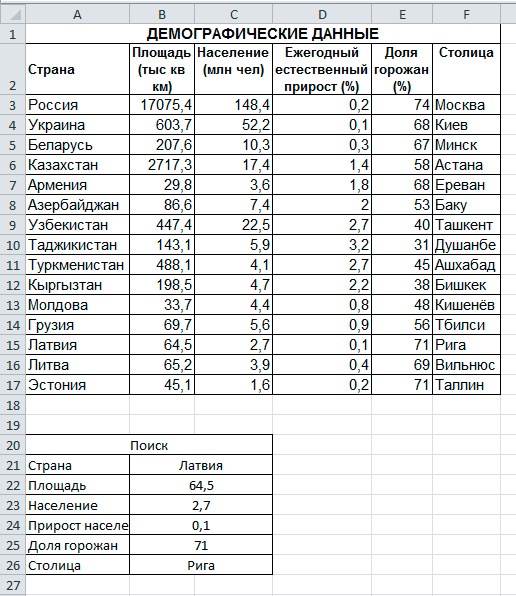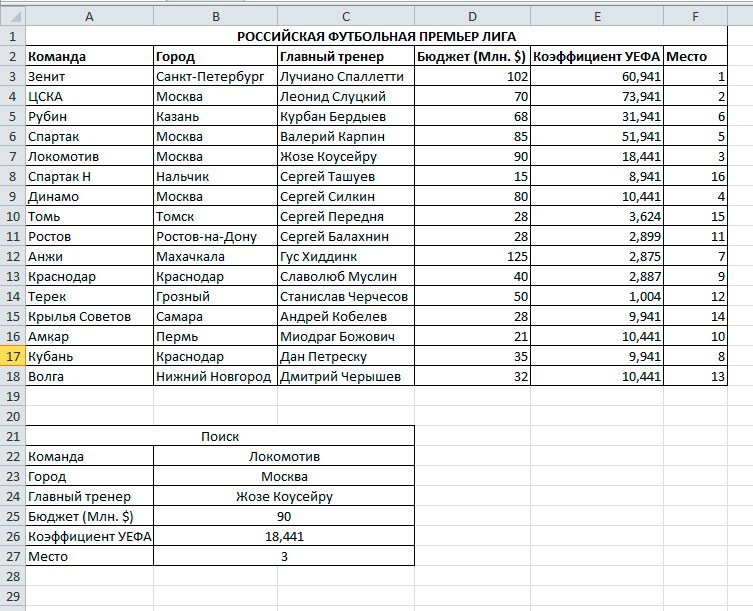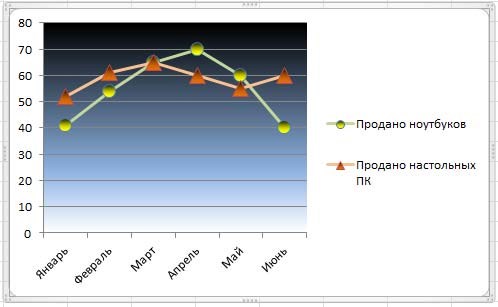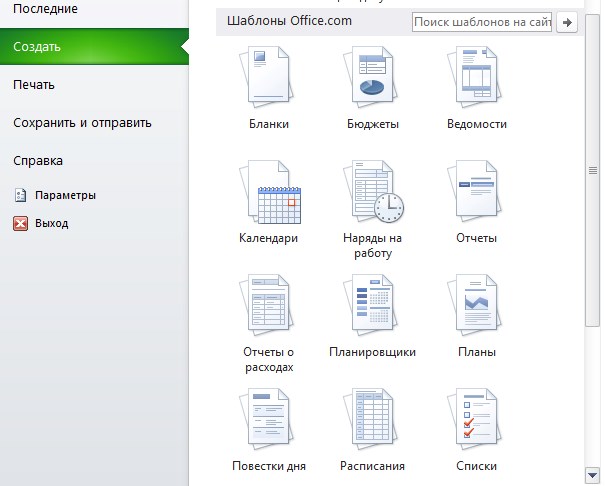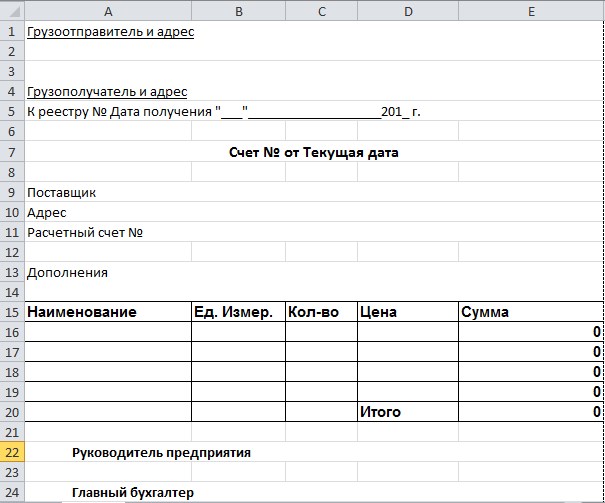Заглавная страница Избранные статьи Случайная статья Познавательные статьи Новые добавления Обратная связь КАТЕГОРИИ: ТОП 10 на сайте Приготовление дезинфицирующих растворов различной концентрацииТехника нижней прямой подачи мяча. Франко-прусская война (причины и последствия) Организация работы процедурного кабинета Смысловое и механическое запоминание, их место и роль в усвоении знаний Коммуникативные барьеры и пути их преодоления Обработка изделий медицинского назначения многократного применения Образцы текста публицистического стиля Четыре типа изменения баланса Задачи с ответами для Всероссийской олимпиады по праву 
Мы поможем в написании ваших работ! ЗНАЕТЕ ЛИ ВЫ?
Влияние общества на человека
Приготовление дезинфицирующих растворов различной концентрации Практические работы по географии для 6 класса Организация работы процедурного кабинета Изменения в неживой природе осенью Уборка процедурного кабинета Сольфеджио. Все правила по сольфеджио Балочные системы. Определение реакций опор и моментов защемления |
Проведение анализа документа
Опишем использование функций ВПР() и ГПР(): ВПР() – «В ертикальный ПР осмотр» ГПР() – «Г оризонтальный ПР осмотр» Для начала создадим документ следующего вида.
1. Создайте документ Microsoft Excel. 2. Для ячеек A1:F1 выполните команду Главная/ (Выравнивание) Объединить и поместить в центре. Введите заголовок. 3. Введите заголовки столбцов. Выделите ячейки A2:F2 и выполните команду Главная/ (Ячейки) Формат/ Формат ячеек во вкладке Выравнивание установите флажок на Переносить по словам. 4. Введите данные в таблицу. 5. Для ячеек A20:B20 выполните команду Главная/ (Выравнивание) Объединить и поместить в центре и введите заголовок таблицы. 6. В ячейки A22:A26 введите заголовки таблицы. 7. В ячейку B22 введите название любой страны.
Переходим к использованию функций ВПР() и ГПР(). Эти функции имеют следующий синтаксис: ВПР (искомое_значение; диапазон_таблицы; номер_столбца;_интервальный_просмотр) ГПР (искомое_значение; диапазон_таблицы; номер_строки;_интервальный_просмотр) искомое_значение – это значение, которое требуется найти в первом столбце/строке таблицы; диапазон_таблицы – это ячейки, составляющие информационную таблицу; номер_столбца/номер_строки – номер столбца/строки, в котором требуется найти искомое значение; интервальный_просмотр – (является необязательным) Это логическое значение, которое определяет, нужно ли, чтобы функция ВПР()/ГПР() искала точное значение или приближенное соответствие. Если этот аргумент опущен, или имеет истинное значение, то функция возвращает приблизительное соответствующее значение (если точное соответствие не найдено). Вернемся к нашему примеру и рассмотрим использование функции ВПР(): 1. В ячейку B22 введите формулу =ВПР(B21;A3:F17;2;ЛОЖЬ). У вас отобразится информация о выбранной вами стране, а именно, её площадь. 2. Аналогичным образом «узнайте» другую информацию об этой стране. 3. В ячейку B21 введите название другой страны. В ячейках B22:B26 немедленно отобразится информация об этой стране. Задания для самостоятельной работы: 1. Создайте документ такого вида, в таблице поиск используя функцию ВПР() сделайте возможность вывода данных по названию команды.
2. Создайте сводную диаграмму следующего вида. Предварительно придумайте и создайте таблицу с исходными данными.
Седьмой урок Шаблоны Общие сведения Шаблоны предназначены для подготовки документов, имеющих типовые формы. Шаблон – это пустой бланк, в котором пользователь в соответствии со своими задачами заполняет нужные графы собственной информацией. Шаблон может предварительно включать некоторые заполненные графы, которые являются общим для всех документов данного типа. Первоначально в приложениях Microsoft Office 2003 были мастера, например мастер служебных записок(Word 2003) или мастер диаграмм(Exel 2003). Затем они были заменены на шаблоны(Microsoft Office 2007 и 2010). Пользователь может использовать готовые шаблоны приложения. Для этого нужно открыть вкладку Файл, выбрать команду Создать и в разделе Доступные шаблоны выбрать нужный шаблон.
Также пользователь имеет возможность создавать свои собственные шаблоны. Шаблон может быть создан как на основе другого шаблона так и на основе обычной книги Excel. Для того, чтобы создать шаблон, достаточно при сохранении файла присвоить ему тип Шаблон документа и сохранить его в стандартной папке Шаблоны. Создание шаблона товарного счета Создадим документ следующего вида.
Для создания такого документа необходимо выполнить следующие действия. 1. Создайте новую книгу. Для этого откройте вкладку Файл/Создать. 2. Используя команду Разметка страницы/Параметры страницы установите одинаковые со всех сторон поля размером 2 см. 3. Введите в ячейку А1: Грузоотправитель и адрес подчеркнутым шрифтом. 4. Введите в ячейку А3: Грузополучатель и адрес подчеркнутым шрифтом. 5. Введите в ячейку А5: К реестру №… 6. Введите в ячейку А7: Счет № от… полужирным шрифтом. 7. Введите в ячейку А9-А11: Поставщик, Адрес, Расчетный счет №. 8. Введите в ячейку А13: Дополнения. 9. Установите внутренние и внешние границы для таблицы с координатами: А15;Е20. 10. Заполните имена столбцов, а также введите ИТОГО в ячейку D20 полужирным шрифтом. 11. Установите ширину столбцов A-E: 23,20; 12,70; 9,50; 13,70; 20,00 соответственно. 12. Введите в ячейки А22 и А24 Руководитель предприятия и Главный бухгалтер соответственно полужирным шрифтом. 13. Для ячеек А1, А3, А11, А13 проделайте следующие операции:
а) Объедините строку в которой содержится данная ячейка со следующей строкой до столбца F. Для этого выделите нужные ячейки, затем выполните команду Главная/(Выравнивание)Объединить ячейки. b) Затем в этой же вкладке Главная/(Выравнивание)Формат ячейки установите галочку Переносить по словам, затем установите Выравнивание по горизонтали: по левому краю, по вертикали: по верхнему краю. с) Нажмите OK. 14. Объедините ячейки А7-Е7 и установите верхние и нижние границы. 15. Объедините ячейки А5-Е5, А9-Е9, А10-Е10 и установите выравнивание по левому краю. 16. Объедините ячейки А22-Е22, А2-Е24 и установите горизонтальное выравнивание в ячейках по левому краю (отступ) с отступом 5. 17. Введите в ячейку Е16: =С16*D16. 18. Скопируйте содержимое ячейки Е16 в ячейки Е17-Е19. 19. Введите в ячейку Е20: =СУММ(Е16:Е19). 20. Сохраните книгу как шаблон. Для этого выполните команду Файл/Сохранить как. Затем установите Тип Файла: Шаблон, а Имя файла: Товарный счет. Нажмите ОК.
Шаблон товарного счета готов. Чтобы убедиться, что шаблон был создан правильно выполните вкладку Файл / Создать и в наборе Мои шаблоны вы увидите шаблон Товарный счет. Теперь на основе этого шаблона можно создавать товарные счета, заполняя лишь некоторые поля.
|
||||||
|
Последнее изменение этой страницы: 2016-08-01; просмотров: 595; Нарушение авторского права страницы; Мы поможем в написании вашей работы! infopedia.su Все материалы представленные на сайте исключительно с целью ознакомления читателями и не преследуют коммерческих целей или нарушение авторских прав. Обратная связь - 18.221.111.22 (0.009 с.) |