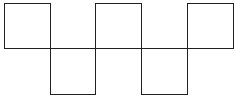Заглавная страница Избранные статьи Случайная статья Познавательные статьи Новые добавления Обратная связь КАТЕГОРИИ: ТОП 10 на сайте Приготовление дезинфицирующих растворов различной концентрацииТехника нижней прямой подачи мяча. Франко-прусская война (причины и последствия) Организация работы процедурного кабинета Смысловое и механическое запоминание, их место и роль в усвоении знаний Коммуникативные барьеры и пути их преодоления Обработка изделий медицинского назначения многократного применения Образцы текста публицистического стиля Четыре типа изменения баланса Задачи с ответами для Всероссийской олимпиады по праву 
Мы поможем в написании ваших работ! ЗНАЕТЕ ЛИ ВЫ?
Влияние общества на человека
Приготовление дезинфицирующих растворов различной концентрации Практические работы по географии для 6 класса Организация работы процедурного кабинета Изменения в неживой природе осенью Уборка процедурного кабинета Сольфеджио. Все правила по сольфеджио Балочные системы. Определение реакций опор и моментов защемления |
Початок відліку системи координат XY збігається з лівим нижнім кутом друкованої сторінки.
Для вказівки місця розташування будь-якого об'єкта на робочій області застосовуються дві координати. Перша координата — x — визначає положення об'єкта по горизонталі щодо лівого краю друкованої сторінки, а друга координата — y — задає положення об'єкта щодо її нижнього краю. За крапку прив'язки об'єкта до системи координат XY приймається маркер центра габаритної рамки об'єкта ( Переміщення Переміщати об'єкт можна як вільним рухом руки, мишею, так і точно, шляхом вказівки числових значень координат x і y. ПОРАДА. Дії, пов'язані з переміщенням об'єктів, найкраще виконувати,активізувавши інструмент Pick (Вибір). Щоб перемістити об'єкт (групу об'єктів) за допомогою миші, необхідно діяти в такий спосіб. 1. Виділити необхідний об'єкт (групу об'єктів). Підвести покажчик миші до маркера центра габаритної рамки (/). Коли покажчик прийме вид четирьохнаправленої стрілки (/), натиснути кнопку миші й, утримуючи її, перетягнути об'єкт. 4. Закінчити переміщення об'єкта (групи об'єктів) звільненням кнопки миші. Як згадувалося, при виділенні об'єкта (групи об'єктів) угорі вікна програми CorelDraw відображається панель властивостей. Два текстові поля ліворуч відображають координати x і y об'єкта (див. рис. 2.11). Щоб точно перемістити об'єкт (групу об'єктів) шляхом вказівки числових значень координат x і y, необхідно виконати такі дії. 1. Виділити необхідний об'єкт (групу об'єктів). 2. Підвести покажчик миші до необхідного поля зі значенням координати x або y положення об'єкта (Object(s) Position) на панелі властивостей. 3. Коли покажчик прийме вид риски ("I"), клацнути кнопкою миші. Видалити колишнє числове значення й увести із клавіатури нове. 5. Закінчити уведення значення натисканням на клавіатурі клавіші Enter. ПРИМІТКА. При роботі з текстовими полями, що визначають положення об'єкта (групи) координатами x і y, застосовні загальні правила роботи з текстом. Якщо ви знайомі з діями, які можна виконувати з елементами тексту (набір, переміщення, видалення й вставка елементів тексту), то ви можете пропустити наступний розділ і перейти до розділу "Зміна розмірів (масштабування)". Правила роботи з текстовими полями Уведення тексту
Числові значення вводять із клавіатури в режимі вставки. Це означає, що набирають цифри, що, додаються туди, де перебуває курсор (вертикально миготлива риска), розсовуючи наявні значення. Преміщення по тексту Для переміщення по набраному тексті використають клавіші, перераховані в табл. 2.1.
Крім клавіатури, для швидкого переміщення курсору по тексту можна використати мишу. При цьому досить клацнути на тім місці в тексті, куди варто перевести курсор. ПРИМІТКА. Для переміщення по тексту за допомогою миші покажчик повинен мати вигляд риски (I). Видалення елементів тексту (символів) Для видалення окремих символів використають клавіші, представлені в табл. 2.2.
Вставка символів (елементів тексту) Практичне завдання 3. Таксі · Побудуйте квадрат довільного розміру. · Виберіть інструмент Zoom (Масштаб) ( · Виберіть інструмент Pick (Вибір) ( · Виділите побудований квадрат. · Скопіюйте квадрат, клацнувши на кнопці Copy (Копіювати) ( · Вставте скопійований об'єкт чотири рази, для чого чотири рази клацніть на кнопці Paste (Вставити) (/) на стандартній панелі. При виконанні даної дії за допомогою буфера обміну будуть створені чотири копії квадрата, причому всі копії будуть розташовані прямо на оригінальному об'єкті. · По черзі виділяючи й переміщаючи отримані квадрати,розташуєте їх таким чином, щоб вийшло підсумкове зображення
Рис. 2.14. Підсумкове зображення · Використовуючи інструмент Zoom (Масштаб) (
|
||||||||||||||||||||||||
|
Последнее изменение этой страницы: 2016-07-16; просмотров: 260; Нарушение авторского права страницы; Мы поможем в написании вашей работы! infopedia.su Все материалы представленные на сайте исключительно с целью ознакомления читателями и не преследуют коммерческих целей или нарушение авторских прав. Обратная связь - 3.133.159.198 (0.007 с.) |
 ).
).

 ) і клацніть кнопкою миші на побудованому квадраті (покажчик при цьому має вигляд лупи).
) і клацніть кнопкою миші на побудованому квадраті (покажчик при цьому має вигляд лупи). ).
). ) на стандартній панелі. У результаті виконання цієї дії виділений об'єкт буде поміщений у спеціальну область оперативної пам'яті - буфер обміну даними.
) на стандартній панелі. У результаті виконання цієї дії виділений об'єкт буде поміщений у спеціальну область оперативної пам'яті - буфер обміну даними.