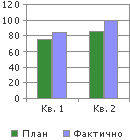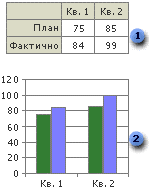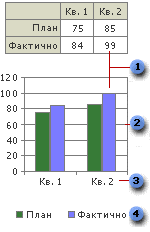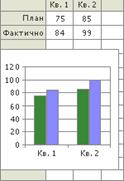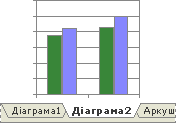Заглавная страница Избранные статьи Случайная статья Познавательные статьи Новые добавления Обратная связь КАТЕГОРИИ: ТОП 10 на сайте Приготовление дезинфицирующих растворов различной концентрацииТехника нижней прямой подачи мяча. Франко-прусская война (причины и последствия) Организация работы процедурного кабинета Смысловое и механическое запоминание, их место и роль в усвоении знаний Коммуникативные барьеры и пути их преодоления Обработка изделий медицинского назначения многократного применения Образцы текста публицистического стиля Четыре типа изменения баланса Задачи с ответами для Всероссийской олимпиады по праву 
Мы поможем в написании ваших работ! ЗНАЕТЕ ЛИ ВЫ?
Влияние общества на человека
Приготовление дезинфицирующих растворов различной концентрации Практические работы по географии для 6 класса Организация работы процедурного кабинета Изменения в неживой природе осенью Уборка процедурного кабинета Сольфеджио. Все правила по сольфеджио Балочные системы. Определение реакций опор и моментов защемления |
Пр15. Обчислення задач оптимізації з використанням команди пошук рішення.
Тема 29. Побудова діаграм в Excel.
Про діаграми
Діаграми — це засоби наглядного подання даних, які полегшують порівняння, виявлення закономірностей і тенденцій даних. Наприклад, замість аналізу декількох стовпців чисел на аркуші, можна, лише поглянувши на діаграму, дізнатися, зменшуються чи зростають об'єми продаж по кварталам, або як реальні об'єми продаж відповідають планам.
Створення діаграм Діаграму можна створити на окремому аркуші або розташувати як впроваджений об'єкт на аркуші даних. Крім того, діаграму можна опублікувати на веб-сторінці. Щоб створити діаграму, необхідно спочатку ввести для неї дані на аркуші. Після цього, виділивши ці дані, слід запустити майстер діаграм для покрокового створення діаграми, під час якого вибираються її тип і різні параметри, або за допомогою панелі інструментів Діаграма створити базову діаграму, яку згодом можна буде змінити.
1. Дані аркуша.
2. Діаграма, створена за даними аркуша.
Звіт зведеної діаграми — це інтерактивне зведення даних у форматі діаграми. Вона створюється інакше, ніж звичайні діаграми Microsoft Excel. Після створення звіту зведеної діаграми можна переглядати різні рівні деталізації та змінювати макет діаграми шляхом перетягнення її полів і елементів.
Представлення даних на діаграмі
Діаграма зв'язана з даними аркуша, на основі яких вона створена, і в разі зміни даних автоматично оновлюється.
1. Маркер даних. 2. Основна лінія сітки. 3. Імена категорій. 4. Імена рядів даних діаграми.
Маркер даних. Кожний маркер даних відповідає одному значенню даних аркуша. Певна послідовність маркерів даних представляє один ряд даних. У наведеному вище прикладі правий маркер даних відповідає дійсному значенню за другий квартал, яке дорівнює 99. Основні лінії сітки. Microsoft Excel створює значення на осі з даних аркуша. Зверніть увагу, що в наведеному прикладі значення на осі змінюються від 0 до 120, що відповідає значенням клітинок діапазону на аркуші. Основні лінії сітки позначають основні інтервали на осі. На діаграмі можна також вивести на екран проміжні лінії, які позначають інтервали в межах основних інтервалів. Імена категорій. Microsoft Excel використовує заголовки стовпців або рядків як імена осі категорій. У вищенаведеному прикладі іменами осі категорій були заголовки рядків першого та другого кварталу.
Імена рядів даних діаграми. Microsoft Excel також використовує заголовки стовпців або рядків як імена рядів даних. Імена рядів даних показані в легенді діаграми. У вищенаведеному вище прикладі заголовки рядків «Прогнозовані» та «Фактичні» використовуються як імена рядів даних. Поради. Якщо затримати вказівник на елементі діаграми, з’явиться виринаюча підказка з назвою цього елемента. Наприклад, якщо навести вказівник на легенду, з’явиться підказка, яка містить слово «Легенда».
Впроваджені діаграми й аркуші діаграм
Можна створити діаграму або на окремому аркуші діаграми, або на аркуші даних як впроваджений об’єкт. В обох випадках діаграма зв’язується з вихідними даними на аркуші, тобто в разі оновлення даних аркуша оновлюється створена на їх основі діаграма. Впроваджені діаграми. Впроваджена діаграма вважається графічним об’єктом і зберігається як частина аркуша, на якому її було створено. Впроваджені діаграми слід використовувати, якщо необхідно вивести на екран або надрукувати одну або більше діаграм разом із даними аркуша.
Аркуші діаграм. Аркуш діаграми — це окремий аркуш у книзі, який має власне ім’я. Аркуші діаграм слід використовувати, якщо необхідно переглянути або внести зміни до великих або складних діаграм окремо від аркуша даних, або заощадити місце на екрані для роботи з аркушем.
Тема 30. Модифікація діаграм.
Зміна типу діаграми
У більшості плоских діаграм можна змінити як тип діаграми для окремого ряду даних, так і тип усієї діаграми цілком. У випадку бульбашкових діаграм можна змінити лише тип усієї діаграми. У більшості об'ємних діаграм зміна типу діаграми впливає на всю діаграму. У випадку об'ємної гістограми для окремого ряду даних можна установити конусний, циліндричний або пірамідальний тип. 1.Щоб змінити тип діаграми, виконайте одну з таких дій. · Якщо це вся діаграма, виділіть діаграму. · Якщо це окремий ряд даних, виділіть ряд даних.
2.У меню Діаграма виберіть команду Тип діаграми. 3.Відкрийте вкладку Стандартні та виберіть потрібний тип діаграми.
Змінюючи тип для окремого ряду даних, а не для всієї діаграми, слід установити прапорець застосувати.
Щоб застосувати конічний, циліндричний або пірамідальний тип до ряду даних об'ємної лінійчатої діаграми або гістограми, виберіть пункт Циліндрична, Конічна або Пірамідальна у списку Тип на вкладці Стандартні, а потім установіть прапорець застосувати.
Зміна осей діаграми
Відображення та приховування осей, їх підписів і поділок
1.Клацніть діаграму, на якій потрібно показати або приховати осі, їх підписи та поділки. 2.У меню Діаграма виберіть команду Параметри діаграми та відкрийте вкладку Осі. 3.Установіть або зніміть прапорці, відповідні осям, які потрібно показати або приховати.
Додавання назви осі
1.Виберіть діаграму до якої потрібно додати назву. 2.У меню Діаграма виберіть команду Параметри діаграми та відкрийте вкладку Назви. 3.Клацніть поле, відповідне кожній назві осі, яку потрібно додати (наприклад, щоб додати назву осі категорій, клацніть полеВісь X (категорій)), а потім введіть потрібну назву.
Порада. Щоб вставити в назву осі розрив рядка, виберіть цю назву на діаграмі, клацніть у тому місці, де потрібно вставити розрив рядка, і натисніть клавішу ВВІД.
Вирівнювання та поворот тексту вздовж осі
1.Клацніть назву осі, яку потрібно вирівняти. 2.У меню Формат виберіть команду Виділена назва осі. 3.Відкрийте вкладку Вирівнювання.
Якщо вкладки Вирівнювання немає на екрані, натисніть кнопку Скасувати, клацніть мишею область за межами тексту, який потрібно форматувати, і повторіть спробу. 4.Виберіть потрібні параметри.
Порада. Щоб швидко змінити вирівнювання тексту по горизонталі, натисніть кнопку За лівим краєм, По центру або За правим краєм на панелі інструментів Форматування.
Форматування значень уздовж осі
У разі зміни формату значень на діаграмі втрачається зв'язок їх формату із клітинками аркуша. 1.Двічі клацніть потрібну вісь. 2.На вкладці Число виберіть потрібні параметри.
Зміна вигляду поділок і розташування підписів уздовж осі 1.Виберіть вісь, підписи поділок якої потрібно змінити. 2.У меню Формат виберіть команду Виділена вісь та перейдіть на вкладку Візерунки. 3.Виберіть потрібні параметри для типів поділок та підписів поділок.
Порада. Щоб приховати підписи поділок, виберіть у відповідній групі варіант немає.
Зв'язування назви осі із клітинкою аркуша
1.Клацніть назву осі, яку потрібно зв'язати. 2.У рядку формул введіть знак рівності (=). 3.Виберіть на аркуші клітинку, яка містить дані або текст, який потрібно показати на діаграмі. Посилання на клітинку аркуша також можна ввести із клавіатури. Посилання повинно містити ім'я аркуша зі знаком оклику, наприклад: Аркуш1!F2 4.Натисніть клавішу ВВІД.
Додавання другої осі
Якщо значення різних рядів даних на діаграмі значно відрізняються одне від одного або якщо на діаграмі представлені дані різних типів, можна вивести один або декілька рядів даних на допоміжній осі значень (y). Масштаб допоміжної осі вибирається з урахуванням значень відповідного ряду.
1.Виберіть ряди даних, які потрібно відобразити на допоміжній осі. 2.У меню Формат виберіть команду Виділений ряд та перейдіть на вкладку Вісь. 3.Виберіть варіант по допоміжній осі.
Зміна осі значень
1.Виберіть вісь значень, яку потрібно змінити. 2.У меню Формат виберіть команду Виділена вісь та перейдіть на вкладку Шкала. 3.Виконайте одну з таких дій. Змініть початкове та кінцеве значення осі значень Введіть нові значення в полях мінімальне значення та максимальне значення.
Змініть інтервал поділок осі та сітки Введіть інше значення в полі ціна основних поділок або ціна проміжних поділок. Змініть ціну поділок на осі значень Якщо значення на осі діаграми великі, можна скоротити текст і зробити його зручнішим для читання шляхом зміни ціни поділок осі. Наприклад, якщо значення лежить у діапазоні від 1 000 000 до 50 000 000, можна відображати числа від 1 до 50 та вказувати, що одиниці виміру — мільйони. 1.У списку Ціна поділок виберіть величину поділок і введіть числове значення. 2.Щоб відобразити підпис одиниці виміру, установіть прапорець Відображати на діаграмі. Змініть вісь значень на логарифмічну Установіть прапорець логарифмічна шкала. Установіть зворотний порядок значень Щоб установити зворотний порядок значень, для того щоб можна було змінити порядок стовпців або інших маркерів даних, установіть прапорець зворотний порядок значень. Змініть точку перетину осі категорій (X) і осі значень (Y) Виконайте одну з таких дій. · Щоб вісь категорій (X) перетинала вісь значень (Y) у певному значенні, введіть це значення в полі Вісь X (категорій) перетинає у значенні. · Щоб вісь категорій (X) перетинала вісь значень (Y) у максимальному значенні, установіть прапорець перетин із віссю X (категорій) у максимальному значенні. Якщо установлено прапорець перетин із віссю X (категорій) у максимальному значенні, значення в полі Вісь X (категорій) перетинає у значенні не враховується.
|
|||||||
|
Последнее изменение этой страницы: 2016-07-16; просмотров: 332; Нарушение авторского права страницы; Мы поможем в написании вашей работы! infopedia.su Все материалы представленные на сайте исключительно с целью ознакомления читателями и не преследуют коммерческих целей или нарушение авторских прав. Обратная связь - 3.135.200.211 (0.06 с.) |