
Заглавная страница Избранные статьи Случайная статья Познавательные статьи Новые добавления Обратная связь КАТЕГОРИИ: ТОП 10 на сайте Приготовление дезинфицирующих растворов различной концентрацииТехника нижней прямой подачи мяча. Франко-прусская война (причины и последствия) Организация работы процедурного кабинета Смысловое и механическое запоминание, их место и роль в усвоении знаний Коммуникативные барьеры и пути их преодоления Обработка изделий медицинского назначения многократного применения Образцы текста публицистического стиля Четыре типа изменения баланса Задачи с ответами для Всероссийской олимпиады по праву 
Мы поможем в написании ваших работ! ЗНАЕТЕ ЛИ ВЫ?
Влияние общества на человека
Приготовление дезинфицирующих растворов различной концентрации Практические работы по географии для 6 класса Организация работы процедурного кабинета Изменения в неживой природе осенью Уборка процедурного кабинета Сольфеджио. Все правила по сольфеджио Балочные системы. Определение реакций опор и моментов защемления |
Организация корпоративной системыСтр 1 из 6Следующая ⇒
А. Ф. Кривец М. И. Клинчева
КОРПОРАТИВНАЯ
Минск 2009 Частный институт управления и предпринимательства
А. Ф. Кривец М. И. Клинчева
КОРПОРАТИВНАЯ
Учебно-методическое пособие
Минск 2009 УДК 004 ББК 32.98 К 82 Рекомендовано к изданию редакционно-издательским советом
А в т о р ы: доцент кафедры информационных процессов и технологий (разделы «Общие сведения о системе «1С: Предприятие»», «Практическое занятие 1», «Практическое занятие 2»); старший преподаватель кафедры информационных процессов и технологий Частного института управления и предпринимательства М. И. Клинчева ( разделы «Практическое занятие 3», «Практическое занятие 4»)
профессор кафедры правовой информатизации БИП – института доцент кафедры информационных процессов и технологий
Рассмотрено и одобрено на заседании кафедры информационных процессов и технологий, протокол № 6 от 21.01.2009 г.
Кривец, А. Ф. К 82 Корпоративная информационная система 1С: Предприятие / А. Ф. Кривец, М. И. Клинчева: учебно-метод. пособие. – Минск: Частн. ин-т упр. и предпр., 2009. – 44 с. ISBN 978-985-6877-37-0. Рассмотрены общие сведения о системе «1С: Предприятие», вопросы конфигурирования системы, создания объектов конфигурации, организации производственного документооборота и простой системы учета. Предназначено для студентов всех форм обучения Частного института управления и предпринимательства. УДК 004 ББК 32.98 © Кривец А. Ф., Клинчева М. И., 2009
Общие сведения о системе «1С: Предприятие»............................ 4 Практическое занятие 1. Организация корпоративной системы производственной сферы. Конфигурация системы «1С: Предприятие»..................... 7
Практическое занятие 2. Создание производственного документооборота............................................................................................................ 20 Практическое занятие 3. Создание объектов конфигурации...... 27 Практическое занятие 4. Создание простой системы учета........ 40 Литература.................................................................................... 43
ОБЩИЕ СВЕДЕНИЯ О СИСТЕМЕ «1С: ПРЕДПРИЯТИЕ»
«1С: Предприятие» является универсальной системой автоматизации деятельности предприятия. За счет своей универсальности система Система «1С: Предприятие» может работать в двух режимах: - конфигурирования, т.е. моделирования предметной области средствами системы. Осуществляется в режиме Конфигуратора; - исполнения, которое подразумевает ввод данных, выполнение необходимых расчетов, получение необходимых сведений о состоянии предприятия. Это происходит при запуске 1С: Предприятие. Собственно, она и предназначена для использования в этом режиме. Режим Конфигуратора предназначен для настройки системы под конкретную организацию, а также обновления при необходимости методик ведения учета. Кроме того, в этом режиме задаются пользовательские интерфейсы и наборы прав пользователей, которые обеспечивают разграничение полномочий сотрудников, удобство их работы, а также безопасность самой системы. В этом режиме имеется возможность резервного копирования информационной базы и восстановления информационной базы из архивных копий. Конфигуратор включает: - редактор диалогов – предназначен для оформления экранных форм представления объекта, настройки его интерфейса. Форма является набором из трех вариантов описания объекта: диалогового окна для взаимодействия пользователя с данными и методами объекта; печатной таблицы для отображения на экране дисплея (вывода на бумагу) информации об объекте; алгоритма (программного модуля) для описания поведения объекта и его настройки;
- текстовый редактор; - табличный редактор – предназначен для создания и редактирования печатного представления элемента данных, в основном используемого в качестве шаблона выходных форм; - многочисленные конструкторы (мастера) для разработки стандартных элементов системы; - ряд дополнительных функций для ускорения работы специалиста. Для описания алгоритмов (программных модулей) используется предметно-ориентированный язык высокого уровня процедурного типа. Отладка программных модулей осуществляется в режиме Отладчика. Режим Монитор служит для контроля за действиями пользователей в информационной базе. Система «1С: Предприятие» имеет компонентную структуру. Часть возможностей, предоставляемых системой для решения задач автоматизации, являются базовыми, то есть поддерживаются в любом варианте поставки системы. Это прежде всего механизмы поддержки справочников и документов. Другие возможности реализуются компонентами системы, например, ведение списка бухгалтерских счетов. Таким образом, состав установленной компоненты определяет функциональные возможности системы. Всего существуют три основные компоненты: «Бухгалтерский учет»; «Оперативный учет»; «Расчет». Компонента «Бухгалтерский учет» реализует отражение хозяйственных операций, осуществляемых на предприятии, в бухгалтерском учете. Она манипулирует такими понятиями, как бухгалтерские счета, операции и проводки. Позволяет вести учет параллельно в нескольких планах счетов, многомерный и многоуровневый аналитический учет, количественный и валютный учет. Имеется возможность ведения бухгалтерского учета для нескольких предприятий в одной информационной базе. Компонента «Оперативный учет» предназначена для автоматизации оперативного учета наличия и движения средств. Возможности компоненты «Оперативный учет» позволяют регистрировать движения и получать информацию о движениях и остатках товарных, материальных, денежных и других средств предприятия в реальном времени. Одна из главных областей применения данной компоненты – автоматизация учета складских и торговых операций. Компонента «Расчет» предназначена для автоматизации сложных периодических расчетов. Возможности этой компоненты позволяют выполнять расчеты различной сложности, в том числе с пересчетом результатов «задним числом», и вести архив расчетов за прошедшие периоды. Эти возможности реализуются журналами расчетов, поддерживаемыми данной компонентой. Одна из основных областей применения компоненты – расчет заработной платы. В системе используются следующие объекты, или как их еще называют метаданные (данные о данных): Константы – постоянные (условно-постоянные) величины. Константы хранят информацию, которая не изменяется или изменяется достаточно редко: название организации, ее почтовый адрес и так далее. Справочники – списки однородных элементов данных. Используются для хранения нормативно-справочной информации. Документы – служат для ввода информации о совершенных хозяйственных операциях. Журналы – списки объектов данных типа "Документ". Служат для работы с документами.
Перечисления – списки значений, задаваемые на этапе конфигурирования. Отчеты – средство получения выходной информации. Источником данных для построения отчетов служат документы, справочники и регистры, также используется информация, хранящаяся в константах. Обработка – используется для выполнения различных действий над информационной базой. Регистры – средство накопления оперативной информации о наличии и движении средств. Журналы расчетов – средство проведения периодических расчетов и хранения результатов расчета прошлых периодов. Каждый журнал связан с одним из справочников, который называется справочником объектов расчета. Каждая строка журнала – единичный акт расчета, который производится для определенного объекта по определенному алгоритму, имеет протяженность во времени и результат. Виды расчетов – алгоритмы, по которым могут проводиться расчеты записей журналов расчета. Группы расчетов – средство логического объединения видов расчетов по тем или иным признакам. Календари – средство построения графиков работы предприятия, внешних организаций или отдельных категорий работников. Создание структуры данных производится в окне "Конфигурация – Метаданные". Окно вызывается на экран выбором пункта "Конфигурация" в меню "Операции" главного меню Конфигуратора. Структура данных представлена в виде дерева и позволяет просматривать и редактировать характеристики всех типов данных. Практическое занятие 1 СОДЕРЖАНИЕ ЗАНЯТИЯ 1. Загрузка программы «1С: Предприятие», Метаданные 2.1.1. Создание объекта метаданных: - в дереве метаданных выделить наименование типа метаданных или любого из существующих объектов метаданных того типа, который должен быть у создаваемого объекта; - нажатием правой кнопки мыши вызвать контекстное меню; - в контекстном меню выбрать пункт "Новый…" ("…справочник", "…документ", "…реквизит" и т.п.): конкретное наименование этого пункта зависит от типа создаваемого объекта метаданных. На экран будет выдан пустой диалог для определения характеристик типа данных. Вид диалога и набор задаваемых в нем характеристик зависят от типа данных. 2.1.2. Редактирование объекта метаданных Дважды щелкнуть левой кнопкой мыши по идентификатору объекта метаданных, свойства которого требуется отредактировать. Откроется окно редактирования (рис. 1.8). Выполнить операции редактирования.
Рис. 1.8. Окно редактирования метаданных 2.1.3. Удаление объекта метаданных Для удаления объекта метаданных необходимо выполнить следующие действия: - в окне "Конфигурация – Метаданные" выделите объект метаданных, который предполагается удалить; - нажмите клавишу Del. В выданном на экран запросе подтвердите необходимость удаления объекта метаданных. После подтверждения указанный объект метаданных будет удален. Если удаляемый объект метаданных используется другими объектами, на экран будет выдано предупреждение и выбранный объект метаданных удален не будет. Если действительно необходимо удалить выбранный объект метаданных, следует исключить его использование другими объектами. Для поиска ссылок на удаляемый объект метаданных из других объектов можно использовать информацию из сообщений, выдаваемых при попытке удаления объекта метаданных. Следует иметь в виду, что физическое удаление объекта метаданных из структуры метаданных и реорганизация информационной базы происходят при выполнении процедуры сохранения сделанных изменений. Поэтому, если эта процедура еще не выполнялась, существует возможность восстановить удаленный объект метаданных. Для восстановления удаленного объекта метаданных следует закрыть окно "Конфигурация – Метаданные", отказавшись от сохранения сделанных изменений и реорганизации информационной базы, и затем вновь открыть это окно. При этом следует учитывать, что будут утеряны все изменения в метаданных, которые были сделаны с момента предыдущего сохранения. Внимание! Помните, что перед любыми изменениями в метаданных и в структуре информационной базы необходимо выполнить сохранение архивной копии информационной базы. 2.1.4. Упорядочивание объектов метаданных Наименования элементов метаданных можно расставить в требуемом порядке. Для этого используйте кнопки "¯-переместить вниз", 2.1.5. Модули метаданных Под модулем метаданных понимается код программы, обеспечивающий данный объект метаданных. Он выполняется на специальном языке программирования системы 1С. С кодом программы можно познакомиться через Действия (строка меню) ® Глобальный модуль, или через команду Модуль в формах заполнения документов. Внимание! Коды программ при просмотре не изменять, так как это может привести к неправильной работе системы. 2.2. Создание интерфейса 2.2.1. В окне Конфигурация нажать вкладку Интерфейсы, а затем Новый интерфейс. Присвоить имя интерфейсу. 2.2.2. Двойным щелчком по созданному интерфейсу открыть окно Редактировать (рис. 1.9).
Рис. 1.9. Окно Редактировать 2.2.3. Отредактировать меню. Для этого двойным щелчком по Меню открыть окно Редактор меню (рис. 1.10).
Рис. 1.10. Окно Редактор меню 2.2.4. Нажать кнопку Конструктор меню
Рис. 1.11. Окно Конструктор меню 2.2.5. В полях Колонки и Пункты маркерами отметить, какие документы необходимы для работы. Нажать кнопку Построить. 2.2.6. Закрыть окно Редактор меню. 2.2.7. Двойным щелчком по созданному интерфейсу открыть панель Редактировать. 2.2.8. Отредактировать панели инструментов. Для этого двойным щелчком по Панели инструментов открыть окно Редактор панелей инструментов (рис. 1.12).
Рис. 1.12. Окно Редактор панелей инструментов 2.2.9. В поле Список панелей нажать кнопку Добавить
Рис. 1.13. Окно Свойства панели инструментов 2.2.10. Добавить необходимые кнопки, которые будут содержаться 2.2.11. Присвоить кнопке пиктограмму. С этой целью в поле Библиотека пиктограмм выбрать пиктограмму и произвести по ней двойной щелчок.
Рис. 1.14. Окно Свойства элемента панели инструментов 2.3. Определение прав 2.3.1. В окне Конфигурация нажать вкладку Права, добавить новый элемент (нового пользователя) с помощью кнопки Новый элемент. Задать название нового элемента (имя нового пользователя). 2.3.2. Двойным щелчком по имени элемента (пользователя) открыть окно Редактор пользовательских прав (рис. 1.15).
Рис. 1.15. Окно Редактор пользовательских прав 2.3.3. Двойным щелчком по имени объекта метаданных в окне Редактор пользовательских прав открыть окно Свойства пользовательских прав (рис. 1.16). Установкой маркера задать способ доступа к данному элементу. 2.3.4. Закрыть окно Редактор пользовательских прав.
Рис. 1.16. Окно Редактор пользовательских прав 2.3.5. Закрыть окно Конфигурация, выполнить сохранение метаданных. При открытии окна Реорганизация информации (рис. 1.17) нажать кнопку Принять.
Рис. 1.17. Окно Реорганизация информации 2.4. Ввод новых пользователей При вводе новых пользователей первым вводится Администратор. 2.4.1. Выполнить последовательно команды Администрирование ® Пользователи или нажать кнопку Пользователи
Рис. 1.18. Окно Пользователи 2.4.2. Нажать кнопку Новый элемент 2.4.3. Командами Действия ® Изменить пароль или кнопкой Сменить пароль
Рис. 1.19. Окно Свойства пользователя 2.4.4. Задать пароль. Нажать кнопку Ок. Подтвердить пароль.
Рис. 1.20. Окно Смена пароля 2.4.5. Ввести других пользователей. 2.4.6. Закрыть окно Пользователи. 2.4.7. Нажать кнопку F11 и перейти в режим работы «1С:Пред-приятие». Проверить работу созданных интерфейсов путем входа в систему под именами созданных пользователей. Задание к практическому занятию 4.1. Создать интерфейсы (меню, панели инструментов), определить права в соответствии с таблицей 1.1. Таблица 1.1
4.2. Ввести новых пользователей в соответствии с табл. 1.2. Таблица 1.2
4.3. Настроить общие параметры организации в соответствии со следующими реквизитами: общество с ограниченной ответственностью "СтудРасчет"; УНН 100660055; код ОКПО 100770044; дата регистрации: десять дней назад; юридический адрес: 220000 г. Минск, ул. Славинского, д. 1, корп. 3, вид деятельности: производство ПК; банк организации: АКБ «Приорбанк» г. Минска, р/с (13 цифр), код 250; ИМНС по Первомайскому р-ну г. Минска, код (9 цифр). 4.4. Ввести в основные справочники системы следующие данные: Подразделения: управление, производство, сбыт. Валюта: откорректировать курсы основных валют. Налоги: привести в соответствие с текущим состоянием. Список сотрудников: ввести сотрудников согласно табл. 1.2. Продукция: данный справочник необходимо создать и ввести в него производимую продукцию: системный блок, монитор, клавиатура и мышь.
Практическое занятие 2 СОДЕРЖАНИЕ ЗАНЯТИЯ Предварительный ввод информации 1.1.1. Выполнить последовательно действия: Пуск ® Программы ® 1С: Предприятие 7.7 ® 1С: Предприятие. Откроется окно Запуск:
Рис. 2.1. Окно Запуск 1С:Предприятия 1.1.2. Подключить необходимую информационную базу. 1.1.3. Войти в систему как Кадровик. Пароль для кадровика 004. 1.1.4. Выполнить команды Кадры ® Подразделения. 1.1.5. В окне Подразделения (рис. 2.2) нажать кнопку Новая строка
Рис. 2.2. Окно Подразделения 1.1.6. Для ввода ФИО сотрудника какого-либо подразделения выполнить команды Кадры ® Сотрудники. Откроется окно Список сотрудников (рис. 2.3). 1.1.7. Нажатием кнопки 1.1.8. Нажать + на выбранной папке группы сотрудников. 1.1.9. С помощью кнопки Новая строка
Рис. 2.3. Окно Список сотрудников Кадровые документы 1.2.1. Выбрать меню Кадры,а в нем – требуемое свойство (Пр. об изм. окл., Пр. об увольн., Пр. о кадр. изм., Пр. о приеме, Пр. по основной деятельности и т.д.). Откроется соответствующее окно. Заполнить все поля формы. Отдельные поля (ФИО, Подразделение) заполняются вставкой. Для этого надо нажать кнопку 1.2.2. Все приказы проводить по журналу приказов по кадрам. 1.2.3. Для организации переписки, оформления командировочных удостоверений сотрудникам используются команды меню Переписка, Командировки.
2. Производственный документооборот Добавление контрагентов 2.1.1. Войти в систему 1С: Предприятие как Менеджер. 2.1.2. Выполнить последовательно действия Менеджмент ® Контр-агенты. Откроется окно Список Контрагентов (рис. 2.4).
Рис. 2.4. Окно Список Контрагентов 2.1.3. Нажатием кнопки 2.1.4. Для ввода Расчетный счет необходимо нажать кнопку Открыть подчиненный справочник
Рис. 2.5. Окно Выбор справочника 2.1.5. Выбрать Договоры и нажать кнопку Ок. Откроется окно Договоры:
Рис. 2.6. Окно Договоры 2.1.6. В открывшемся окне Договоры нажатием кнопки 2.1.7. Для ввода расчетных счетов в окне Выбор справочника выбрать Расчетные счета и открыть их. Появится окно Расчетные счета контрагента (рис. 2.7).
Рис. 2.7. Окно Расчетные счета контрагента 2.1.8. Нажатием кнопки
Рис. 2.8. Окно Сведения о банковском счете Оформление поступления товаров 2.2.1. Выполнить последовательно действия Менеджмент ® Поступление товара. Откроется окно Поступление товаров (рис. 2.9). 2.2.2. В открывшемся окне заполнить требуемые поля.
Рис.2.9. Окно Поступление товаров 2.3. Добавление номенклатуры товара 2.3.1. Выполнить последовательно действия (Общие® Справочники). Откроется окно Выбор справочника:
Рис. 2.10. Окно Выбор справочника 2.3.2. В открывшемся окне выбрать справочник Номенклатура. 2.3.3. Открыть выбранный справочник. Появится окно Номенклатура (рис. 2.11).
Рис. 2.11. Окно Номенклатура 2.3.4. С помощью кнопки 2.3.5. Заполнить требуемые поля.
Рис. 2.12. Окно Номенклатура Новый 2.4. Оформление товарных накладных 2.4.1. Выполнить последовательно действия Менеджмент ® Накладная. Откроется окно Отгрузка товаров, продукции:
Рис. 2.13. Окно Отгрузка товаров, продукции 2.4.2. Выбрать с помощью вкладок необходимую форму и заполнить требуемые поля. При нажатии вкладки ТТН1 вводятся реквизиты транспорта, водителя, места погрузки, выгрузки. Просмотреть накладную в режиме Печать. 2.5. Оформление доверенностей 2.5.1. Выполнить последовательно действия Менеджмент ® Дове-ренность. Откроется окно Доверенность Новый:
Рис. 2.14. Окно Доверенность Новый 2.5.2. В открывшемся окне заполнить требуемые поля. Просмотреть в режиме Печать. Задание к практическому занятию 3.1. Войти в систему 1С: Предприятие как менеджер. Ввести в справочник Контрагенты реквизиты следующих предприятий (табл. 2.1), участвующих в процессе финансово-хозяйственной деятельности предприятия (недостающие данные, которые требуются для заполнения полей форм, ввести самостоятельно): Таблица 2.1
3.2. Ввести в справочник Номенклатура список товаров (табл. 2.2). Недостающие данные, которые требуются для заполнения полей форм, ввести самостоятельно. Таблица 2.2
3.3. Произвести оформление поступления на основной склад 50 единиц товара каждого наименования по цене изготовителя, согласно табл. 2.2. 3.4. Оформить накладную на отпуск 10 клавиатур и 20 манипуляторов для ООО «Карина» и накладную на отпуск 10 системных блоков 3.5. Оформить доверенность на получение 40 блоков питания от Практическое занятие 3 СОДЕРЖАНИЕ ЗАНЯТИЯ Создание справочников 1.1. Запустите 1С:Предприятие в режиме Конфигуратор. Выберите Учебную базу 3. Откройте окно Конфигурация, выполнив действия Конфигурация ® Открыть конфигурацию. 1.2. Установите курсор на строку Справочники и щелкните кнопку
Рис. 3.1. Окно Конструктора Справочника Снимите флажок "Использовать конструкторы при создании новых объектов" и нажмите кнопку Отмена для закрытия конструктора. Установите снова курсор на строку Справочники и щелкните кнопку
Рис. 3.2. Окно редактирования структуры Справочника Должности Задайте идентификатор справочника (имя) " Должности ". Идентификатор справочника будет использоваться при программировании. Его нельзя будет исправить просто так, поскольку придется также исправить все места в программе, где используется этот справочник. Идентификатор должен быть лаконичным, понятным, отражающим содержимое справочника, например: "Страны", "Сотрудники", "Товары" и т.д. В идентификаторах объектов, а также в названиях переменных не может быть пробелов, но могут быть цифры и знак подчеркивания. Идентификатор не может начинаться с цифры. 1.3. Создайте справочник Сотрудники (рис. 3.3). Задайте длину наименования 100 символов. В этом справочнике будет еще одно поле (реквизит, атрибут) Должность. Нажмите кнопку Добавить, откроется окно редактирования свой-ства Реквизита Должность (рис. 3.4).
Рис. 3.3. Окно справочника Сотрудники
Рис.3.4. Окно редактирования свойства Реквизита Должность Задайте имя реквизита " Должность ". Укажите тип значения " Справочник. Должности ", который был создан раньше. Это говорит о том, что значения данного реквизита будут выбираться из справочника Должности. Нажмите ОК. Создайте свойства Реквизита Оклад (тип Число, Точность 2 знака после запятой) (рис. 3.5).
Рис.3.5. Окно редактирования свойства Реквизита Оклад Создайте реквизиты ДатаПриема и ДатаУвольнения (тип Дата). Сохраните конфигурацию. 1.4. Введите данные в созданные справочники в режиме 1С: Пред-приятие. Разработка документов
2.1. Создайте новый документ " ПриемНаРаботу " (установите курсор на Документы и щелкните Новый). Задайте имя документа ПриемНаРаботу:
Рис. 3.6. Окно документа ПриемНаРаботу Добавьте реквизит шапки " ФИО ", укажите ему тип значения Строка и длина 100 символов. Нажмите ОК. У документа есть шапка и табличная часть. В шапке содержатся реквизиты, которые относятся к документу в целом, например НомерДок, ДатаДок и т.д. В табличной части содержатся строки. Например, один документ Накладная содержит информацию по нескольким товарам. (У любого документа уже есть два заранее заданных реквизита шапки " НомерДок " и " ДатаДок "). Далее создайте остальные реквизиты и укажите для каждого из них правильный тип: - реквизит Должность – тип " Справочник.Должности "; - реквизит Оклад – тип Число, длина 10, точность 2; - реквизит ДатаПриема – тип Дата. У документа должна быть удобная форма для ввода данных. Нажмите кнопку Форма в нижней части окна. Так как вы сюда зашли в первый раз, то 1С: Предприятие предлагает автоматически создать форму документа (рис. 3.7).
Рис. 3.7.Окно создания формы документа Нажмите Вставить. Создать форму следующего вида:
Рис. 3.8. Создаваемая форма Установите подходящие размеры формы. Разместите на форме текстовую надпись " Прием на работу ". Для этого щелкните по кнопке Текст на панели элементов управления:
Рис. 3.9. Панель элементов управления Увеличьте размер шрифта. Для этого щелкните правой кнопкой по надписи, выберите Свойства текста, вкладку Шрифт, снимите флажок " Шрифт по умолчанию " и укажите размер шрифта 12 (можно еще что-нибудь указать, например, Цвет, Жирность и т.д.), нажмите ОК (рис. 3.10).
Рис. 3.10. Окно редактирования свойств Текста Отформатируйте поля НомерДок, ДатаДок, ФИО, Должность и соответствующие текстовые надписи. Кнопки ОК и Закрыть разместите по центру формы (по горизонтали). В этот документ можно будет вводить данные о новом сотруднике. Затем пользователь нажмет кнопку ОК, и ваша программа должна добавить в справочник Сотрудники новый элемент (новую строку). При нажатии ОК документ сначала будет записан, а затем проведен.
|
||||||||||||||||||||||||||||||||||||||||||||||||||||||||||||||||||||||||||||||||||||||||||||||||||||||||||
|
Последнее изменение этой страницы: 2016-07-16; просмотров: 165; Нарушение авторского права страницы; Мы поможем в написании вашей работы! infopedia.su Все материалы представленные на сайте исключительно с целью ознакомления читателями и не преследуют коммерческих целей или нарушение авторских прав. Обратная связь - 18.227.102.124 (0.29 с.) |


 Частного института управления и предпринимательства
Частного института управления и предпринимательства ISBN 978-985-6877-37-0 © Частный институт управления и предпринимательства, 2009
ISBN 978-985-6877-37-0 © Частный институт управления и предпринимательства, 2009



 . Откроется окно Конструктор меню (рис. 1.11).
. Откроется окно Конструктор меню (рис. 1.11).

 . Откроется окно Свойства панели инструментов (рис. 1.13). Задать необходимые свойства панели инструментов.
. Откроется окно Свойства панели инструментов (рис. 1.13). Задать необходимые свойства панели инструментов.




 панели инструментов. Откроется окно Пользователи (рис. 1.18).
панели инструментов. Откроется окно Пользователи (рис. 1.18).
 . Откроется окно Свойства пользователя (рис. 1.19). Задать необходимые атрибуты и роль вводимого пользователя.
. Откроется окно Свойства пользователя (рис. 1.19). Задать необходимые атрибуты и роль вводимого пользователя. в окне Пользователи открыть окно Смена пароля (рис. 1.20).
в окне Пользователи открыть окно Смена пароля (рис. 1.20).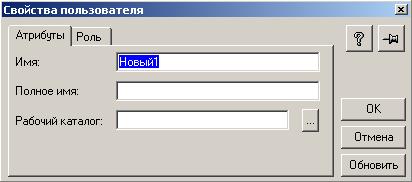

 4.5. Выполнить объединение информационных баз Учебная база 1
4.5. Выполнить объединение информационных баз Учебная база 1 
 и ввести название нового подразделения.
и ввести название нового подразделения.
 ввести новую группу сотрудников, которая совпадает с названием подразделения.
ввести новую группу сотрудников, которая совпадает с названием подразделения. ввести сведения о сотруднике.
ввести сведения о сотруднике.
 и выбрать необходимую информацию.
и выбрать необходимую информацию.
 Новая строка ввести нового контрагента (Код, Контрагент, УНН).
Новая строка ввести нового контрагента (Код, Контрагент, УНН). . Откроется окно Выбор справочника (рис. 2.5).
. Откроется окно Выбор справочника (рис. 2.5).
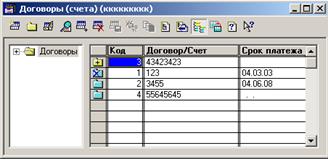
 Новая строка ввести параметры нового договора.
Новая строка ввести параметры нового договора.




 Новая строка открыть окно Номенклатура Новый (рис. 2.12).
Новая строка открыть окно Номенклатура Новый (рис. 2.12).

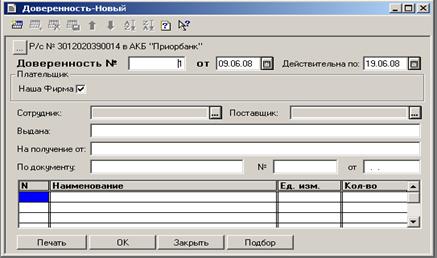
 (или щелкните правой кнопкой мыши и выберите Новый справочник). При этом откроется окно Конструктора Справочника:
(или щелкните правой кнопкой мыши и выберите Новый справочник). При этом откроется окно Конструктора Справочника:












