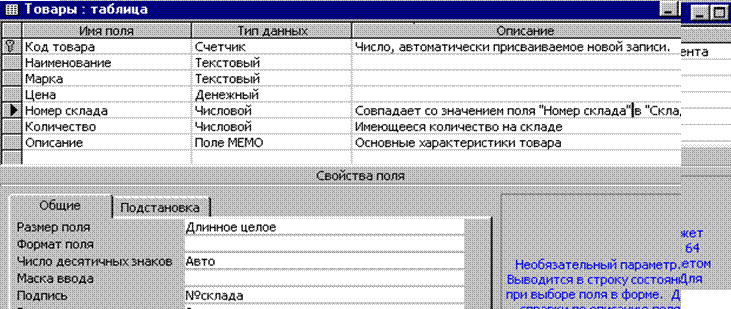Заглавная страница Избранные статьи Случайная статья Познавательные статьи Новые добавления Обратная связь КАТЕГОРИИ: ТОП 10 на сайте Приготовление дезинфицирующих растворов различной концентрацииТехника нижней прямой подачи мяча. Франко-прусская война (причины и последствия) Организация работы процедурного кабинета Смысловое и механическое запоминание, их место и роль в усвоении знаний Коммуникативные барьеры и пути их преодоления Обработка изделий медицинского назначения многократного применения Образцы текста публицистического стиля Четыре типа изменения баланса Задачи с ответами для Всероссийской олимпиады по праву 
Мы поможем в написании ваших работ! ЗНАЕТЕ ЛИ ВЫ?
Влияние общества на человека
Приготовление дезинфицирующих растворов различной концентрации Практические работы по географии для 6 класса Организация работы процедурного кабинета Изменения в неживой природе осенью Уборка процедурного кабинета Сольфеджио. Все правила по сольфеджио Балочные системы. Определение реакций опор и моментов защемления |
Установка характеристик поля
В нижней части окна Конструктора таблиц указываются свойства каждого поля таблицы.
Каждый тип данных связан с вполне определенным набором свойств. Например, поля данных текстового и числового типа имеют свойство РАЗМЕР ПОЛЯ. В свойстве ФОРМАТ логического поля задается одно из двух возможных значений, хранимых в этом поле данных: Истина/Ложь, Да/Нет или Вкл/Выкл. Данные всех типов имеют свойство ПОДПИСЬ ПОЛЯ. Это свойство используется, чтобы дать столбцу табличного представления название, отличное от названия соответствующего поля. Добавление, удаление и перемещение полей Для добавления нового поля между уже существующими полями: 1. Установите курсор в поле, перед которым хотите добавить новое поле. 2. Выберите команду Строки ( меню Вставка). Для удаления поля из БД: 1. Выделите всю строку поля, щелкнув курсором на серой кнопке слева от имени поля (курсор примет вид стрелки, направленной вправо). 2. Выберите команду Удалить ( меню Правка) или нажмите клавишу Delete. Для изменения порядка следования полей: 1. Выделите всю строку поля, щелкнув курсором на серой кнопке слева от имени поля (курсор примет вид стрелки, направленной вправо).
2. Переместите с помощью мыши строку в новое место (над тем полем, перед которым хотите расположить). Сохранение структуры таблицы Если структура была создана или изменена, ее необходимо сохранить. Для сохранения структуры таблицы: 1. Нажмите кнопку СОХРАНИТЬ на панели инструментов или выберите команду Сохранить (меню Файл). 2. Если таблица еще не сохранялась, то в появившемся диалоговом окне введите имя таблицы в соответствующее поле. 3. Нажмите кнопку ОК. 4. Если новая таблица не имеет ключевого поля, для автоматического создания ключа нажмите кнопку ДА. 7. Установление связей между таблицами 1. Выберите команду Схема данных (меню Сервис). 2. Используя команду Добавить таблицу изменю Связи, укажите имена таблиц, которые должны быть связаны. Названия каждой из таблиц со списками полей появятся в соответствующем окне. 3. Установите курсор в любую из таблиц на поле, по которому будет установлена связь и "перетащите" это поле на связующее поле другой таблицы. 4. Активизируйте флажок Обеспечение целостности данных. Данное действие позволит предотвратить случайное удаление или изменение связанных данных. Если установить флажок Каскадное обновление связанных полей, то при изменении ключевого поля главной таблицы автоматически будут изменяться и соответствующие значения связанных записей. Если установить флажок Каскадное удаление связанных полей, то при удалении записи в главной таблице будут удалены и все связанные записи в подчиненной таблице. Если требуется установить более чем одну связь, в диалоговом окне СВЯЗИ необходимо определить связующие поля, щелкнув в правой части клетки поля на стрелку, указывающую вниз и выбрав нужное имя поля из открывшегося списка. От полей, указанных при определении связи зависит тип создаваемой связи, который отображается в этом же окне: Отношение " один-к-одному " создается в том случае, когда оба связываемых поля являются ключевыми или имеют уникальные индексы[7]. Отношение " один-ко-многим " создается в том случае, когда только одно из полей является ключевым или имеет уникальный индекс. В отношении "один-ко-многим" главной таблицей является таблица, которая содержит первичный ключ и составляет часть "один" в этом отношении. Таблица со стороны "много" является подчиненной таблицей. Связующее поле (или поля) в ней с таким же типом информации как в первичном ключе главной таблицы является полем внешнего ключа.
Связь с отношением " многие-ко-многим " фактически представляет две связи с отношением "один-ко-многим" через третью таблицу, ключ которой состоит, по крайней мере, из двух полей, которые являются полями первичного ключа в двух других таблицах. В случае если для какой-то из таблиц не было определено ключевое поле, то в поле Тип отношения отображается текст: "Не определено". Для удаления связи: в окне "Схема данных" выделите ненужную связь и нажмите клавишу Delete. Завершение работы MS Access Для завершения работы MS Access: 1. Дважды щелкните на кнопке системного меню окна MS Access или выберите команду Выход (меню Файл). 2. В появляющихся диалоговых окнах нажимайте соответствующие цели вашей работы кнопки ДА или НЕТ. Упражнение 1 1. Создайте базу данных Продажи, в соответствии с проектом, предложенном на стр. 4 (Этапы проектирования базы данных). 2. Создайте таблицы "Склады", "Товары", "Фирмы", "Контактные лица" и "Продажи", определив в режиме Конструктора их структуры в соответствии с рисунком 3 (стр. 10), задав ключевые поля* и указав тип данных для каждого поля:
3. Сохраните таблицы под соответствующими названиями. 4. Установите связи между таблицами, подтвердив необходимость обеспечения целостности данных, каскадного обновления и удаления данных в связанных таблицах. Работа с данными таблицы Ввод записей Ввод записей выполняется в режиме работы с таблицами. Переход к табличному представлению БД осуществляется с помощью кнопки РЕЖИМ ТАБЛИЦЫ панели инструментов или с помощью команды Режим таблицы ( меню Вид). На панели состояния внизу экрана отображается описание каждого поля.
|
||||||||||||||||||||||||||||||||||||||
|
Последнее изменение этой страницы: 2016-07-16; просмотров: 315; Нарушение авторского права страницы; Мы поможем в написании вашей работы! infopedia.su Все материалы представленные на сайте исключительно с целью ознакомления читателями и не преследуют коммерческих целей или нарушение авторских прав. Обратная связь - 3.144.77.71 (0.01 с.) |