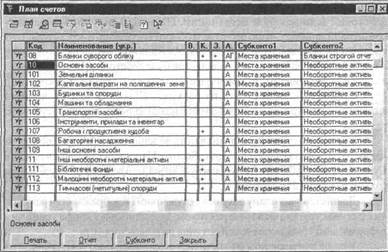Заглавная страница Избранные статьи Случайная статья Познавательные статьи Новые добавления Обратная связь КАТЕГОРИИ: ТОП 10 на сайте Приготовление дезинфицирующих растворов различной концентрацииТехника нижней прямой подачи мяча. Франко-прусская война (причины и последствия) Организация работы процедурного кабинета Смысловое и механическое запоминание, их место и роль в усвоении знаний Коммуникативные барьеры и пути их преодоления Обработка изделий медицинского назначения многократного применения Образцы текста публицистического стиля Четыре типа изменения баланса Задачи с ответами для Всероссийской олимпиады по праву 
Мы поможем в написании ваших работ! ЗНАЕТЕ ЛИ ВЫ?
Влияние общества на человека
Приготовление дезинфицирующих растворов различной концентрации Практические работы по географии для 6 класса Организация работы процедурного кабинета Изменения в неживой природе осенью Уборка процедурного кабинета Сольфеджио. Все правила по сольфеджио Балочные системы. Определение реакций опор и моментов защемления |
Підготовка сисгемидо експлуатаціїСтр 1 из 15Следующая ⇒
1. Встановлення індивідуальної інформаційної бази. 2. План рахунків. 3. Механізм субконто. 4. Константи. 5. Довідники, їх призначення. 6. Особливості конфігурації „Сільське господарство" Встановлення індивідуальної інформаційної бази ,,1С: Бухгалтерія 7.7 для України" може бути запущена (Пуск/ Программи/ 1С: Предприятие) в таких режимах роботи: – для ведення бухгалтерського обліку; – для редагування структур даних, збереження, відновлення даних, формування списку користувачів, призначення їм прав; – Отладчик - призначений для налагодження програмних модулів; – Монітор призначений для перегляду списку користувачів та історії зміни інформаційної бази. Він дозволяє побачити, коли, як і над якими документами, скільки часу працюють бухгалтери і контролювати їхню роботу. Тепер, коли вибрали режим роботи, - розпочніть вибір інформаційної бази. Що таке Інформаційна база? Як й інші програми системи „ ІСПідприємство", „1С:Бухгалтерія 7.7 для України" зберігає і накопичує облікову інформацію в окремому каталозі на жорсткому диску. Такий каталог називається інформаційною базою. Під час інсталяції програма створює на диску два каталоги. У них розміщена відповідно робоча (призначена для ведення обліку) і демонстраційна (містить демонстраційний приклад ведення обліку) інформаційні бази. Якщо планується вести роздільний облік за кількома підприємствами, то треба створити додаткові інформаційні бази - по одній на кожне підприємство. Найзручніше це робити, копіюючи вже наявні каталоги. 1. Запустіть Проводник. Знайдіть каталог із робочою базою. 2. Натисність правою кнопкою миші і в контекстному меню виберіть Копировать. 3. Натисність правою кнопкою в порожньому місці поточної папки і вкажіть Вставить. 4. Натисність правою кнопкою миші по назві папки і натисніть Переименовать. 5. Напишіть нову назву і натисніть ОК. Найзручніше, щоб назви папок відповідали прізвищам студентів. Назвімо папку пірзвищем нашого умовного студента - Литвиненко. Внаслідок цих дій отримали чисту інформаційну базу Литвиненко. Як підключити інформаційну базу? Для того, щоб „ 1С:Підприємство" „побачило" нову інформаційну базу, її потрібно зареєструвати у вікні Запуск 1С:Предприятие.
Під час запуску „1С:Бухгалтерія" пропонує вибрати режим та інформаційну базу для роботи. У вікні міститься список зареєстрованих баз (дві з них - робоча і демонстраційна реєструються під час інсталяції). Список баз, що використовується, можна редагувати. При цьому змінюється тільки список у вікні Запуск, а не каталоги. У ніжній частині вікна зазначено повний шлях до вибраної інформаційної бази. Підключимо до програми створену нами базу. Для цього: – натисніть кнопку Добавить; – y вікні Регистрация информационной бази, що з'явилося, напишіть назву нової інформаційної бази (Литвиненко); – зазначте її каталог, можна скористатися кнопкою Обзор. Тепер наша інформаційна база з'явилася у вікні запуску програми, виділимо у списку інформаційних баз рядок Литвиненко і натиснемо кнопку ОК. План рахунків План рахунків є основою для відображення в бухгалтерському обліку господарських операцій, що відбуваються на підприємстві. Настроювання плану рахунків багато в чому визначає методологію обліку. Поняття „план рахунків" у системі "1С: Підприємство" це, скоріше, назва списку бухгалтерських рахунків, на яких буде групуватися інформація про наявність і рух засобів підприємства, а також відображення подій податкового обліку. Як правило, на підприємстві використовується один план рахунків, але на деяких підприємствах може використовуватися і кілька. Сам план рахунків створюється на етапі конфігурації. При цьому частина рахунків може бути введена вже на етапі конфігурації і доступна для корекції тільки в цій конфігурації. До властивостей рахунків, визначеним у конфігурації, відносяться: – склад субрахунків; – настроювання аналітичного обліку; – настроювання кількісного обліку. Вікно плану рахунків План рахунків відкривається при виборі в головному меню Оиерации пункту План счетов.
У самому верхньому рядку вікна виводиться назва поточног о плану рахунків. Якщо під час конфігурації системи було призначено кілька планів рахунків, то у верхній частині таблиці розташовуються закладки з назвами планів рахунків.
План рахунків є таблицею, кожен рядок якої відображає визначений рахунок чи субрахунок бухгалтерського обліку. У списку рахунків виводяться стовпчики, що відображають різні дані рахунка: Код - повний код рахунка, що включає всі коди рахунків; Найменування - найменування рахунка (субрахунка): рядок, що відбиває призначення рахунка; Вал. - ознака ведення валютного обліку. Використовується, якщо в конфігурації установлене ведення валютного обліку. Якщо по рахунку чи субрахунку ведеться валютний облік, то в графі Вал. ставиться +; Кіл. - ознака ведення кількісного обліку. Якщо за рахунком чи субрахунком ведеться кількісний облік, то в графі Кіл. ставиться +; Заб. - ознака забалансового рахунка. Якщо рахунок є забалансовим, то в графі Заб. ставиться +. Забалансові рахунки не можуть кореспондувати з балансовими рахунками. З іншого боку, за забалансовими рахунками не контролюється дотримання принципу подвійного запису; Акт. - ознака активності рахунка. Дана ознака може мати значення. А - активний, П - пасивний, АП - активно-пасивний. Активність рахунка визначає відображення залишків по рахунку. Активний рахунок має завжди дебетовий залишок: якщо кредитовий оборот перевищить дебетовий, то дебетовий залишок буде негативним. Пасивний рахунок має завжди кредитовий залишок: якщо дебетовий оборот і перевищить кредитовий, то кредитовий залишок буде негативним. Активно-пасивний рахунок може мати будь-який залишок, тобто залишок буде дебетовим чи кредитовим, але завжди позитивним. За замовчуванням рахунок є активно-пасивним. Субконто - види субконто рахунка. Кількість цих стовпчиків визначається набудованою у конфігурації максимальною кількістю субконто рахунків. Значенням стовпчиків визначають ведення аналітичного обліку за даним рахунком із зазначених видів субконто. Наприклад, вказівка в колонці Субконто І виду субконто Матеріали буде визначати ведення обліку за даним рахунком у розрізі матеріалів. Лівий стовпчик плану рахунків є службовим і відображає стан рахунка: чи є рахунок групою чи власне рахунком, заведений він у конфігурації чи в інформаційній базі, позначений рахунок на видалення чи ні. У плані рахунків можуть міститися стовпчики додаткових реквізитів рахунків, визначених у конфігурації. Перегляд плану рахунків Якщо в системі використовується більше ніж один план рахунків, то у верхній частині вікна з'являються закладки з назвами планів рахунків. Для вибору необхідного плану рахунків досить: – вибрати одну із закладок; – у головному меню Действия вибрати пункт Вибрать план счетов. При цьому на екрані з'явиться список з оголошеними раніше планами рахунків, у якому можна вибрати необхідний план рахунків. Крім того, для переходу по планам рахунків можуть використовуватися клавіші Ctrl+Shift+F; Ctrl+Shift+B План рахунків має багаторівневу структуру. На верхньому рівні знаходяться рахунки, на нижніх-підлеглі їм субрахунки. Як правило, план рахунків має два рівні вкладки, що відповідають схемі: рахунок-субрахунок. При перегляді плану рахунків можна переглядати рахунки відповідно до їхнього рівня підпорядкування, тобто у вікно перегляду можна вивести тільки рахунки, не показуючи при цьому підлеглих їм субрахунків. Для цього в головному меню Действия треба:
– вибрати режим Иерархический список, – натиснути кнопку панелі інструментів. Якщо режим включений, у меню' Действия біля пункту Иерархический список стоїть знак 13% а відповідна кнопка в панелі інструментів вікна плану рахунків натиснута. Для перегляду субрахунків, наявних у будь-якому рахунку, досить виконати одну з наступних дій: – натиснути клавіші Ctrl +Стрілка Вниз; – вибрати пункт Следующий уровень у меню Действия головного меню програми. Для того, щоб повернутися назад, на верхній рівень (у даному випадку - до рахунків), потрібно проробити зворотні дії: – натиснути клавіші Ctrl +Сгрілка Нагору; – вибрати пункт Предидущий уровень у меню Действия головного меню програми. Якщо ж режим Иерархический список відключений, то у вікно перегляду плану рахунків будуть виведені всі наявні рахунки і підлеглі їм субрахунки в одному списку. Редагування плану рахунків Найчастіше помилки в бухгалтерському обліку виникають при неправильному застосуванні затвердженого плану рахунків. Щоб не допустити подібних помилок, процес редагування планів рахунків розділений. При конфігурації планів рахунків задаються основні характеристики: довжина коду, найменування рахунка, максимальна кількість розрізів аналітичного обліку по рахунку (субрахунку). У плани рахунків можуть бути введені необхідні рахунки, субрахунки, а також виконано настроювання аналітичного, кількісного і валютного обліку. Передбачається, що таким настроюванням повинен керувати головний бухгалтер. Проте деякі зміни в плані рахунків можна виконувати без виклику Конфігуратора. Ви можете вводити в план рахунків нові рахунки і додавати нові субрахунки прямо в програмі. Рекомендується дотримуватись того плану рахунків, що вже створений при конфігурації. Перегляд рахунка Для перегляду рахунка в діалозі: – натисніть кнопку на панелі інструментів вікна плану рахунків; – у головному меню програми відкрийте меню Действия, у цьому меню виберіть пункт Просмотр. Пошукрахунка Для пошуку потрібного рахунка у плані рахунків (списку рахунків) існує два способи. Швидкий пошук Для виконання швидкого пошуку необхідно клавішами чи мишею помістити курсор у той стовпчик списку рахунків, у якому необхідно знайти будь-яке значення, і просто набирати на клавіатурі шукаюче значення. У випадку виявлення першого введеного символу він відображається в рамці в нижній частиш стовпчика, а курсор встановлюється в той осередок списку, перші символи значення якого збігаються з уведеними. Останній уведений символ можна видалити з рядка пошуку, натиснувши клавішу Backspace.
Якщо план рахунків представлений у вигляді ієрархічного списку, то пошук йде тільки в поточній групі списку. Для пошуку у всьому списку варто відключити режим ієрархічного списку. Порада. Доцільно на практиці застосовувати швидкий пошук по коду рахунка, тому що він використовує властивість сортування по коду і виконується миттєво. Пошук за іншими стовпчиками не такий швидкий в порівнянні з довільним пошуком. Довільний пошук Найбільшими можливостями володіє режим довільного пошуку. Він дозволяє здійснювати пошук за будь-якими значеннями стовпчиків в обох напрямах. Довільний пошук виконується стандартним чином для всіх списків. Механізм субконто Для ведення аналітичного обліку в "1С: Бухгалтерії 7.7" використовується механізм субконто. Субконто називається будь-який об'єкт аналітичного обліку: основний засіб, матеріал, товар, організація-контрагент. Механізм субконто дозволяє створювати списки об'єктів аналітичного обліку, що потім можна "приєднати" до тих рахунків бухгалтерського обліку, на яких необхідно вести аналітичний облік у тому чи іншому розрізі. При введенні проводок за рахунками, якими зазначене ведення аналітичного обліку, необхідно вказувати також і найменування об'єктів аналітики, до яких відноситься проводка, що вводиться. Наприклад, при введенні проводок по 20 рахунку потрібно вказати найменування матеріалу, з яким здійснюється господарська операція, і найменування складу чи іншого місця збереження, куди надходить чи звідки відпускається зазначений матеріал. Інформація про залишки і рух матеріалів буде зберігатися в розрізі матеріалів і місць збереження (складів). Надалі всі звіти в програмі можна одержувати як у цілому за рахунком, так і в розрізі об'єктів аналітики. Якщо на рахунку ведеться багатомірна аналітика, то звіти дозволяють групувати підсумки за будь-яким сполученням аналітики. У плані рахунків " 1С: Бухгалтерії" уже проведене настроювання аналітичного обліку, відповідно до вимог інструкції з ведення планів рахунків. У типовій конфігурації до кожного рахунка прикріплено до 3-х різних видів субконто, тобто ведеться облік у 3-х різних розрізах, що цілком достатньо для ведення аналітичного обліку в будь-якій організації. Крім того, у типовій конфігурації використовуються два "різновиди" списків об'єктів аналітики: що редагуються і не редагуються. Списки субконто, що редагуються, є довідниками відповідних об'єктів. Такий довідник ведеться бухгалтером самостійно. Наприклад, вид субконто Контрагенти є довідником контрагентів. Як правило, довідник, що використовується як вид субконто, містить іншу інформацію про об'єкт аналітики. Наприклад, для контрагента в довіднику зберігаються банківські реквізити й інша інформація, необхідна, наприклад, для заповнення рахунків-фактур. Для кожного контрагента можна вести кілька банківських рахунків.
Крім довідників, деякі види субконто є списками заздалегідь заданих значень. Такий список створений у Конфігураторі і не повинен редагуватися користувачем програми. Константи Константи в системі "1С: Підприємство" служать для збереження інформації, що зовсім не змінюється в процесі функціонування системи або змінюється досить рідко. Найбільш простий приклад подібної інформації - назва організації, що, як правило, незмінюється. Зручність використання констант полягає в тому, що в них один раз заноситься будь-яка інформація, яка потім може багаторазово використовуватися в процесі роботи. При будь-яких змінах константи усі зміни автоматично будуть відображені в тих місцях, де вона використовується. Можна створити практично необмежену кількість констант для збереження будь-якої потрібної інформації. Вікно списку констант Уся робота з константами ведеться в спеціальному вікні Список констант. Це вікно може бути викликано: S будь-яким пунктом меню; – кнопкою панелі інструментів; – через системне меню Операции вибором пункту Константи.
Вікно списку констант є таблицею, що складається з трьох стовпчиків (колонок): Код- короткі найменування констант; Найменування - розшифровка короткого найменування константи; Значення - саме значення константи. Осередок у вікні, виділений інверсним кольором, називається активним чи поточним. Для самого виділення слід використовувати також назву курсор. Вікно списку констант може містити панель інструментів для швидкого доступу до часто використовуваних команд при роботи зі списком. Редагування констант Бухгалтер може тільки коректувати значення констант у списку. Щоб змінити значення константи, необхідно: – установити курсор у клітинку таблиці, що містить змінюване значення; – натиснути клавішу Enter чи Shift + Enter (стрічка переключиться в режим редагування й у ній з'явиться текстовий курсор у вигляді миготливої вертикальної смужки); – внести зміни; – натиснути клавішу Enter для виходу з режиму редагування Робота з історією значення константи У процесі роботи виникає необхідність використання констант, значення яких змінюються відповідно до законодавства (ставка податків тощо). Подібні константи називаються періодичними. У цьому випадку у списку констант зберігається не тільки останнє значення константи, але й усі що раніше існували значення з датами їхнього введення. Подібний механізм дозволяє одержувати значення такої константи, що існувало на будь-яку дату. Для перегляду історії значення константи необхідно вставити на рядок з потрібною константою і виконати одну з наступних дій: натиснути клавішу F5. Вікно історії значення константи-це таблиця, що складається з двох стовпчиків - дата і значення константи на цю дату. Записи в таблиці сортуються по даті. Зміна історії значення константи може проводитися двома способами: – введенням нового значення константи в списку констант; – введенням і коректуванням рядків у вікні історії значення константи. Помічник заповнення констант Роботу з програмою 1С по автоматизації підприємства потрібно починати з заповнення констант. Зробити це можна послідовно, переглянувши список усіх констант і всі довідники, і ввівши, де потрібно, інформацію, що відповідає підприємству. Такий шлях вимагає дуже багато часу, крім того, у процесі роботи можуть виникнути помилки (можна пропустити будь-яку константу тощо), тому для настроювання програми краще користуватись передбаченим саме для цих цілей Помощником заполнения констант - меню Помощь - Помощник заполнения констант.
У результаті виконаних дій на екрані з'явиться перше вікно Помічника. У цьому вікні розміщені три кнопки: Назад, Дальше, Отмена і прапорець Показивать при запуске, що дозволяє виводити вікно Помічника на екран при кожнім запуску програми "1С: Бухгалтерія". Друге вікно Помічника призначене для введення інформації про підприємство. У цьому вікні зібрані поля для введення потрібної інформації. У кожному полі є кнопка з трьома крапками. Ця кнопка показує на те, що під час редагування цього параметра відбувається звернення до відповідного довідника. Заповнивши інформацію в другому вікні, натискаємо кнопку Дальше і так до того моменту, поки не заповнимо всю необхідну інформацію: Значення по умолчанию; Учетная политика; Служебние параметри; Параметри, определяющие интерфейс пользователя; Периодические значення. Під час роботи з Помічником потрібно бути уважним, тому що від правильного заповнення всіх реквізитів залежить робота програми. Звертайте увагу на підказки між полями введення. Довідники, їх призначення У програмі" 1С:Підприємство" довідники служать для збереження умовно-постійної інформації. Також довідники використовуються для формування списків можливих значень субконто, тобто для організації аналітичного обліку. Якщо це не заборонено, довідник може бути відредагований у процесі роботи: можуть уводитися нові записи, редагуватися чи видалятися існуючі. Вікно довідника Викликати на екран форму довідника можна такими способами: – меню Справочники (вибрати потрібний довідник); – меню Операции / Справочники. Зовнішній вигляд форми довідника цілком визначається в процесі настроювання конфігурації задачі. Однак існує кілька загальних елементів, що має кожна форма довідника. Насамперед у заголовку вікна довідника видається назва довідника. Якщо довідник є підлеглим будь-якому іншому, то у заголовку вікна довідника видається у дужках найменування елемента з материнського довідника чи повідомлення Не задан елемент - владелец, якщо довідник-власник не відкритий чи в ньому не позиційований конкретний елемент. Вікно довідника-це таблиця, набір граф якої цілком визначається конкретною конфігурацією. Якщо це не змінено в конкретній конфігурації, таблиця містить мінімум дві графи - код і найменування елемента довідника. Якщо довідник має ієрархічну структуру, вікно довідника може також містити дерево груп. Якщо довідник містить багато елементів (рядків) і має багато граф, то в таблиці довідника виводиться тільки певна його частина, а внизу і праворуч з'являються лінійки прокручування. Лінійки прокручування також виводяться в дереві груп, якщо воно повністю не вміщається у вікні. Якщо для поточного довідника в меню Действия встановлено показ у вигляді ієрархічного списку, то в крайній лівій графі таблиці довідника виводяться умовні знаки, що позначають тип рядка: Довідником називається об'єкт програми, що дозволяє користувачу вводити, зберігати і одержувати інформацію, структуруючи її у вигляді дерева. Довідник - це список деревовидної структури, де зберігається інформація про різні об'єкти. Інформація зберігається у вигляді записів, всі вузли дерева зберігають записи однієї структури, яка вміщує різні величини. Набір цих величин для кожного довідника довільний за виключенням двох рядкових величин: кода об'єкта і значення об'єкта. Код об'єкта є унікальним для даного довідника і дозволяє посилатися на цей об'єкт з інших місць програми. Значення об'єкта - довільний рядок введений користувачем (зазвичай це назва об'єкта). Для кожного об'єкта зберігається історія зміни значення цього об'єкта. Список доступних користувачу довідників визначається на етапі настройки конфігурації задачі і надалі не змінюється, однак користувач може редагувати існуючі довідники, додаючи в них інформацію. Перегляд довідника Для перегляду довідника використовуються загальні прийоми роботи з табличною частиною форми. Рядки в довіднику можуть бути двох типів: – елементи довід ника; – найменування груп довідника. Розкрити групу в довіднику можна таким способом - двічі клацніть мишею на знаку + в рядку таблиці з найменуванням потрібної групи. У результаті буде відкрита для перегляду обрана група, знак+зміниться. Назва цієї групи і всіх груп верхніх рівнів будуть видані в перших рядках таблиці. Для багаторівневих довідників може вмикатися і вимикатися режим ієрархічного списку. При ввімкненому режимі з'являються тільки елементи верхнього рівня, а після переходу в деяку групу - тільки елементи, підлеглі цій групі. Якщо режим Иерархический список вимкнений, то з'являються всі елементи довідника. Звичайно цей режим вимикають для пошуку деякого елемента, якщо не відомо, у яку групу він входить. Переключення режиму виконується: – пунктом Иерархический список меню Действия; – кнопкою панелі інструментів. Якщо режим увімкнений, у меню Действия біля пункту Иерархический список стоїть знак, а відповідна кнопка в панелі інструментів натиснута. Коли вікно довідника відкривається для перегляду чи вибору з нього потрібного елемента, рядки в довіднику можуть бути упорядковані за кодом, найменуванням елементів чи довільним реквізитом, якщо це обумовлено конфігурацією системи Порядок сортування можна задати в меню Действия головного меню програми, пункт Сортировка. Для швидкої зміни порядку сортування можна також використовувати клавіші: – Ctrl+І для упорядкування рядків за кодами елементів; – Ctrl+2 для упорядкування рядків за найменуванням елементів; – Ctrl+З за довільним реквізитом. Введення в довідник нового елемента Для введення нового елемента в довідник: – натисніть кнопку на панелі інструментів вікна довідника; – натисніть клавішу Ins. Якщо необхідно, щоб новий елемент, що вводиться в багаторівневий довідник, відразу потрапив у визначену групу цього довідника, то перед введенням елемента варто перейти в цю групу. Зауваження. Якщо для багаторівневого довідника відключено показ у вигляді ієрархічного списку (пункт "Иерархический список" меню Действия головного меню прогрими), введення нового елемента в довідник заборонено. Введення в довідник нової групи Для введення нової групи в багаторівневий довідник виконайте одну з наступних дій: – натисніть кнопку на панелі інструментів вікна довідника; – натисніть клавіші Ctrl+F9: – у головному меню програми відкрийте меню Действия і в цьому меню виберіть пункт Новая группа. Якщо необхідно, щоб нова група, що вводиться в багаторівневий довідник, відразу потрапила у визначену групу довідника, то перед уведенням варто перейти в цю групу. Редагування елемента довідника Для редагування елемента необхідно установити курсор в осередок довідника, значення якого потрібно відредагувати, і натиснути клавішу Enter; двічі клацнути на ній мишею. Якщо редагування відбувається в довіднику, відкритому для вибору елемента, для переключення осередку в режим редагування варто натискати клавіші Shift+Enter. При редагуванні реквізиту можна переміщатися в інші графи рядка, використовуючи клавіші Tab і Shift+Tab. Для закінчення редагування реквізиту варто натиснути клавішу Enter. Щоб відмовитися від редагування реквізиту, варто натиснути клавішу Esc. Стрічка повернеться в режим перегляду, і в ньому буде відновлено значення реквізиту, що існувало до редагування. Видалення (помітка на видалення) елемента довідника Для помітки на видалення або видалення елемента довідника помістіть курсор на рядок з елементом, що видаляється, і виконайте одну з наступних дій: – натисніть клавішу Del; – натисніть мишею кнопку на панелі інструментів вікна довідника. Після відповіді Так на запит про видалення чи помітці на видалення елемент довідника буде вилучений (позначений на видалення). Якщо елемент позначається на видалення, це буде відображатися в зміні умовного значка в крайній лівій графі таблиці. Скасування помітки на видалення елемента довідника Для скасування помітки на видалення елемента довідника помістіть курсор на рядок, з раніше позначеним елементом і виконайте одну з наступних дій: – натисніть клавішу Del; – натисніть мишею кнопку на панелі інструментів вікна довідника чи виберіть пункт Отменить пометку на удаление у меню Действия головного меню програми. Після відповіді Так на запит про скасування помітки на видалення елемент довідника буде "відновлено". Це буде відображено в зміні умовного значка в крайній лівій графі таблиці.
|
|||||||||
|
Последнее изменение этой страницы: 2016-07-14; просмотров: 337; Нарушение авторского права страницы; Мы поможем в написании вашей работы! infopedia.su Все материалы представленные на сайте исключительно с целью ознакомления читателями и не преследуют коммерческих целей или нарушение авторских прав. Обратная связь - 3.133.12.172 (0.076 с.) |