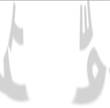Заглавная страница Избранные статьи Случайная статья Познавательные статьи Новые добавления Обратная связь КАТЕГОРИИ: ТОП 10 на сайте Приготовление дезинфицирующих растворов различной концентрацииТехника нижней прямой подачи мяча. Франко-прусская война (причины и последствия) Организация работы процедурного кабинета Смысловое и механическое запоминание, их место и роль в усвоении знаний Коммуникативные барьеры и пути их преодоления Обработка изделий медицинского назначения многократного применения Образцы текста публицистического стиля Четыре типа изменения баланса Задачи с ответами для Всероссийской олимпиады по праву 
Мы поможем в написании ваших работ! ЗНАЕТЕ ЛИ ВЫ?
Влияние общества на человека
Приготовление дезинфицирующих растворов различной концентрации Практические работы по географии для 6 класса Организация работы процедурного кабинета Изменения в неживой природе осенью Уборка процедурного кабинета Сольфеджио. Все правила по сольфеджио Балочные системы. Определение реакций опор и моментов защемления |
Створення ефектів шляхом поєднання фільтрів та автоматизація роботиСтр 1 из 5Следующая ⇒
Розділ 14 Створення ефектів шляхом поєднання фільтрів та автоматизація роботи
У цьому розділі розглянемо різні вправи, де описано поєднання різних команд Photoshop та різні фільтри для отримання неочікуваних ефектів. Однак, як звичайно, для отримання таких ефектів потрібне чітке і послідовне виконання конкретних команд. Невиконана або виконана неточно окрема команда може призвести до того, що бажаного результату не буде. Інколи такі послідовності можуть містити велику кількість команд з найрізноманітнішими коефіцієнтами, тому і запам’ятати їх досить складно. Але і в цьому випадку Photoshop як допомогу надає в користування палітру Actions та інші засоби автоматизації. Завдяки цим інструментам можна записати абсолютно точно всі команди, накласти в потрібній послідовності відповідні фільтри і задати параметри, найліпші для від ображення потрібного ефекту.
Записування та виконання подій
Палітра Actions дає змогу створювати послідовності операцій, які запускають однією командою. Ці послідовності називають подіями. Тут передбачена можливість застосування подій навіть до цілої папки файлів. Завдяки палітрі Actions нема потреби багаторазово повторювати одну і ту ж подію, тепер усю роботу виконує Photoshop автоматично.
Створення подій за допомогою палітри Actions Щоб відкрити палітру Actions, достатньо зайти в меню Window. У нижній частині палітри розташована низка кнопок, які виконують функції записування команд і роботи з подіями. Події можуть складатись як однієї, так і з серії команд. Події можна групувати. Для створення нової групи досить клацнути на кнопці у вигляді папки (Create new set) в нижній частині палітри. Далі задають ім’я групи у вікні New set. В палітрі групи зберігають на сірій панелі у вигляді папки.
За замовчуванням Photoshop відображає групу Default Actions, яка містить дванадцять стандартних подій. Для додавання нових груп у палітру треба скористатись командою Load Actions, що є в меню палітри. Для створення події передусім вибирають наявну групу або створюють нову. Після цього створюють нову подію, клацаючи на кнопці з зображенням сторінки (Create new action) в нижній частині палітри. Відкривається діалогове вікно New action. У цьому вікні надають події нове ім’я і призначають для неї відповідну клавішу або комбінацію клавіш. Після всіх призначень натискають на Enter. Тепер можна виконувати потрібні операції. Після завершення роботи клацають на кнопці з зображенням квадрата (Stop playing/recording), яка розташована також у нижній частині палітри.
Виконання подій Події можна виконувати різними способами. Один з них – це перехід до кнопкового режиму. Для цього в меню палітри Actions вибирають команду Button Mode (Кнопковий режим). У цьому режимі стають видимі події, замальовані в кольори. Для виконання події треба просто клацнути на кнопці з її іменем. Однак у цьому режимі не можна виконувати окремі команди, що часто є незручним у разі створення та редагування подій. Щоб вийти з цього режиму і перейти в звичайний, треба ще раз зайти в меню палітри Actions і знову виконати команду Button Mode. Якщо потрібно виконати записану подію на новому зображенні в звичайному режимі, то цю подію виокремлюють у палітрі і клацають на кнопці Play selection (Запуск) у вигляді чорної стрілки в нижній частині палітри. В цьому режимі можна починати виконання події не тільки від початку, а й з будь-якої команди. Для цього виокремлюють потрібну команду і клацають на кнопці запуску. В цьому режимі можна виконувати команди події вибірково. Щоб пропустити виконання деяких команд, вимикають прапорці, розташовані навпроти кожної з них у лівій частині палітри.
Редагування подій Команди в події можна міняти місцями, перетягаючи їх у палітрі подібно до того, як перетягають шари в палітрі шарів, а також копіювати за допомогою команди Duplicate, яка розміщена в меню палітри. Вилучають непотрібну команду шляхом перетягання її на значок смітника в нижній частині палітри або шляхом виконання команди Delete з меню. Для повернення до стандартного вигляду палітри Actions вибирають Reset Actions, після чого з палітри будуть вилучені всі набори, за винятьком Default Actions.
Ефектна робота з текстом
У Розділі 13 описано процес створення тексту та маску тексту. Створення простого тексту саме по собі не цікаве, адже більшість текстових та графічних редакторів надають такі можливості. Перевагою Photoshop є можливість застосувати до букв різні фільтри та команди, а їхнім поєднанням створити ілюзію вогню, льоду, дерева, металу, каменю та інших матеріалів. Усі ефекти такого типу потребують чіткого виконання команд та використання різноманітних фільтрів. Якщо буде зроблена навіть незначна помилка, то це може призвести до того, що очікуваного результату не отримають. Щоб не помилитись у майбутньому, доцільно використовувати палітру Actions для записування подій.
Створення букв з каменю та льоду Нижче розглянемо декілька прикладів утворення кам’яних та заморожених букв. Щоб отримати такі ефекти треба виконати відповідні послідовності команд.
Вправа 1. Витесані з каменю 1. Створіть новий документ і заповніть його будь-яким кольором. Напишіть кольором, який найбільше відповідає каменю, слово STONE (Камінь), використовуючи інструмент Type. 2. Перетворіть текст у растр Rasterize\Type для подальшої роботи з фільтрами.
3. Виконайте команду Filter\Distort\Ocean Ripple зі значеннями Ripple Size = 4 і Ripple Magnitude = 5. 4. Після цього накладіть фільтр Filter\Pixelate\Crystallize з Cell Size = 4.
5. Використайте ще один фільтр Filter\Noise\Add Noise і задайте параметри: Amount = 30, Distribution – Gaussian, увімкніть параметр Monochromatic, що в нижній частині діалогового вікна Add Noise.
6. Тепер виконайте завершальний крок. Накладіть фільтр Filter\Texture\ Craquelure, а в діалоговому вікні Craquelure виставте значення Сrack Spacing = 22, Crack Depth = 6, Crack Brightness = 6.
Вправа 3. Текст з льоду 1. Створіть новий документ з білим фоном і напишіть слово NORTH (Північ) чорним кольором, використовуючи інструмент Type. 2. Виконайте команду Select\Load Selection для виокремлення білого фону, після чого з’єднайте шари командою Layer\Flatten Image. 3. Виконайте команду Select\Invserse, щоб виокремити чорні букви, після чого застосуйте фільтр Filter\Pixelate\Crystallize з параметром Sell Size = 15.
4. Знову виконайте Select\Inverse для виокремлення фону і застосуйте фільтр Filter\Noise\Add Noise з параметрами Amount = 70, Distribution – Gaussian.
5. Тепер текст розмийте за допомогою команди Filter\Blur\Gaussian Blur з параметром Raidus = 2. Після цього заберіть усі виокремлення за допомогою команди Select\Deselect і застосуйте команду Filter\ Blur\Blur. Інвертуйте зображення командою Image\Adjust\ Invert.
6. Виконайте поворот зображення на 90 градусів за допомогою команди Image\Rotate\Canvas\90 CW. Після цього застосуйте фільтр Filter\ Stylize\Wind з такими параметрами: Method – Wind, Direction – From the left. 7. Поверніть зображення назад Image\Rotate\Canvas\ 90 CCW. 8. Надайте зображенню колір. Для цього скористайтеся командою Image\Adjustment\Hue\Saturation, і не забудьте ввімкнути параметр Colorize, підбитайте кольори в голубих тонах. 9. Додайте іскри за допомогою додаткових пензликів, які можна відшукати в списку Assorted Brushes з меню палітри Brushes.
Текст, що випромінює світло Нижче наведено декілька варіантів написів, які створюють ілюзію випромінювання світла.
Вправа 4. Сяючий текст 1 1. Створіть новий рисунок у форматі RGB і заповніть його чорним фоном, виконавши команду Edit\Fill, виберіть у списку Use елемент Black. 2. Напишіть слово LVIV білим кольором і з’єднайте робочий шар з попереднім командою Layer\Merge down або за допомогою комбінації клавіш Ctrl+E.
3. Відкрийте панель Channels з меню Window і перетягніть будь-який з каналів на значок із зображення чистого аркуша для створення нового каналу. Цим способом ви створили четвертий канал, який за замовчуванням буде мати назву Alpha1. Клацніть двічі на його назві й перейменуйте його в One.
4. Тепер створіть копію каналу One і перейменуйте її в Two. Утримуючи натиснутою клавішу Ctrl, клацніть на цьому каналі, щоб завантажити його як виокремлену ділянку, або натисніть на кнопку Load channel as the selection (Завантажити канал, як виокремлення) у нижній частині палітри. 5. Розширте отримане таким способом виокремлення командою Select\ Modify\Expand і виберіть розширення – 2 пікселі. 6. Заповніть виокремлену ділянку білим кольором (команда Edit\Fill) і вилучіть виокремлення командою Select\Deselect або за допомогою комбінації клавіш Ctrl+D. 7. Розмийте зображення командою Filter\Blur\Gaussian Blur, вибравши значення радіуса 2.
8. Створіть ще одну копію каналу Two і перейменуйте її в Three, перетворіть у виокремлення і знову розширте це виокремлення командою Select\Modify\Expand, увівши значення 2. 9. Заповніть це виокремлення білим кольором і розмийте його за Гауссом, задавши радіус 3.
10. Утворіть ще один останній канал, створивши копію каналу Three, і перейменуйте його в Four. Як і для попередніх каналів розширте ділянку на 6 пікселів, заповніть білим кольором і розмийте на 10 пікселів за Гауссом.
11. Перейдіть до каналу RGB. Виконайте команду Select\Load Selection і виберіть у діалоговому вікні канал Four. Налаштуйте чистий зелений колір (R: 0, G: 255, B: 0) як основний і заповніть ним виокремлену ділянку за допомогою команди Edit\Fill, вибравши елемент Foreground color. 12. Виконайте ті ж дії з каналом Three, задавши значення основного кольору R: 128, G: 255, B: 0, що відповідає чистому жовтому. 13. Повторіть ці дії з каналом Two, заповнивши його білим кольром.
14. На завершення завантажте як виокремлення канал One, стисніть його на один піксель, виконавши команду Select\Modify\Contract, і заповніть чорним кольором.
Вправа 5. Сяючий текст 2 1. Створіть нове зображення розміром 200×200 та роздільною здатністю 72 dpi. Напишіть будь-яке слово. 2. Для того, щоб можна було накладати фільтри на текст, перетворіть його в растр, виконавши команду Layer\Rasterize\Type. Після растеризації продублюйте шар, виконавши команду Layer\Duplicate Layer. Унаслідок цих дій утвориться новий шар з назвою Type copy, яка буде надана цьому шару автоматично (звичайно, можна задати й інші назви).
3. Заповніть вільний простір білим кольором, для цього виконайте команду Edit\ Fill, задайте в діалоговому вікні в полі Use – White, а в полі режимів накладання Mode – Multiply. Нагадаємо, що режим Multiply створює ефект накладання прозірок одна на одну перед джерелом світла, затемняючи вислідне зображення, а білий колір є нейтральним для режиму Multiply, бо він під час накладання не змінює нижнього зображення.
4. Далі застосуйте фільтр Filter\Blur\Gaussian Blur з радіусом 1,5. 5. Переведіть шар у прямокутну систему координат командою Filter\ Distort\Polar Coordinates, виберіть параметр Polar to rectangular.
6. Поверніть шар за годинниковою стрілкою на 90° і застосуйте фільтр Filter\Stylize\Wind, повторіть ще раз накладання фільтра. Це можна зробити також комбінацією клавіш Ctrl +F. 7. Підправте гаму кольорів, використовуючи команду Image\Adjustment\Auto Levels і після цього інвертуйте зображення командою Image\Adjustment\Invert або застосуйте комбінацію клавіш Ctrl +I. 8. Застосуйте знову двічі команду Filter\Stylize\Wind.
9. Поверніть зображення на 90° проти годинникової стрілки, тобто в початкову позицію. 10. Далі переведіть шар у полярну систему координат командою Filter\ Distort\Polar Coordinates, виберіть параметр Rectangular to Polar. 11. На палітрі Layers у полі Mode задайте режим шару Hard Light. 12. Виконайте команду Image\Adjustment\Hue/Saturation, задайте режим Colorize і спробуйте перетягати повзунки, змінюючи значення тону і насиченості.
Вправа 6. Приклад Вогонь 1. Створіть нове зображення з чорним фоном, напишіть слово FIRE (Вогонь) і виконайте команду Layer\Rasterize\Type.
2. Поверніть шар з текстом за годинниковою стрілкою на 90° командою Image\Rotate Canvas\90 CW і застосуйте фільтр Filter\Stylize\Wind. Повторіть ще чотири рази накладання фільтра, використовуючи комбінацію клавіш Ctrl+F. 3. Використайте фільтр Filter\Distort\Ripple зі значеннями Amount = 50, а в списку Size виберіть елемент Large. 4. Поверніть зображення на 90° проти годинникової стрілки командою Image\Rotate Canvas\90 CCW, зображення повернеться в початкову позицію. 5. Зробіть букви вогняними. Для цього спочатку перетворіть зображення у тоноване сіре командою Image\Mode\Grayscale, а потім в індексовану палітру командою Image\Mode\Indexed Color. Після виконання цих команд стане активною команда Color Table, яка відкриває вікно Color Table, у ньому зі списку Table виберіть елемент Black Body.
Букви з металу Нижче наведені приклади, які імітують метал, точніше букви, які створюють враження, ніби вони створені з металу.
Як додати стихію
Вправі 10. Дощ 1. Відкрийте нове зображення, до якого хочете додати трохи дощу, і продублюйте його в новий шар.
2. Накладіть фільтр Filter\Noise\Add Noise і налаштуйте параметри Amount = 65, Distribution – Gaussian, увімкніть параметр Monochromatic. 3. Тепер створений шум розмийте фільтром Filter\Blur\Motion Blur, у діалоговому вікні задайте коефіцієнт розмивання Distance = 30, а кут Angle = 22. Щоб виділити ефект дощу, підправте тони командою Image\Adjustment\Auto Levels. 4. За бажанням дощик можна трошки здеформувати, додавши Filter\ Distort\Ripple.
5. Тепер зробіть шар з дощем прозорим, задавши параметр Opacity = 50, за допомогою гумки зі значенням натиску Flow = 20 можна трошки підправити деякі штрихи
Вправа 11. Веселка Усі знають, що після сильної грози на небі з’являється веселка. Звичайно, чорно-біле зображення не відобразить барв веселки, але всі, хто захоче виконати цю вправу, зможе спостерігати за красою веселки на своєму комп’ютері. 1. Відкрийте зображення, на якому будете відтворювати веселку. Створіть новий шар, який назвіть Rainbaw.
2. Виберіть інструмент Gradient Tool і відкрийте вікно, двічі клацнувши на кнопці з зображенням градієнта на панелі параметрів. 3. Створіть власний градієнт у діалоговому вікні Gradient Editor, який слугуватиме для імітації веселки. Для цього натисніть New (Новий), щоб почати додавати кольори. Задайте кольори в такій послідовності зліва направо: чорний, чорний, червоний, жовтий, зелений чорний. Розташуйте на лінійці кольорів обмежувачі кольорів, як на рисунку. Це потрібно для того, щоб кольорові смуги були згруповані в одному кінці смуги кольорів. Після вибору кольорів натисніть на ОК.
4. Перейдіть у шар з іменем Rainbow, задайте на панелі параметрів тип градієнта Radial і протягніть вибраним градієнтом з нижнього правого кута до верхнього лівого. Зауважте, що градієнт буде чорним з чіткими кольоровими смугами.
5. Налаштуйте на палітрі Layers режим Screen і задайте Opacity 60%. Як результат накладання режиму Screen отримаєте світліший колір, чорний колір нічого не змінює, а білі фрагменти залишаються білими.
6. Було б непогано, якби веселка не перекривала вежу будинку, тому веселку треба перенести за будинок. Для цього використайте роботу з каналами. Для початку вимкніть шар з веселкою, натиснувши на кнопці біля шару і перейдіть у палітру Channels. Перегляньте всі канали, щоб знайти, який має найбільший контраст. У цьому прикладі таким каналом буде синій. 7. Зробіть копію синього каналу, перетягнувши його на кнопку Create new channel з зображення чистого аркуша. 8. Відрегулюйте в новому каналі рівні командою Image\Adjust\Levels, щоб зображення будинку було дуже темним на фоні білого неба.
9. Зробіть з цього каналу виокремлення, тобто перетягніть його в пунктирне коло в нижній частині палітри або клацніть на відповідному каналі, утримуючи натиснутою клавішу Ctrl. Змініть виокремлення командою Select\Inverse.
Як стати художником Завдяки використанню наявних зображень та накладання на них різноманітних фільтрів можна отримати незакінчену картину, малюнок аквареллю або олівцем. Нижче наведено вправи, з яких отримують такі ефекти.
Вправа 14. Малюнок олівцем Будь-яке зображення можна перетворити в картину, що намальована олівцем. Для отримання найліпшого ефекту бажано використовувати фотографії з великими об’єктами на передньому плані та розмитим фоном. Якщо на фотографії фон досить чіткий, то доцільно спочатку виокремити фон і розмити його за допомогою фільтра Gaussian Blur. 1. Відкрийте зображення, з яким будете працювати, і зробіть копію шару шляхом перетягання його на кнопку Create a New Layer у палітрі Layers.
2. Позбавте кольору зображення на верхньому шарі за допомогою команди Image\Adjustments\Hue/Saturation, задавши повзунок Saturation = –100 або натискаючи на комбінацію клавіш Crtl+Shift+U. 3. Застосуйте на цьому ж шарі фільтр Filter\Stylize\Glowing Edges зі значеннями Edge Width = 1, Edge Brightness = 11, Smoothness = 5.
4. Відрегулюйте Levels так, щоб лінії висвічувались максимально.
5. Інвертуйте зображення, натиснувши на комбінацію клавіш Ctrl+I.
6. Застосуйте фільтр Filter\Artistic\Cut Out зі значеннями No. of Levels = 7, Edge Simplicity = 3, Edge Fidelity = 3. 7. Використайте знову вікно Levels, затемніть темно-сірі лінії до повністю чорних (Input Levels – 90, 1, 255) і все разом висвітліть (Output Levels – 60, 255).
8. Зробіть ще одну копію верхнього шару за допомогою кнопки Create a New Layer на палітрі Layers. 9. Застосуйте до нового шару фільтр Filter\Blur\Gaussian Blur зі значенням Radius = 5 pixels. Задайте для цього шару режим змішування Screen та прозорість Opacity = 50%. 10. Згрупуйте два верхні шари, натиснувши на Ctrl+G. 11. Тепер настав час розмальовування. Перейдіть у другий шар палітри Layers і задайте для нього режим змішування Overlay. 12. На завершення перейдіть у найнижчий шар і застосуйте до нього фільтр Filter\Noise\Median зі значенням Radius = 5 pixels.
Розділ 14 Створення ефектів шляхом поєднання фільтрів та автоматизація роботи
У цьому розділі розглянемо різні вправи, де описано поєднання різних команд Photoshop та різні фільтри для отримання неочікуваних ефектів. Однак, як звичайно, для отримання таких ефектів потрібне чітке і послідовне виконання конкретних команд. Невиконана або виконана неточно окрема команда може призвести до того, що бажаного результату не буде. Інколи такі послідовності можуть містити велику кількість команд з найрізноманітнішими коефіцієнтами, тому і запам’ятати їх досить складно. Але і в цьому випадку Photoshop як допомогу надає в користування палітру Actions та інші засоби автоматизації. Завдяки цим інструментам можна записати абсолютно точно всі команди, накласти в потрібній послідовності відповідні фільтри і задати параметри, найліпші для від ображення потрібного ефекту.
|
|||||||||
|
Последнее изменение этой страницы: 2016-07-14; просмотров: 342; Нарушение авторского права страницы; Мы поможем в написании вашей работы! infopedia.su Все материалы представленные на сайте исключительно с целью ознакомления читателями и не преследуют коммерческих целей или нарушение авторских прав. Обратная связь - 3.138.200.66 (0.103 с.) |