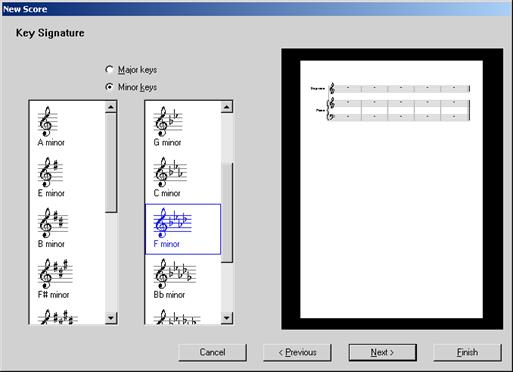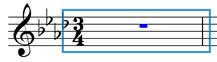Заглавная страница Избранные статьи Случайная статья Познавательные статьи Новые добавления Обратная связь КАТЕГОРИИ: ТОП 10 на сайте Приготовление дезинфицирующих растворов различной концентрацииТехника нижней прямой подачи мяча. Франко-прусская война (причины и последствия) Организация работы процедурного кабинета Смысловое и механическое запоминание, их место и роль в усвоении знаний Коммуникативные барьеры и пути их преодоления Обработка изделий медицинского назначения многократного применения Образцы текста публицистического стиля Четыре типа изменения баланса Задачи с ответами для Всероссийской олимпиады по праву 
Мы поможем в написании ваших работ! ЗНАЕТЕ ЛИ ВЫ?
Влияние общества на человека
Приготовление дезинфицирующих растворов различной концентрации Практические работы по географии для 6 класса Организация работы процедурного кабинета Изменения в неживой природе осенью Уборка процедурного кабинета Сольфеджио. Все правила по сольфеджио Балочные системы. Определение реакций опор и моментов защемления |
Глава II. Работа с партитурой
Создание нового документа Наконец-то, внимательно изучив все инструменты программы Sibelius 4 и имея уже определенные понятия о работе с программой, мы можем провести практические занятия по работе с партитурой. Создадим новый документ, вызвав команду из меню «Файл», либо нажав кнопку на панели инструментов, либо сочетанием клавиш Ctrl+N. Перед нами предстанет диалоговое окно «New Score» («Новая партитура»):
В списке под заголовком «Manuscript Paper» содержатся шаблоны с готовым набором инструментов. Если мы еще не уверены, что должно будет звучать в нашей партитуре, выбираем шаблон «Blank» и нажимаем кнопку «Add Instruments…», после чего откроется диалоговое окно «Инструменты и станы».
ü Окно «Инструменты и станы» можно открыть и при работе с документом, если в процессе работы понадобится добавить новые инструменты или переместить вверх/вниз нотные станы. Для этого необходимо выполнить команду «Instruments and Staves…» из меню «Layout / Расположение», или просто нажать клавишу I. Кнопки с заголовком «Move» позволяют перемещать нотные станы вверх и вниз, а кнопки с заголовком «Extra staff» позволяют создать у выбранного инструмента дополнительный нотоносец сверху или снизу. Для своего произведения мы выбрали голос (сопрано) и фортепиано. Нажимаем кнопку «ОК». В окне «New Score» появится изображение листа с нашей партитурой. При этом по умолчанию тональностью выбирается всегда До-мажор (ля-минор), а размером – 4/4. Если нас это устраивает, нажимаем кнопку «Finish» (с ее нажатием все диалоговые окна закрываются и открывается уже новый документ, готовый для редактирования). Нас это не устраивает, и мы нажимаем кнопку «Next» («Далее»).
В открывшемся окне «House Style» («Свой стиль») можно выбрать стиль отображения нот. Присутствующие здесь стили в основном делятся на три категории: печатные (Opus и Helsinki), а также имитирующий рукописные ноты (Inkpen). Выберем для начала все же «Unchanged» и нажимаем кнопку «Next» («Далее»). Открывается диалоговое окно «Time Signature and Tempo» (Размер и темп):
В данном окне мы можем выбрать размер из списка или назначить свой («Other»).
Так, указав «3,3», получим следующую группировку:
Можно указать и такое: «1,2,1,2». Получится:
Таким же образом можно указать группировку остальных длительностей. Разумеется, в процессе работы группировку всегда можно изменить клавишами окна клавиатуры. Командой «Pick-Up (Upbeat) Bar» можно указать размер затакта. Ниже указывается темп (как текстом, так и знаком метрономирования). ü В процессе работы мы всегда можем ввести новый размер, выполнив команду «Time Signature» из меню «Create» («Создать») либо простым нажатием клавишиT. При этом знак размера появится в начале выделенного такта. Если же ничего не выделено, то курсор мыши принимает цвет выбранного голоса и мы можем щелчком мыши на нужном такте ввести размер (о выделении см. далее). В случае, когда в выбранном такте и последующих тактах есть ноты, программа задает вопрос, желаем ли мы, чтобы этот и последующие такты были переписаны в соответствии с новым размером. Если ответить «Да», программа выполняет описанные действия; если «Нет», знак размера ставится, но реальный размер остается прежним. До такта, где вставлен новый размер, будет продолжать действовать размер, выбранный ранее. Вновь нажимаем кнопку «Next» («Далее»). Перед нами открывается окно выбора
В этом окне мы выбираем нужную нам тональность – фа-минор (4 бемоля). ü Изменить ключевые знаки в процессе работы можно командой «Key Signature» из меню «Create»
В последний раз нажимаем кнопку «Next» («Далее»):
В диалоговом окне «Score Info» («Информация о документе») вводим заголовок документа, а по желанию – имя композитора, автора текста, авторское право; можно создать и заглавную страницу. Еще раз напомним, что все вышеописанные операции необязательны; при создании документа любое из описанных диалоговых окон можно покинуть, нажав кнопку «Finish», а команды, содержащиеся в них, выполнить позже. Однако согласитесь, что они достаточно важны и выполнить в свое время их все равно придется.
Вот он – наш новый документ с гордым названием.
Полюбовавшись на такую красоту, увековечим ее на жестком диске. Быть может, ею насладятся еще наши потомки…
ü Программа Sibelius 4 позволяет сохранять файл в формате: sib (формат Sibelius 4). Перевод в другие форматы осуществляется посредством команд из меню «File - Export»: sib (формат Sibelius 3 или 2 – для возможности открытия файла в более ранней версии программы); wav (c помощью Kontakt Player); mid – обычный midi-файл; tab – текстовый файл с записью гитарной табулатуры; htm (Web-страницы, с помощью приложения Sibelius Scorch); а также вы можете сохранить ноты в виде рисунков в различных форматах.
Ввод нотного текста мышью Скажем с самого начала, что набор нотного текста может осуществляться двумя способами: мышью и клавиатурой. Для начала попытаемся поработать мышью. Работа мышью напоминает рисование красками, подобно тому, как кисть сначала обмакивается в палитру, а затем наносит краску на холст: 1. Наведением курсора и нажатием левой кнопки мыши в окне клавиатуры выбираются нужные нам длительности, при этом курсор приобретает тень в виде будущей ноты; 2. Наведением курсора в нужное нам место нотного стана и нажатием левой кнопки мыши появляются ноты.
Набрав одну строчку, приходим к выводу, что набирать ноты мышью, конечно, просто, но не слишком удобно, так как при каждой новой длительности нужно вновь
Алфавитный набор
Набор нот с помощью клавиатуры («алфавитный набор») позволяет значительно
A – ля; B – си; C – до; D – ре; E – ми; F – фа; G – соль; 0 Ins – пауза
Принцип алфавитного набора таков: 1. Наведя курсор мыши на такт, с которого начнется ввод нот, выделяем его одним щелчком левой кнопки мыши.
2. Чтобы начать набор нот, нам требуется ввести команду Input Notes («Ввод нот») из меню Notes («Ноты»), а легче всего это совершается просто нажатием клавиши N. При этом в такте появится текстовый курсор. 3. Взглянем на окно клавиатуры. По умолчанию у нас уже включена длительность - четвертная. Нам нужно ввести до – четверть с точкой. С этой целью нажимаем на цифровой клавиатуре компьютера клавишу, соответствующую точке - это и есть точка (Del), и затем – клавишу С. Далее нам нужна восьмая – си-бемоль (бемоль уже в ключе, мы его не ставим). Нажимаем на цифровой клавиатуре 3 – PgDn и затем В. Затем – восьмая ре-бемоль – нажимаем уже только D (длительность ведь не меняется) и так доводим нашу мелодию до победного конца (не следует бояться, что не хватит тактов: с заполнением последнего такта автоматически создается новый).
Мелодия у нас набрана в нотном стане правой руки ф-но, а для того, чтобы остальные нотоносцы не занимали при этом драгоценное экранное пространство, была применена команда Focus on Staves (кнопка на панели инструментов). Конечно, и при таком наборе невозможно обойтись без ошибок. Однако все они легко исправимы в самом процессе нотного набора.
Запомните: ü Двойные, тройные ноты и целые аккорды можно создавать, добавляя к введенной ноте интервалы. Интервал сверху добавляется простым нажатием соответствующей цифры на клавиатуре, а нажатие цифры совместно с клавишей Shift добавит интервал снизу (см. стр.10, меню «Notes/ Add Interval» - «Ноты/ Добавить интервал»). ü Повторить введенную ноту (аккорд) можно, нажав клавишу R (см. стр.7, меню «Edit/ Repeat» - «Правка/ Повторить»). ü Знаки альтерации, артикуляцию, тремоло и т.п. можно вводить непосредственно во время набора нот, нажимая соответствующие клавиши на цифровой клавиатуре (переключение между вкладками окна клавиатуры – F8-F12). Можно вводить все указанные знаки и по окончании набора нот, нажимая соответствующие клавиши на выделенных нотах. Повторным нажатием тех же клавиш указанные знаки удаляются. ü Перемещаться по нотному тексту можно клавишамиï и ð. ü Чтобы исправить неверно введенную высоту ноты, нажатиями клавиш ò и ñ – передвигаем ее вверх и вниз на тон, а с нажатой клавишей Ctrl – вверх и вниз на октаву. ü Если выделить несколько нот, целый такт или систему,при нажатии клавиш ò и ñ будут перемещаться все выделенные ноты. ü Чтобы исправить неверно введенную длительность, удаляем введенную нами ноту, нажав клавишу Del, и вводим ноту заново. Если же удалять ноту нет большого желания (особенно, если это двойная нота либо целый аккорд), прекращаем набор нажатием клавиши Esc. Затем курсором мыши выделяем ноту (аккорд) и нажимаем клавишу нужной нам длительности, а затем – стрелку вправо и с нажатия клавиши N продолжаем набор. ü При нажатии клавиши Del на выделенной ноте, она превращается в паузу той же длительности. Таким образом, у нас введен один голос. В нашем нотном примере должно быть два голоса в партии правой руки. Введем второй голос тем же способом, как и первый. Курсором мыши становимся вновь на первый такт, в котором уже есть ноты 1-го голоса. Вновь начинаем ввод нот – нажимаем клавишу N, но теперь, чтобы переключиться на второй голос, нажимаем клавиши Alt и 2 (команда «Голос 2» из меню Edit/Voice (Правка/Голос). Тут же курсор мыши принимает зеленый цвет (цвет второго голоса). Теперь мы можем набирать мелодию второго голоса.
Партия второго голоса готова. Выключаем опцию «Focus on Staves», и перед нами предстают остальные пустые нотоносцы. Добавим партию левой руки – и партия фортепиано готова:
Осмотрим созданную партитуру. Сразу же бросаются в глаза две некрасиво сросшиеся ноты фа в 3-м такте: четверть с точкой 1-го голоса и половинная 2-го голоса. Что поделаешь – придется поработать! Нам нужно немного отодвинуть влево нижнюю половинную, чтобы она выровнялась с нотой нижнего нотоносца, а верхнюю четверть с точкой – слегка отодвинуть вправо. Обращаемся к уже знакомой нам вкладке «General» окна свойств:
Курсор мыши наводим на нужную ноту, раскрываем вкладку «General», изменяем ее координаты Х. Все готово!
Ввод Flexi-Time
Кроме вышеописанных способов ввода нот, существует и еще один – это проигрывание мелодии на MIDI-клавиатуре (Flexi-Time). Рассмотрим и его. Когда вы приобретете MIDI-клавиатуру и установите ее программное обеспечение на компьютере, при запуске Sibelius появится сообщение об обнаружении нового устройства ввода, после чего откроется окно «Playback and Input Devices», где во вкладке «Input Device» появится название вашей MIDI-клавиатуры. Вам предстоит только выделить его в списке, а также для проверки проиграть пару звуков. При этом индикаторы радостно засветятся в такт вашему проигрыванию, что будет говорить о том, что устройство полностью готово к использованию.
Для ввода нот выделите нужный нотоносец, а затем нажмите красную кнопку «Flexi-Time» в окне воспроизведения, предварительно настроив темп регулятором в том же окне (известно, что легче сначала проиграть мелодию в медленном темпе, а потом ускорить темп уже записанной музыки. Кроме того, это актуально для дешевых MIDI-клавиатур, которые при быстром проигрывании могут пропускать и путать ноты). Играйте в такт щелчкам метронома, и на выбранном нотоносце возникнут ноты проигранной вами мелодии. Кроме того, желательно каждый голос записывать в отдельности. Есть и еще одна замечательная возможность: в процессе алфавитного набора вы можете не использовать буквы A, B, C и т.д., а просто вводить готовые ноты и аккорды с MIDI-клавиатуры. Паузы же и длительности нот указывайте, как обычно, с цифровой клавиатуры (либо с плавающего окна мышью). Выделение объектов Вы, наверное, заметили, как выделяются ноты при нажатии кнопки мыши. Рассмотрим более детально способы выделения нот и других объектов партитуры. ü Выделение позволяет произвести те или иные действия именно с выделенным объектом (объектами), не изменяя остальных. Выделенные объекты на экране принимают цвет того голоса, к которому они назначены. Существует два способа выделения: Простое выделение – выделение объектов по одному. На объект наводится курсор и нажимается левая кнопка мыши. Чтобы добавить к выделению новый объект, нажимаем клавишу Ctrl и «щелкаем» на новом объекте – и так далее. Выделение пассажем – выделение продолжительной части партитуры. Вот здесь необходимо разграничить и подробно описать три способа выделения пассажем: 1 способ. Наведя курсор мыши на свободный участок такта, щелчком левой кнопки мыши выделяем такт; при этом он обрамляется в светло-синюю рамку – так называемый «тактовый пассаж». Затем, удерживая клавишу Shift, «щелкаем» на последующих тактах – пассаж распространяется на эти такты (в том числе и на других нотоносцах системы). Таким образом можно выделить целый фрагмент произведения.
Двойной щелчок левой кнопки мыши на одном такте добавляет к выделению все такты выбранного нотоносца на текущей странице, а тройной щелчок – во всей партитуре. При этом, нажав и удерживая клавишу Shift, одиночными щелчками левой кнопки мыши на соседних нотоносцах можно добавить к выделению и эти нотоносцы. 2 способ. Нажимаем и удерживаем клавишу Shift. Затем нажимаем левую кнопку мыши и захватываем в обрамляющий тактовый пассаж ноты, знаки, такты, системы, подобно тому, как обрамляющим прямоугольником выделяются файлы и папки в проводнике Windows. 3 способ. Нажимаем и удерживаем клавишу Ctrl. Затем щелкаем левой кнопкой мыши, наведя курсор на такт. Если вторым способом у нас выделялись объекты такта, то в данном случае выделяется весь такт как объект, обрамляясь по всем нотоносцам системы двойной фиолетовой рамкой - системным пассажем. Преимущество такого выделения состоит в том, что в выделении «запоминаются» и настройки самого такта (к примеру, размер). *** Мы описали способы выделения объектов. Однако у нас в распоряжении есть и другой мощный инструмент – фильтр, позволяющий автоматически выделить именно те объекты, которые мы укажем. Подробно команды фильтра описаны на стр. 8 – подменю Edit/Filter (Правка/Фильтр). Действительно, список команд внушительный. Применим же его на деле. Ведь наш нотный пример все еще не закончен – в нем не хватает партии сопрано, которая должна в точности повторять мелодию 1-го голоса правой руки фортепиано. Что мы можем предпринять, чтобы не набирать всю мелодию заново? 1. Наводим курсор мыши на любой такт нотоносца правой руки ф-но и трижды щелкаем левой кнопкой мыши. При этом весь нотоносец обрамляется тактовым пассажем. 2. Выполняем команду меню Edit/Filter -Voice 1 (Правка/Фильтр - Голос 1) либо нажимаем клавиши Ctrl+Alt+Shift+1. Теперь в выбранном нами нотоносце выделены только ноты 1-го голоса.
|
|||||||||||||||
|
Последнее изменение этой страницы: 2016-08-01; просмотров: 246; Нарушение авторского права страницы; Мы поможем в написании вашей работы! infopedia.su Все материалы представленные на сайте исключительно с целью ознакомления читателями и не преследуют коммерческих целей или нарушение авторских прав. Обратная связь - 3.136.154.103 (0.032 с.) |




 Командой «Beam and Rest Groups» можно настроить группировку нотных лучей и пауз. Группировка 8-ых, 16-ых и 32-х нот обозначается цифрами через запятую. Например, в строке «Group 8th (quavers as)» (Группировать 8-ые ноты) мы можем указать различные варианты группировки (при выбранном нами размере 3/4).
Командой «Beam and Rest Groups» можно настроить группировку нотных лучей и пауз. Группировка 8-ых, 16-ых и 32-х нот обозначается цифрами через запятую. Например, в строке «Group 8th (quavers as)» (Группировать 8-ые ноты) мы можем указать различные варианты группировки (при выбранном нами размере 3/4).