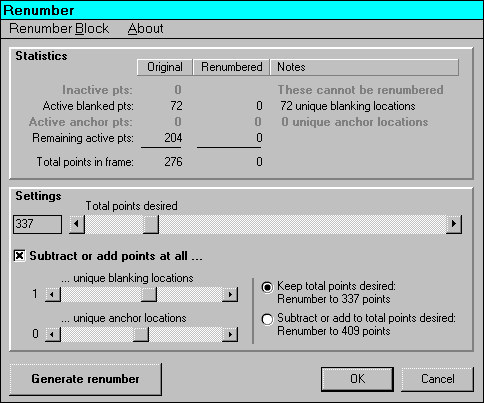Заглавная страница Избранные статьи Случайная статья Познавательные статьи Новые добавления Обратная связь КАТЕГОРИИ: ТОП 10 на сайте Приготовление дезинфицирующих растворов различной концентрацииТехника нижней прямой подачи мяча. Франко-прусская война (причины и последствия) Организация работы процедурного кабинета Смысловое и механическое запоминание, их место и роль в усвоении знаний Коммуникативные барьеры и пути их преодоления Обработка изделий медицинского назначения многократного применения Образцы текста публицистического стиля Четыре типа изменения баланса Задачи с ответами для Всероссийской олимпиады по праву 
Мы поможем в написании ваших работ! ЗНАЕТЕ ЛИ ВЫ?
Влияние общества на человека
Приготовление дезинфицирующих растворов различной концентрации Практические работы по географии для 6 класса Организация работы процедурного кабинета Изменения в неживой природе осенью Уборка процедурного кабинета Сольфеджио. Все правила по сольфеджио Балочные системы. Определение реакций опор и моментов защемления |
Флажок Дополнительное ребро в конце вращения
Из-за способа работы Вращения Вы должны добавить дополнительное ребро в конце вращения, если не делаете вращение 100 %. Это - также хорошая идея добавить дополнительное ребро при вращении 100 %, если Вы будете делать AutoRotating фрейма. Это помогает избегать визуального эффекта "рваться", где первые и последние ребра кажутся не одинаково размещенными, поскольку они вращаются. Флажок соединения ребер в точках маркеров
Часто Вы хотите соединить ребра вместе. В примере бокала вы делали бы это, чтобы рисовать край (ободок) и основу бокала. Без особенности "Connect ribs" ("Соединить ребра") вы должны были бы вручную рисовать круги в оправе и основе. Вращение делает это автоматически. Перед входом в диалог Вращения используйте маркеры точек, чтобы определить, где Вы хотите соединить ребра. Убедитесь, что определили только видимые точки, так как соединительная линия будет рисовать, используя цвет указанной точки. (См. также: Отметка первой и последней видимой точки) Поскольку ребра вращаются, когда Вы соединяете ребра вместе, это соединение формирует круг. Слайдер Дополнительных точек между ребрами
Он позволяет Вам добавлять большее количество точек к кругу, который соединяет ребра. Обычно, чем меньшее количество ребер, тем большее количество дополнительных точек Вы должны добавить. Слайдер точек бланкинга в начале / конце
Этот слайдер управляет, сколько точек бланкинга используются в начале и в конце каждого круга, соединяющего ребра. Работа точек бланкинга та же, что и с инструментом Круг: они размещены для того, чтобы получить успешный переход на круг прежде, чем лазер будет включен.
Пункт меню Перенумеровка
Вызывает диалоговое окно, где Вы можете изменять число точек во фрейме.
Основа
Изменение числа точек - сложный процесс. Фрейм разделен на группы точек. Каждая группа обрабатывается отдельно. Есть такие группы: • Неактивные точки: Они игнорируются, так как неактивные точки по определению не могут быть изменены. • Местоположения и точки бланкинга: Сколько уникальных местоположений бланкинга имеем (типа в каждом конеце строки) и сколько всего точек бланкинга появляется в этих местоположениях. Вы можете добавлять одну или больше точек к каждому местоположению бланкинга - это помогает, если Вы видите "хвосты". Или, Вы можете вычитать одну или больше точек из каждого местоположения бланкинга - это помогает, если Вы имеете слишком много точек бланкинга и хотите сократить фрейм.
• Местоположения и точки привязки: Они подсчитаны таким же образом, как местоположения и точки бланкинга. Снова, Вы можете добавлять или вычитать точки в каждом местоположении привязки. • Сохранение активных точек: Все активные точки, которые находятся не в местоположениях якоря или бланкинга. Они - точки, которые перенумеровываются после того, как точки бланкинга и привязки оставлены. При перенумеровке Вы задаете три значения: сколько всего точек Вы желаете, сколько точек добавить (или вычитать) к каждому местоположению бланкинга и сколько точек добавить (или вычесть) из каждого местоположения точек привязки. Оно сначала добавляет (или вычитает) точки бланкинга и точки привязки. Если число точек во фрейме не соответствует тому количеству, которое Вы желаете, то тогда добавляются или удаляются точки из оставшихся активных точек.
Наблюдения
Справка наблюдения помагает Вам добиться лучшего эффекта перенумеровки. Флажок Вычитание или добавление точек бланкинга и точек привязки
Если Вы устанавливаете этот флажок - появляются два слайдера. Один - для установки, сколько точек бланкинга Вы хотите добавить или вычесть в каждом местоположении бланкинга. Другой добавляет или вычитает в каждом местоположении привязки. Если Вы устанавливаете любое положение слайдеров, отличное от нуля, появляется группа из двух переключателей. Они выбирают, как учитывать ваши добавленные или вычитаемые точки. Верхний переключатель включает их в общее число, которое Вы желаете. Нижний переключатель добавляет (или вычитает) их из общего числа, которое Вы желаете. Генерация перенумеровки
Когда Вы закончили определять, как перенумеровать, нажмите на кнопку Generate renumber. Через несколько мгновений Вы видите перенумерованный фрейм. Статистика для этого фрейма появляется наверху.
Вы можете корректировать ваши параметры настройки и нажимать на Generate renumber так часто, как хотите. Перенумерация всегда запускается от вашего оригинального (не перенумерованного) фрейма. Когда Вы закончили, нажмите на OK, чтобы сохранить перенумерованный фрейм, или Отмена, чтобывозвратиться к первоначальному фрейму. Перенумерация блока фреймов
Иногда Вы можете иметь желание перенумеровать блок фреймов. Это работает основательно для мультипликаций, чтобы каждый фрейм был отображен за одинаковый отрезок времени. Используйте для этого пункт меню Renumber Block. Будьте внимательны, потому что перенумерация блока фреймов не может быть отменена. Убедитесь, что сохранили копию блока. См. также: Относительно перенумерации фреймов
|
||||||
|
Последнее изменение этой страницы: 2016-08-01; просмотров: 195; Нарушение авторского права страницы; Мы поможем в написании вашей работы! infopedia.su Все материалы представленные на сайте исключительно с целью ознакомления читателями и не преследуют коммерческих целей или нарушение авторских прав. Обратная связь - 3.19.30.232 (0.009 с.) |