
Заглавная страница Избранные статьи Случайная статья Познавательные статьи Новые добавления Обратная связь КАТЕГОРИИ: ТОП 10 на сайте Приготовление дезинфицирующих растворов различной концентрацииТехника нижней прямой подачи мяча. Франко-прусская война (причины и последствия) Организация работы процедурного кабинета Смысловое и механическое запоминание, их место и роль в усвоении знаний Коммуникативные барьеры и пути их преодоления Обработка изделий медицинского назначения многократного применения Образцы текста публицистического стиля Четыре типа изменения баланса Задачи с ответами для Всероссийской олимпиады по праву 
Мы поможем в написании ваших работ! ЗНАЕТЕ ЛИ ВЫ?
Влияние общества на человека
Приготовление дезинфицирующих растворов различной концентрации Практические работы по географии для 6 класса Организация работы процедурного кабинета Изменения в неживой природе осенью Уборка процедурного кабинета Сольфеджио. Все правила по сольфеджио Балочные системы. Определение реакций опор и моментов защемления |
Тема 3. Списки в Microsoft Word
Лабораторное занятие 4 Вопросы к лабораторному занятию. 1. Создание маркированных списков 2. Создание нумерованных списков 3. Создание многоуровневых списков 4. Изменение параметров форматирования списков
Методические рекомендации Вы можете создать в своих документах маркированные, нумерованные и многоуровневые списки. Для этого Word вставляет в документы маркеры или нумерацию с нужными отступами. Маркированные и нумерованные списки создаются с помощью панели инструментов форматирования или в окне диалога Список (команда Формат -Список). Для создания списков с помощью панели инструментов форматирования нужно сделать следующее: - Введите список. Нажимайте Enter в конце каждого элемента, чтобы он содержался в отдельном абзаце. - Выделите все абзацы списка. - Щелкните кнопку Маркеры Чтобы убрать маркеры или нумерацию, следует выделить абзацы и снова щелкнуть кнопку Маркеры или Нумерация. Кроме того, можно удалить маркер или нумерацию только в одном абзаце. Для этого следует установить курсор сразу после маркера или номера и нажать клавишу Backspase. Примеры списков:
Диалоговое окно Список (рис.1) по сравнению с кнопками панели форматирования предоставляет пользователю ряд дополнительных возможностей по изменению формата создаваемого списка. Например, для пометки элементов маркированного списка можно выбрать более привлекательные отметки, чем жирные точки. Выбор знака для выделения элементов списка осуществляется следующим образом:
Рисунок 7. Диалоговое окно "Список" ¨ выделить весь список, затем щелкнуть правой кнопкой на выделенном списке, чтобы раскрыть контекстное меню. Затем выбрать Список, чтобы вызвать диалоговое окно Список (рис.1) и щелкнуть на кнопке Изменить. (Диалоговое окно Список можно также вызвать командой Формат-Список)
¨ в появившемся диалоговом окне Изменение маркированного списка щелкнуть на кнопке Маркер. ¨ выбрать желаемый знак из диалогового окна Символ. ¨ установить подходящий размер, цвет и положение отметки, если это необходимо. ¨ щелкнуть на кнопке ОК. Для создания многоуровневых списков нужно использовать кнопки Увеличить отступ Контрольные вопросы 1. Для чего используются нумерованные и маркированные списки в тексте? 2. При помощи каких кнопок на панели Форматирование можно создавать маркированные и нумерованные списки? 3. Какие кнопки на панели Форматирование используются для создания многоуровневых списков? 4. Опишите возможности, предоставляемые пользователю в диалоговом окне Список? 5. Как создать список, не используя кнопки на панели инструментов Форматирование? 6. Опишите, каким образом можно поменять пометку элементов маркированного списка. Задания для самостоятельной работы Создайте многоуровневый список (тематика произвольная) по одному из предложенных вариантов оформления. Первый уровень списка должен содержать не менее 10 элементов. Минимальное число уровней – 3. Работу сохраните в файле под названием ЛР4.doc.
|
|||||||||||||||||||||||||||||||||||||||||||||||||||||||||||
|
Последнее изменение этой страницы: 2016-06-25; просмотров: 1020; Нарушение авторского права страницы; Мы поможем в написании вашей работы! infopedia.su Все материалы представленные на сайте исключительно с целью ознакомления читателями и не преследуют коммерческих целей или нарушение авторских прав. Обратная связь - 3.137.187.233 (0.005 с.) |
 или Нумерация
или Нумерация  на панели инструментов Форматирование, чтобы оформить выделенные абзацы в список соответствующего типа.
на панели инструментов Форматирование, чтобы оформить выделенные абзацы в список соответствующего типа.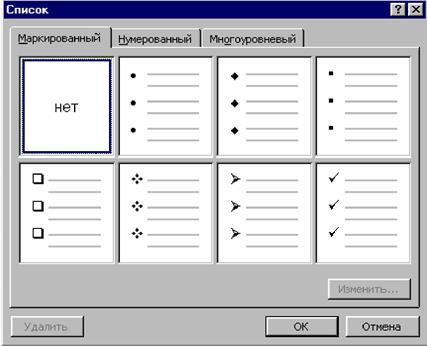
 и Уменьшить отступ
и Уменьшить отступ  на панели инструментов «Форматирование». Для того, чтобы организовать второй (третий и т.д.) уровни списка сначала нажимают клавишу Увеличить отступ, затем набирают элементы списка (можно сначала сделать одноуровневый список, а затем выделить части, относящиеся к следующему уровню и нажать Увеличить отступ). Для изменения формата многоуровневого списка используют команду Формат-Список, вкладку Многоуровневый. В появившемся окне для изменения параметров списка нужно щелкнуть по кнопке Изменить. В результате появится окно Изменение многоуровневого списка. Для изменения вида маркера нужно в поле Нумерация выбрать желаемый символ из раскрывающего списка, или выбрать опцию Новый маркер, если нужного маркера в данном списке нет.
на панели инструментов «Форматирование». Для того, чтобы организовать второй (третий и т.д.) уровни списка сначала нажимают клавишу Увеличить отступ, затем набирают элементы списка (можно сначала сделать одноуровневый список, а затем выделить части, относящиеся к следующему уровню и нажать Увеличить отступ). Для изменения формата многоуровневого списка используют команду Формат-Список, вкладку Многоуровневый. В появившемся окне для изменения параметров списка нужно щелкнуть по кнопке Изменить. В результате появится окно Изменение многоуровневого списка. Для изменения вида маркера нужно в поле Нумерация выбрать желаемый символ из раскрывающего списка, или выбрать опцию Новый маркер, если нужного маркера в данном списке нет.


