
Заглавная страница Избранные статьи Случайная статья Познавательные статьи Новые добавления Обратная связь КАТЕГОРИИ: ТОП 10 на сайте Приготовление дезинфицирующих растворов различной концентрацииТехника нижней прямой подачи мяча. Франко-прусская война (причины и последствия) Организация работы процедурного кабинета Смысловое и механическое запоминание, их место и роль в усвоении знаний Коммуникативные барьеры и пути их преодоления Обработка изделий медицинского назначения многократного применения Образцы текста публицистического стиля Четыре типа изменения баланса Задачи с ответами для Всероссийской олимпиады по праву 
Мы поможем в написании ваших работ! ЗНАЕТЕ ЛИ ВЫ?
Влияние общества на человека
Приготовление дезинфицирующих растворов различной концентрации Практические работы по географии для 6 класса Организация работы процедурного кабинета Изменения в неживой природе осенью Уборка процедурного кабинета Сольфеджио. Все правила по сольфеджио Балочные системы. Определение реакций опор и моментов защемления |
Создание и редактирование схемСтр 1 из 5Следующая ⇒
Создание и редактирование схем В данном разделе поясняется процесс создания новой схемы, а также редактирования ранее созданной. Здесь же по ходу описания представлено назначение многих кнопок панелей инструментов (а также ряда соответствующих пунктов меню, Файл, Редактирование, Окна, Опции), предназначенных для работы в окне схемы.
Содержание раздела Создание новой схемы 3.1.1. Ввод компонентов 3.1.2. Окно описания атрибутов и задание параметров компонентов 3.1.3. Основные атрибуты компонентов 3.1.4. Управление выводом атрибутов компонентов на схему 3.1.5. Кнопки различных операций в окне описания параметров 3.1.6. Построение основных графических зависимостей при вводе компонентов 3.1.7. Ввод электрических соединений (проводников) 3.1.8. Ввод текстовых строк в окно схемы 3.1.9. Ввод символьных имен контактов (узлов) 3.1.10. Геометрические фигуры 3.1.11. Панели компонентов, выбранных пользователем (Palettes) 3.1.12. Поиск компонента в библиотеках Редактирование в окне схемы 3.2.1. Обычные средства редактирования 3.2.2. Перемещение компонентов. Сохранение электрических связей при перемещении 3.2.3. Редактирование цвета и шрифтов атрибутов компонентов 3.2.4. Изменение цвета компонента, цвета и шрифта атрибутов компонентов 3.2.5. Установка порядка выбора компонентов для их выделения 3.2.6. Операции над численным обозначением узлов схемы 3.2.7. Редактирование текстовых строк и геометрических фигур 3.2.8. Использование блоков для редактирования схемы 3.2.9. Поиск объектов на схеме Управление в окне схемы 3.3.1. Установка основных кнопок для управления в окне схемы 3.3.2. Описание назначения основных кнопок на панелях инструментов 3.3.2.1. Панель Файл 3.3.2.2. Панель Редактировать 3.3.2.3. Панель Компонента 3.3.2.4. Панель Окна 3.3.2.5. Панель Опции 3.3.3. Установка дополнительных кнопок для управления в окне схемы 3.3.4. Описание назначения дополнительных кнопок на панелях инструментов 3.3.4.1. Панель Файл 3.3.4.2. Панель Редактировать 3.3.4.3. Панель Окна 3.3.4.4. Панель Опции 3.3.4.5. Панель Box (Блоки) 3.3.4.6. Панель Узел (?) (Mode) 3.3.4.6. Панель Вид (View)
Создание новой схемы Ввод компонентов
Рис.3.1. Раскрытое меню выбора компонентов.
Рис. 3.2. Фрагмент панели инструментов для ввода некоторых типовых компонентов. Кнопки для ввода компонентов на панели инструментов включаются или выключаются (в том числе и создаются новые) в окне Предпочтения (Preferences), закладка Основная панель инструментов. Вызвать окно Предпочтения можночерез меню – Опции, кнопкой Кроме того, в меню – Компоненты (Component) выводится список имен последних десяти по порядку веденных на схему компонентов для ввода аналогичных типов прямо по данному списка. После выбора компонента обычно указатель мыши превращается в его графическое отображение (если установлен флажок Компонент метки в окне Предпочтения (Preferences), закладка Общие настройки). Для фиксации компонента на схеме – щелкнуть левой кнопкой мыши. Однако, пока левая кнопка мыши не отпущена компонент можно переместить (“перетащить”) в другое место и при этом щелчками правой кнопки (или клавишей ПРОБЕЛ) компонент можно поворачивать (на угол 90°). Фиксация компонента на схеме – отпускание левой кнопки мыши. Здесь следует обратить внимание на то, что Micro-Cap при создании схемы может работать в одном из двух режимов: - после ввода некоего компонента и далее сохраняется режим повторного ввода компонента аналогичного типа. Для того, чтобы ввести компонент другого типа, следует, не обращая внимание на предлагаемый тип компонента, выбрать из меню или на панели (рис. 3.2) требуемый тип. Чтобы отменить режим повторного ввода текущего компонента и перейти в режим работы над схемой, называемый здесь как режим Select – т.е. режим выделения, например, для редактирования, следует щелкнуть кнопку - после очередного ввода компонента пакет автоматически переходит в режим Select (т.е. режим выделения и редактирования). Текущий режим работы пакета задается в окне Предпочтения (Preferences) (закладка – Основные настройки)флажком Режим выбора (Select Mode). Если флажок установлен, то после операции осуществляется автоматический возврат в режим Select.
3.1.2. Окно описания атрибутов и задание параметров компонентов
Рис.3.3. Окно описания параметров компонентов (здесь для биполярного NPN транзистора). Окна описания атрибутов и параметров при вводе различных компонентов идентичны и отличаются лишь списком атрибутов (см. рис. 3.3) и, естественно, перечнем параметров математической модели. Ниже приведено общее описание некоторых атрибутов компонентов, а также назначение управляющих флажков и кнопок окна. Геометрические фигуры На лист схемы (также и на графики анализа) можно нанести различные геометрические фигуры, не влияющие на моделирование, т.е. это дополнительные средства для черчения. Фигуры выбираются кнопками на панели инструментов:
(если кнопки выведены на панель) или из открывающегося меню по кнопке
в формате *.bmp, *.wmf, *.emf, *.gif, *.jpg). Рис.3.9. Кнопки панели инструментов и меню для ввода геометрических фигур Геометрические фигуры строятся «протаскиванием» указателя мыши при нажатой левой кнопке. Редактирование в окне схемы Редактирование схемы выполняется в режиме выбора - Select Щелчок мышью выделяет объект (компонент, проводник, текстовую строку, имя контакта, геометрическую фигуру) для последующей операции редактирования. Поиск объектов на схеме Очевидно, что поиск объектов актуален лишь при работе с большими схемами. Режим поиска объектов вызывается: - меню – Редактирование – Поиск (Ctrl-F) - кнопкой При этом выводится окно для задания условий поиска (рис. 3.14).
Рис.3.14. Окно для задания условий поиска объектов на схеме. Искомый текст (имя компонента, значение и др.) задается в поле для ввода (см. рис.). Обычно искомый элемент выбирается (щелчком) из списка ранее искомых строк Предыдущий (Previous), или из списка Текущий (Current). Содержание списка Текущий зависит от установки переключателей: Поиск по (Search On) - что искать – выбор возможных вариантов для поиска: Часть имени (Part Name) - искать компонент по его имени на схеме (PART). При этом окне Текущий выводится список всех имен. Поиск можно выполнить и по части имени, например, если ввести в поле для ввода только букву R, то по кнопке Поиск будут последовательно найдены все компоненты (резисторы), содержащие R; Имя узла (Node Name) - искать узел по номеру или символьному имени; Признак текста (Attribute Text) - искать компонент по атрибутам на схеме: как по имени (аналогично Part Name), так по значению, например, R1, L3, D4, 1.2, 10U… Тип компонента (Component Type) - искать компонент по наименованию, например resistor, (res), OPAMP и т.п. Увеличить текст (?) (Grid Text) - искать текстовую строку (или символьное имя узла); Все (All) -искать на схеме любое соответствие для введенной строки символов. Если установлен флажок Точное согласование (Extract Match), то Micro-Cap ищет наименование элемента или слова в тексте, полностью соответствующего слову в строке ввода. Если флажок же не установлен, поиск выполняется по всем элементам, в описание которых встречается искомый текст, например, если при поиске по условию Признак текста ввести для поиска просто цифру 1, будут последовательно найдены все компоненты, имя которых (PART), значение (VALUE) или имя модели (MODEL) содержит «1».
После закрытия окна (рис.3.14) продолжить поиск текущей введенной строки можно через меню – Редактировать –Повторить Последний поиск (Repeat Last Find), кнопкой
Управление в окне схемы Создание и редактирование схем В данном разделе поясняется процесс создания новой схемы, а также редактирования ранее созданной. Здесь же по ходу описания представлено назначение многих кнопок панелей инструментов (а также ряда соответствующих пунктов меню, Файл, Редактирование, Окна, Опции), предназначенных для работы в окне схемы.
Содержание раздела Создание новой схемы 3.1.1. Ввод компонентов 3.1.2. Окно описания атрибутов и задание параметров компонентов 3.1.3. Основные атрибуты компонентов 3.1.4. Управление выводом атрибутов компонентов на схему 3.1.5. Кнопки различных операций в окне описания параметров 3.1.6. Построение основных графических зависимостей при вводе компонентов 3.1.7. Ввод электрических соединений (проводников) 3.1.8. Ввод текстовых строк в окно схемы 3.1.9. Ввод символьных имен контактов (узлов) 3.1.10. Геометрические фигуры 3.1.11. Панели компонентов, выбранных пользователем (Palettes) 3.1.12. Поиск компонента в библиотеках Редактирование в окне схемы 3.2.1. Обычные средства редактирования 3.2.2. Перемещение компонентов. Сохранение электрических связей при перемещении 3.2.3. Редактирование цвета и шрифтов атрибутов компонентов 3.2.4. Изменение цвета компонента, цвета и шрифта атрибутов компонентов 3.2.5. Установка порядка выбора компонентов для их выделения 3.2.6. Операции над численным обозначением узлов схемы 3.2.7. Редактирование текстовых строк и геометрических фигур 3.2.8. Использование блоков для редактирования схемы 3.2.9. Поиск объектов на схеме Управление в окне схемы 3.3.1. Установка основных кнопок для управления в окне схемы 3.3.2. Описание назначения основных кнопок на панелях инструментов
3.3.2.1. Панель Файл 3.3.2.2. Панель Редактировать 3.3.2.3. Панель Компонента 3.3.2.4. Панель Окна 3.3.2.5. Панель Опции 3.3.3. Установка дополнительных кнопок для управления в окне схемы 3.3.4. Описание назначения дополнительных кнопок на панелях инструментов 3.3.4.1. Панель Файл 3.3.4.2. Панель Редактировать 3.3.4.3. Панель Окна 3.3.4.4. Панель Опции 3.3.4.5. Панель Box (Блоки) 3.3.4.6. Панель Узел (?) (Mode) 3.3.4.6. Панель Вид (View)
Создание новой схемы Ввод компонентов
Рис.3.1. Раскрытое меню выбора компонентов.
Рис. 3.2. Фрагмент панели инструментов для ввода некоторых типовых компонентов. Кнопки для ввода компонентов на панели инструментов включаются или выключаются (в том числе и создаются новые) в окне Предпочтения (Preferences), закладка Основная панель инструментов. Вызвать окно Предпочтения можночерез меню – Опции, кнопкой Кроме того, в меню – Компоненты (Component) выводится список имен последних десяти по порядку веденных на схему компонентов для ввода аналогичных типов прямо по данному списка. После выбора компонента обычно указатель мыши превращается в его графическое отображение (если установлен флажок Компонент метки в окне Предпочтения (Preferences), закладка Общие настройки). Для фиксации компонента на схеме – щелкнуть левой кнопкой мыши. Однако, пока левая кнопка мыши не отпущена компонент можно переместить (“перетащить”) в другое место и при этом щелчками правой кнопки (или клавишей ПРОБЕЛ) компонент можно поворачивать (на угол 90°). Фиксация компонента на схеме – отпускание левой кнопки мыши. Здесь следует обратить внимание на то, что Micro-Cap при создании схемы может работать в одном из двух режимов: - после ввода некоего компонента и далее сохраняется режим повторного ввода компонента аналогичного типа. Для того, чтобы ввести компонент другого типа, следует, не обращая внимание на предлагаемый тип компонента, выбрать из меню или на панели (рис. 3.2) требуемый тип. Чтобы отменить режим повторного ввода текущего компонента и перейти в режим работы над схемой, называемый здесь как режим Select – т.е. режим выделения, например, для редактирования, следует щелкнуть кнопку - после очередного ввода компонента пакет автоматически переходит в режим Select (т.е. режим выделения и редактирования). Текущий режим работы пакета задается в окне Предпочтения (Preferences) (закладка – Основные настройки)флажком Режим выбора (Select Mode). Если флажок установлен, то после операции осуществляется автоматический возврат в режим Select. 3.1.2. Окно описания атрибутов и задание параметров компонентов
Рис.3.3. Окно описания параметров компонентов (здесь для биполярного NPN транзистора). Окна описания атрибутов и параметров при вводе различных компонентов идентичны и отличаются лишь списком атрибутов (см. рис. 3.3) и, естественно, перечнем параметров математической модели. Ниже приведено общее описание некоторых атрибутов компонентов, а также назначение управляющих флажков и кнопок окна.
|
|||||||||
|
Последнее изменение этой страницы: 2016-06-06; просмотров: 167; Нарушение авторского права страницы; Мы поможем в написании вашей работы! infopedia.su Все материалы представленные на сайте исключительно с целью ознакомления читателями и не преследуют коммерческих целей или нарушение авторских прав. Обратная связь - 18.227.161.132 (0.067 с.) |


 , Ctrl-Shift-P.
, Ctrl-Shift-P. или нажать клавишу Esc;
или нажать клавишу Esc;
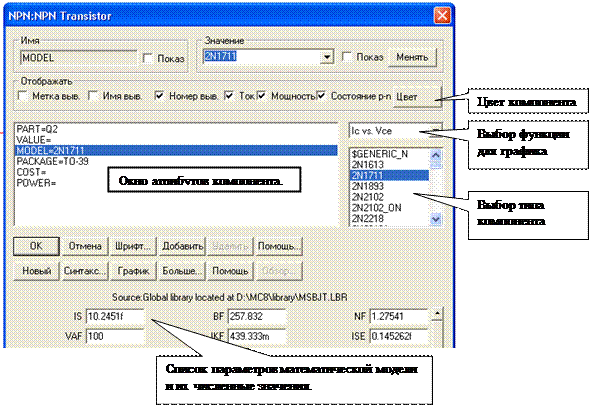

 или через меню Опции (Options) - Режим:
или через меню Опции (Options) - Режим:
 - Line - линия;
- Line - линия; - Ellipse - эллипс;
- Ellipse - эллипс; - Rectangle - прямоугольник;
- Rectangle - прямоугольник; - Diamond - ромб;
- Diamond - ромб; - Arc - дуга;
- Arc - дуга; - Pie -сегмент;
- Pie -сегмент; - фигурные скобки (для обрамления);
- фигурные скобки (для обрамления); - Picture - вставка рисунка (из графического файла
- Picture - вставка рисунка (из графического файла - включено.
- включено. или клавишей F3 ( если поиск еще не производился).
или клавишей F3 ( если поиск еще не производился).
 , или клавишей F3. (Кнопку
, или клавишей F3. (Кнопку  не следует путать с кнопкой
не следует путать с кнопкой  - Find Component -поиск компонента по его имени в библиотеках).
- Find Component -поиск компонента по его имени в библиотеках).


