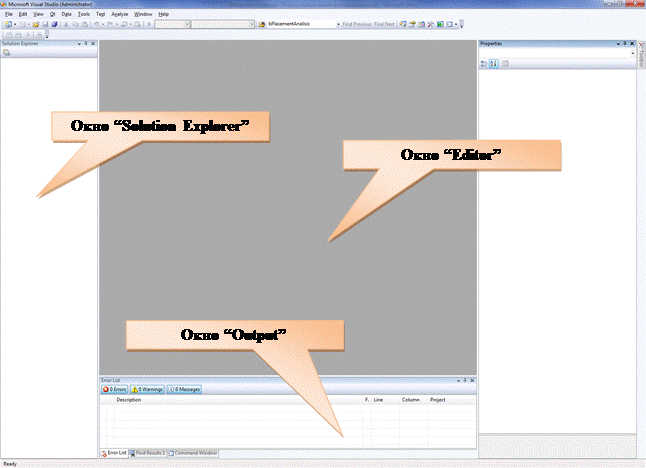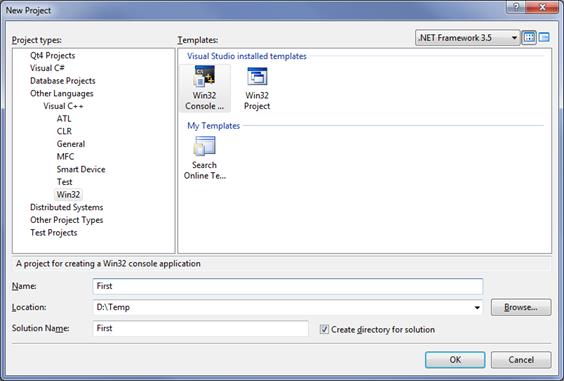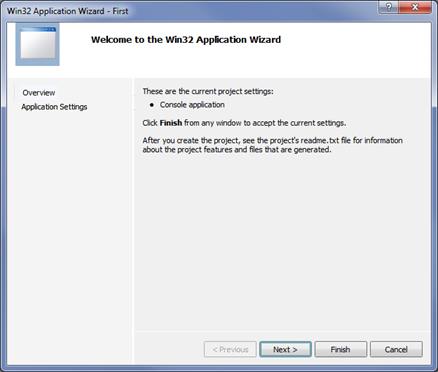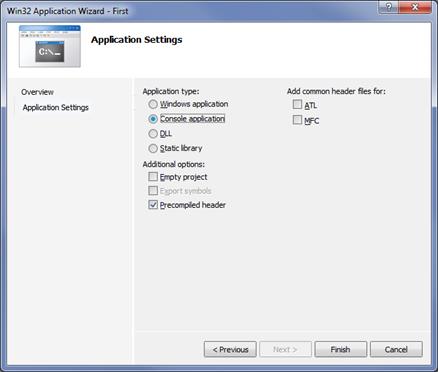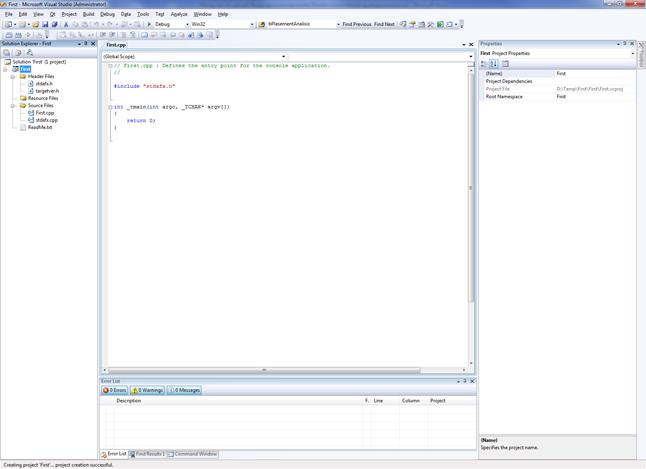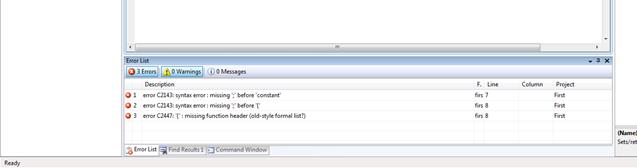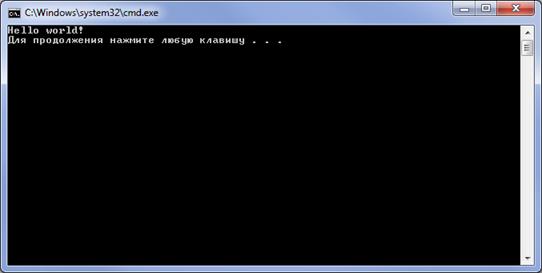Заглавная страница Избранные статьи Случайная статья Познавательные статьи Новые добавления Обратная связь КАТЕГОРИИ: ТОП 10 на сайте Приготовление дезинфицирующих растворов различной концентрацииТехника нижней прямой подачи мяча. Франко-прусская война (причины и последствия) Организация работы процедурного кабинета Смысловое и механическое запоминание, их место и роль в усвоении знаний Коммуникативные барьеры и пути их преодоления Обработка изделий медицинского назначения многократного применения Образцы текста публицистического стиля Четыре типа изменения баланса Задачи с ответами для Всероссийской олимпиады по праву 
Мы поможем в написании ваших работ! ЗНАЕТЕ ЛИ ВЫ?
Влияние общества на человека
Приготовление дезинфицирующих растворов различной концентрации Практические работы по географии для 6 класса Организация работы процедурного кабинета Изменения в неживой природе осенью Уборка процедурного кабинета Сольфеджио. Все правила по сольфеджио Балочные системы. Определение реакций опор и моментов защемления |
Перечень лабораторных работ.Стр 1 из 2Следующая ⇒
Работа №1. Исследование условных операторов и операторов цикла. В данной работе студентам дается задание на составление программы, в которой должны быть использованы циклы, условные операторы, оператор выбора альтернатив.
Работа №2. Исследование массивов, структур и перечислений. В данной работе студентам дается задание на составление программы, в которой нужно оперировать с массивами, структурами. Студенты уверенно должны применять свои знания о базовых типах, операторах цикла, условных операторах.
Работа №3. Работа с функциями. В данной работе студентам дается задание на составление программы, в которой необходимо реализовать одну или несколько функций. Студенты исследуют особенности передачи в функции аргументов, способы возврата функциями значений. Реализовывают файловый ввод-вывод данных.
Работа №4. Основы технологии объектно-ориентированного программирования сложных программных систем. В данной работе студенты должны реализовать свой класс, выполняющий функции, требуемые по заданию.
Интегрированная среда Visual Studio 2008.
Integrated Development Environment (интегрированная среда разработки), или, сокращенно, IDE — это программный продукт, объединяющий текстовый редактор, компилятор, отладчик и справочную систему. Предполагается, что пакет Microsoft Visual Studio 2008, в состав которого входит IDE Visual C++, уже установлен на целевом компьютере. В данном методическом пособии приводятся минимально необходимые сведения для начала работы с интегрированной средой. Более подробную информацию можно извлечь из справочной системы Visual Studio 2008. Любая программа, создаваемая в среде Visual C++, даже такая простая, как «Hello, World!», всегда оформляется как отдельный проект (project). Проект — это набор взаимосвязанных исходных файлов и, возможно, включаемых (заголовочных) файлов, компиляция и компоновка которых позволяет создать исполняемую программу. Однако, разработчики Visual Studio пошли еще дальше, стремясь удовлетворить потребности не только программистов-одиночек, но и больших коллективов разработчиков программных продуктов. Так появилось понятие рабочей области проекта (project workspace). Рабочая область может содержать любое количество различных проектов, сгруппированных вместе для согласованной разработки: от отдельного приложения до библиотеки функций или целого программного пакета. Очевидно, что для решения учебных задач каждая программа будет воплощаться в виде одного проекта, поэтому рабочая область проекта всегда будет содержать ровно один проект.
Запуск интегрированной среды. Типы приложений
Вызов Visual C++осуществляется или через меню Пуск ► Все программы ► Microsoft Visual Studio 2008 ► Microsoft Visual Studio 2008. После запуска среды на экране появляется главное окно программы, показанное на рис.1.
Рис. 1. Главное окно (рабочий стол) Visual Visual Studio 2008. Главное окно (рабочий стол) среды принадлежит - интегрированной среде, общей для нескольких продуктов (Visual C++, Visual С# и некоторых других продуктов). Рабочий стол среды включает в себя три окна: Окно Solution Explorer (окно работы над решением) предназначено для оказания помощи при написании и сопровождении больших многофайловых программ. Пока что (на рис. 1) оно закрыто, но после создания нового проекта (или загрузки сохраненного ранее проекта) одна из вкладок этого окна будет содержать список файлов проекта. Окно Editor (окно редактора) используется для ввода и проверки исходного кода. Окно Output (окно вывода) служит для вывода сообщений о ходе компиляции, сборки и выполнения программы. В частности, сообщения о возникающих ошибках появляются именно в этом окне. Под заголовком главного окна, как и во всех Windows-приложениях, находится строка меню. Назначение команд меню и кнопок панелей инструментов будем рассматривать по мере необходимости, разбирая основные приемы работы в среде. Пока же только заметим, что для кнопок панелей инструментов предусмотрена удобная контекстная помощь: если навести курсор мыши на кнопку и задержать на секунду-другую, то всплывет подсказка с назначением кнопки. Интегрированная среда позволяет строить проекты разных типов, ориентированные на различные сферы применения. Так как эта студия спроектирована на Windows-платформе, то почти все типы проектов являются оконными Windows-приложениями с соответствующим графическим интерфейсом. В то же время разработчики среды предусмотрели работу и с так называемыми консольными приложениями. При запуске консольного приложения операционная система создает так называемое консольное окно, через которое идет весь ввод-вывод программы. Внешне это напоминает работу в операционной системе MS DOS или других операционных системах в режиме командной строки. Этот тип приложений больше всего подходит для целей изучения языка C/C++, так как компилируемые программы не «покрываются» толстым слоем промежуточного Windows-кода.
Создание нового проекта
Для создания нового проекта типа «консольное приложение» выполните следующие действия: □ Выберите в строке меню главного окна команду File ► New...
Рис. 2. Создание нового проекта. □ В открывшемся диалоговом окне (рис. 2) New выберите вкладку Projects:
□ После щелчка запускается так называемый мастер приложений Application Wizard, (рис. 3) который открывает диалоговое окно Win32 Console Application.
Рис. 3. Мастер приложений Application Wizard.
Нажмите кнопку «Next». На экране появится окно (рис. 4) настройки консольного проекта.
Рис. 4. Мастер приложений Application Wizard.
Следует нажать кнопку «Finish». Проект готов к использованию. Общий вид главного окна среды примет следующий вид (рис. 5).
Рис.5. Рабочий стол Visual C++ после создания проекта First. Прежде чем продолжать работу, свернем временно главное окно Visual C++ на панель задач и заглянем в папку First, созданную мастером приложений для нашего проекта, а точнее — для нашей рабочей области. Там мы найдем папку First и файлы First.ncb, First.sln и First.suo. Дадим краткое описание каждого из файлов: □ First.ncb — файл рабочей области проекта, используемый внутри интегрированной среды разработки. Он объединяет всю информацию о проектах, входящих в данную рабочую область. □ First.sln —файл рабочего решения (один или несколько связанных между собой проектов). □ First.suo — файл настроек пользователя среды Visual Studio. Папка First содержит несколько файлов нашего проекта. Там располагаются исходные текстовые файлы нашей программы (заголовочные с расширением *.h и файлы реализации - *.cpp). Файл описания проекта First.vcproj. После компиляции проекта в данной папке могут появиться папки Debug и (или) Release. В эти папки будут помещаться файлы, формируемые компилятором и сборщиком. Из этих файлов нас будет интересовать, в общем-то, только один — исполняемый файл, имеющий расширение.ехе. Развернем главное окно Visual C++ с открытой рабочей областью First (рис. 2), чтобы продолжить работу по созданию нашей первой программы. Первое, что бросается в глаза — окно Project Workspace «оживилось». Тут отображается дерево со списками файлов проекта. Файлы группируются по папкам – заголовочные файлы (Header Files), файлы реализации (Source Files), ресурсы. Так как в консольных приложениях файлы ресурсов не используются, то про последнюю папку сразу забудем. В центральной области (окно Editor) отображается исходный код (сформированный автоматически мастером), находящийся в файле First.cpp.
Данный проект уже самодостаточен и может быть успешно скомпилирован и запущен на исполнение. Для компиляции необходимо в меню «Build» выбрать пункт меню «Build Solution» или нажать кнопку «Build First» в панели инструментов. В случае успешной компиляции (нет ошибок) в строке состояния будет выведено сообщение «Build succeeded». Если же есть ошибки, то в окне «Output» будет выведен список ошибок (см. рис. 6).
Рис.6. В окне «Output» выводится список ошибок в программе. При двойном клике по любой строчке списка ошибок среда Visual Studio отправляет программиста на строчку в тексте программы, в которой возникла ошибка. С левой стороны этой строки при этом отображается синий маркер. Смотря на эту строчку программы, читая текстовое сообщение об ошибке в списке ошибок, программист может исправить свою программу. Когда в программе ошибок нет, скомпилированный исполняемый файл можно запустить на исполнение. Для этого в меню «Debug» нужно выбрать пункт меню «Start without Debugging». На экран будет выведено консольное окно программы (рис. 7).
Рис.7. Окно приложения. В текущий момент окно содержит только сообщение о необходимости нажатия какой-либо клавиши клавиатуры. Мы можем внести в нашу программу небольшое изменение, которое приведет к тому, что в окно будет выведена сообщение «Hello world!». Для этого в программе следует перед строчкой «return 0;» добавить строчку «printf("Hello world!\n");». После компиляции и запуска приложения окно примет вид:
Рис.8. Окно приложения. Наш проект очень прост и состоит из одного файла реализации - First.cpp. Это простейший случай. Сложные проекты состоят из нескольких файлов реализации (файлов с исходным кодом), каждый из которых добавляется к проекту по мере его усложнения и наращивания функциональных возможностей. Поэтому важным шагом работы с любым более или менее серьезным проектом является добавление к нему нового файла реализации (*.cpp).
|
|||||||
|
Последнее изменение этой страницы: 2016-04-26; просмотров: 168; Нарушение авторского права страницы; Мы поможем в написании вашей работы! infopedia.su Все материалы представленные на сайте исключительно с целью ознакомления читателями и не преследуют коммерческих целей или нарушение авторских прав. Обратная связь - 3.137.195.121 (0.018 с.) |