
Заглавная страница Избранные статьи Случайная статья Познавательные статьи Новые добавления Обратная связь КАТЕГОРИИ: ТОП 10 на сайте Приготовление дезинфицирующих растворов различной концентрацииТехника нижней прямой подачи мяча. Франко-прусская война (причины и последствия) Организация работы процедурного кабинета Смысловое и механическое запоминание, их место и роль в усвоении знаний Коммуникативные барьеры и пути их преодоления Обработка изделий медицинского назначения многократного применения Образцы текста публицистического стиля Четыре типа изменения баланса Задачи с ответами для Всероссийской олимпиады по праву 
Мы поможем в написании ваших работ! ЗНАЕТЕ ЛИ ВЫ?
Влияние общества на человека
Приготовление дезинфицирующих растворов различной концентрации Практические работы по географии для 6 класса Организация работы процедурного кабинета Изменения в неживой природе осенью Уборка процедурного кабинета Сольфеджио. Все правила по сольфеджио Балочные системы. Определение реакций опор и моментов защемления |
Документ «Поступление товаров»
Общие сведения Документом оформляются поступление номенклатурных позиций в результате закупки, поступления на комиссию, а также поступление на ответственное хранение в конфигурации. В табличной части документа не могут фигурировать услуги, работы и т.п. Вид поступления определяется хозяйственной операцией документа. Вызов формы списка Вызывается из меню Документы à Поступление ТМЦ à Поступление товаров Форма документа
Рисунок 82 Поля документа:
Для добавления данных в табличную часть «Товары» есть несколько способов: 1) Добавлением новой строки кнопкой «Добавить» (или Insert). 2) С помощью кнопки «Подбор». 3) С помощью кнопки «Заполнение», подменю «Заполнить из ТСД» (Терминал сбора данных). Если на номенклатуру заданы штрих-коды, то товар можно вводить с помощью сканирования штрих-кодов. Кнопка «Заполнение» в данном документе имеет несколько дополнительных функций для автоматической загрузки данных:
3.1. Заполнить из Счет-фактуры (Excel):
Рисунок 83 3.1.1. Выбрать файл, нажать кнопку «Далее». 3.1.2. Проставить соответствие колонок. Нажать «Далее»:
Рисунок 84 3.1.3. Нажать кнопку «Готово». Если в табличной части уже содержатся какие-либо строки, то появится сообщение:
Рисунок 85 Выбрав «Да», система импортирует строки из документа, удалив уже имеющиеся строки в табличной части. Если выбрать «Нет», система импортирует новые строки, сохранив имеющиеся. Таким образом, импортируется список номенклатуры из выбранной счет – фактуры:
Рисунок 86 На вкладке «Проверка прихода» с помощью штрих – сканера проверяется информация по фактическому наличию номенклатуры. Розовым цветом выделяются строчки, в которых не проставлено фактическое количество:
Рисунок 87 Печатные формы документа
Документ «Счет-фактура полученный»
Общие сведения Документ "Счет-фактура полученный" всегда вводится на основании другого документа. Информация в документе "Счет-фактура полученный" заполняется в соответствии с информацией, введенной в документе-основании. Для ввода документа "Счет-фактура полученный" в документах, на основании которых он вводится, предусмотрена кнопка "Ввести счет-фактуру". Внимание!!! Для корректной перегрузки данных в бухгалтерию необходимо всегда при получении товаров формировать счет-фактуру в программе с указанием ее номера и даты. Вызов формы Вызывается из меню Документы à Поступление ТМЦ à Счет-фактура полученный Форма документа
Рисунок 88 При формировании счет-фактуры все данные заполняются автоматически. В полях «Вх.документ № … от» указываются данные счет-фактуры поставщика. Документ «Возврат поставщику» Общие сведения Документ предназначен для отражения в оперативном учете операции по возврату поставщику или комитенту ранее купленных у него товаров. Вызов формы списка Вызывается из меню Документы à Поступление ТМЦ à Возврат поставщику Документ обычно вводится на основании документа «Поступление товаров». Форма документа
Рисунок 89
Возврат должен происходить именно с той партии, с которой будет происходить возврат, поэтому при обнаружении брака рекомендуется сразу же перемещать бракованную деталь на склад брака, и далее списание производить уже с этого склада. В поле комментарии можно указать причину возврата товара поставщику. Печатные формы документа
Документ «Заказ покупателя» Общие сведения Документ служит для отражения в учете заказов покупателей. В табличной части документа не могут фигурировать услуги, работы и т.п. При вводе покупателя из его реквизитов автоматически подставляются в документ договор, текущая скидка. Эти значения потом можно поменять. Внимание!!! В случае, если номенклатура заказывается и резервируется для заказ-наряда, документ «Заказ покупателя» вводится только на основании Заказ-Наряда.
Вызов формы списка Вызывается из меню Документы à Заказы и резервы à Заказ покупателя
Рисунок 90 Документы в форме списка разделены на три состояния: Ø Черновики – все непроведенные документы. Ø В работе – все проведенные документы, еще неотгруженные заказы. Ø Выполненные – все закрытые заказы. По закладкам документы распределяются автоматически. Если заказ выделен жирным шрифтом, значит, все обозначенные в нем детали имеются в наличии и стоят в резерве. Для обозначения отзвона клиентам существует иконка: Форма документа
Рисунок 91 Обязательные для заполнения поля:
Остальные поля:
Табличная часть: 1) Товары – содержит первоначальный список номенклатурных позиций, которые заказаны покупателем. Все изменения и дополнения по заказу на данной закладке не отображаются!
Рисунок 92 Колонки таблицы:
Суть работы с данной таблицей заключается в том, чтобы по каждой колонке итог был 0. В этом случае заказ перейдет в закрытые. Смотрим, например, колонку «Поставщик», видим, что сначала была заказана одна деталь по заказу поставщику (знак «+» слева), а затем при поступлении товара заказ был закрыт (знак «-» слева). В итоге по данной колонке общее значение равно нулю. Пример правильно выполненной работы с деталью при заказе:
Рисунок 93 2) Текущее состояние – содержит список всех добавлений и изменений номенклатуры на текущий момент. Закладка позволяет увидеть сумму заказа с учетом всех изменений.
Рисунок 94 Из примера видно, что первоначальная сумма заказа – 450 рублей («Итого» в верхнем правом углу), на закладке отображен заказ и корректировка, в результате которой было снято 11 деталей. Итоговая сумма по заказу составляет 120 рублей, что видно в нижнем правом углу закладки.
3) Остатки по заказу – содержит список номенклатурных позиций заказа, которые еще не были отгружены покупателю.
Рисунок 95 Колонки соответствуют колонкам в окне, открываемом по кнопке «Движения».
Проверку по остаткам также рекомендуется проверять по кнопке «Движения». Рассмотрим работу с колонками Количество и Резерв на закладке «Товары». Понимание работы данных колонок является ключевым в работе сотрудника склада. При работе необходимо обращать внимание на колонку Остаток, которая отображает количество свободного товара на складе (с учетом резерва).
Рисунок 96 В примере представлены три строки с разными вариантами данных.
Каким образом далее будут обрабатываться эти данные? При автоматическом заполнении заказа поставщику программа будет выбирать те позиции значение которых: Количество минус Резерв не равно нулю.
Таким образом, в заказ поставщику попадут следующие данные.
Рисунок 97 Печатные формы
Список печатных форм может отличаться у разных организаций.
|
|||||||||||||||||||||||||||||||||||||||||||||
|
Последнее изменение этой страницы: 2016-04-26; просмотров: 305; Нарушение авторского права страницы; Мы поможем в написании вашей работы! infopedia.su Все материалы представленные на сайте исключительно с целью ознакомления читателями и не преследуют коммерческих целей или нарушение авторских прав. Обратная связь - 18.191.174.168 (0.027 с.) |



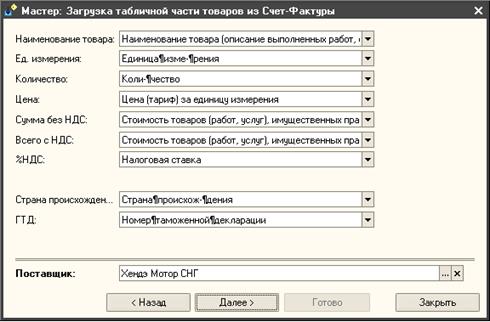
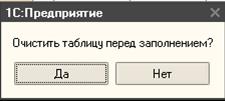




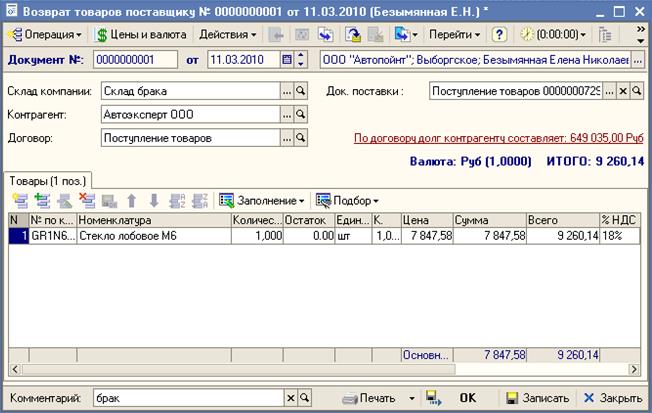


 . Для того чтобы выставить значок напротив заказа, надо встать на строчку с нужным заказом, и нажать иконку наверху. Таким же образом значок можно снять.
. Для того чтобы выставить значок напротив заказа, надо встать на строчку с нужным заказом, и нажать иконку наверху. Таким же образом значок можно снять.











