
Заглавная страница Избранные статьи Случайная статья Познавательные статьи Новые добавления Обратная связь КАТЕГОРИИ: ТОП 10 на сайте Приготовление дезинфицирующих растворов различной концентрацииТехника нижней прямой подачи мяча. Франко-прусская война (причины и последствия) Организация работы процедурного кабинета Смысловое и механическое запоминание, их место и роль в усвоении знаний Коммуникативные барьеры и пути их преодоления Обработка изделий медицинского назначения многократного применения Образцы текста публицистического стиля Четыре типа изменения баланса Задачи с ответами для Всероссийской олимпиады по праву 
Мы поможем в написании ваших работ! ЗНАЕТЕ ЛИ ВЫ?
Влияние общества на человека
Приготовление дезинфицирующих растворов различной концентрации Практические работы по географии для 6 класса Организация работы процедурного кабинета Изменения в неживой природе осенью Уборка процедурного кабинета Сольфеджио. Все правила по сольфеджио Балочные системы. Определение реакций опор и моментов защемления |
Печать накладной ф.23 и ф.23-а ⇐ ПредыдущаяСтр 2 из 2
После того, как все емкости будут внесены в список, необходимо нажать на кнопку «Печать». При этом форма создания новой накладной будет очищена и откроются окна с накладными ф.23 (Рисунок 44) и ф.23-а (Рисунок 45) на перечень добавленных емкостей. Накладные создаются автоматически Системой при наличии данных для их формирования.
Рисунок 44. Печатная форма накладной ф.23
Рисунок 45. Печатная форма накладной ф.23-а Расформирование ёмкости Данная операция предназначена для расформирования созданных емкостей и накладных созданных в отделении связи. Для расформирования емкости в меню работы с исходящими емкостями и накладными необходимо выбрать кнопку «Расформирование емкости (5)» или нажать на клавиатуре цифру 5 (Рисунок 46).
Рисунок 46. Расформирование емкости Откроется форма «Расформирование ёмкости» (Рисунок 46).
Рисунок 47. Экранная форма «Расформирование емкости» Серые поля неактивны для ввода данных и заполняются автоматически в зависимости от данных внесенного РПО/емкости. В поле ШК (код) РПО/емкости необходимо ввести ШИ и нажать на кнопку Enter. Если введенный ШИ не был найден в системе, то отобразится диалоговое сообщение (Рисунок 48).
Рисунок 48. Ошибка поиска емкости Если ШИ был введен верный, то поля формы заполняться автоматически (Рисунок 49). В неактивных полях отобразится информация о емкости, без возможности редактирования.
Рисунок 49. Экранная форма «Расформирование емкости». Внесение ШИ При нажатии на кнопку «Расформировать» появится диалоговое сообщение (Рисунок 50).
Рисунок 50. Подтверждение расформирования емкости Нажав на кнопку «ОК», система расформировывает емкость и возвращает на предыдущую форму, очищая все ранее введенные данные. При нажатии на кнопку «Отмена», Система отменяет расформирование емкости и возвращает на пустую форму «Расформирования емкости». Сверка накладных и ёмкостей Данная операция предназначена для проверки наличия в накладных всех емкостей, которые к ним приписаны, в избежание потери отправляемых емкостей из отделения связи. Для осуществления сверки накладных и емкостей в меню работы с исходящими емкостями и накладными необходимо выбрать кнопку «Сверка накладных для отправки (3)» (Рисунок 51).
Рисунок 51. Сверка накладных для отправки Откроется форма «Выбора накладных для сверки» (Рисунок 52).
Рисунок 52. Экранная форма «Выбор накладных для сверки» Добавление накладной в сверку Для добавления необходимо внести в поле «ШИ накладной» идентификатор накладной, нажав клавишу почтового сканера, или вручную с клавиатуры, нажать кнопку «Добавить / удалить» (Рисунок 53). В случае успешного выполнения проверок в табличной части формы добавится строка с ШИ емкости, видом емкости и кодом накладной, добавленной в сверяемую накладную.
Рисунок 53. Добавление накладной для сверки Если ШИ емкости не зарегистрирован в Системе или данный вид емкости невозможно добавить в сверяемый комплект накладных, поле «ШИ накладной» обнулится, строка не добавится, Система выведет предупреждение (Рисунок 54).
Рисунок 54. Информационное сообщение После добавления всех накладных для сверки необходимо нажать кнопку «Сверка». Проведение сверки После нажатия на кнопку «Сверка» Система отобразит соответствующую форму (см. Рисунок 55).
Рисунок 55. Добавление накладной для сверки Для проведения сверки требуется добавить ШИ емкости, нажав клавишу почтового сканера, или ввести идентификатор емкости вручную с клавиатуры. После сканирования, если указанные в списочной области формы емкости входят в накладные, Система установит отметку (Рисунок 56), либо отобразит предупреждение (Рисунок 57).
Рисунок 56. Проставление отметки о сверке
Рисунок 57. Сообщение об ошибке при сверке После окончания сверки необходимо нажать кнопку «Ок» и Система отобразит сообщение об успешном завершении сверки (Рисунок 58).
Рисунок 58. Сообщение об успешном завершении сверки
Сохранение накладных и ярлыков в файл формата MS Excel и вывод на печать Сохранение документов Для сохранения документов в формат MS Excel выберите пункт меню «Файл – Экспорт – Документ Excel 2007»(Рисунок 59).
Рисунок 59.Диалоговое окно при сохранении Система отобразит запрос о формате сохранения, не меняя значений в нем нажмите «ОК» (Рисунок 60).
Рисунок 60. Диалоговое окно опций при сохранении
Укажите путь и имя файла (Рисунок 61). Нажмите кнопку «Сохранить».
Рисунок 61. Окно выбора файла при сохранении Система отобразит запрос о необходимости открытия файла (Рисунок 62).
Рисунок 62. Диалоговое окно при сохранении При нажатии кнопки «Да» на экране будет отображен документ в формате MS Excel (Рисунок 63).
Рисунок 63. Открытие сохраняемого документа в MS Excel Вывод на печать документа Для того, чтобы вывести документ на печать из MS Excel: - выберите пункт меню «Файл- Печать»; - если требуется, смените ориентацию страницы «Альбомная ориентация» вместо «Книжная ориентация» (Рисунок 64); - нажмите «Параметры страницы» - на экран выведется диалоговое окно (Рисунок 65); - установите переключатель в положение «разместить не более чем на 1стр.в ширину и 1 стр. в высоту»; - нажмите кнопку «Ок»; - нажмите кнопку «Печать»
Рисунок 64. Настройка параметров печати в MS Excel
Рисунок 65. Настройка параметров страницы при выводе на печать из MS Excel Передача данных в ОАСУ РПО Данная операция предназначена для выгрузки данных в ОАСУ по операциям, присвоенным РПО за промежуток времени. Для передачи данных в ОАСУ РПО в меню «Прочие операции (5)» необходимо выбрать кнопку «Администрирование (8)» (Рисунок 66). Система отобразит меню «Администрирование», в котором необходимо выбрать кнопку «Передача данных в ОАСУ РПО (1)» (Рисунок 67).
Рисунок 66. Прочие операции
Рисунок 67. Передача данных в ОАСУ РПО Откроется форма интеграции с ОАСУ РПО (Рисунок 68). Для передачи сведений в ОАСУ РПО необходимо нажать кнопку «Отправить данные в ОАСУ РПО». В случае успешной отправки Система установит отметку в графе «Файл отправлен» в строке журнала, соответствующей текущей дате.
Рисунок 68. Экранная форма «Интеграция с ОАСУ РПО» Аварийные ситуации ЕАС ОПС сохраняет работоспособность при возникновении аварийных ситуаций. Специальные действия пользователя (оператора) требуются только при возникновении аварийных ситуаций непосредственно в ОПС. К таким аварийным ситуациям относятся отказы в системе электропитания, отказы серверного и сетевого оборудования ОПС и ПК пользователей, отказы программных средств на серверном оборудовании ОПС или ПК пользователей. В случае возникновения в ОПС таких аварийных ситуаций, пользователь должен сообщить об этом специалистам технической поддержки, обслуживающим данное ОПС и обслуживающему персоналу ЕАС ОПС и в дальнейшем действовать по их указаниям. Рекомендации по освоению При работе в Системе Вам необходимо знать о следующих общих правилах. Справочная клавиша F1 и кнопка Кнопка Перемещение между экранными элементами (поля ввода, кнопки, элементы меню) производится по клавише Tab, за исключением специально оговоренных случаев. Перемещение идёт слева направо и сверху вниз. При изменении элементов ввода слева вверху, может меняться состав элементов правее и ниже, при этом поля, расположенные правее и ниже, могут быть очищены или помечены как поля с неверными значениями.
Элемент ввода, имеющий недопустимое значение, помечается слева значком Перемещение внутри полей ввода, экранных списков, пунктов меню, группах выбора (физическое – юридическое лицо) производится клавишами стрелок (↓, ↑, ←, →) и перевода страниц (PgUp, PgDn). Перемещение между экранными элементами возможно и с помощью клавиш стрелок, но только до попадания их в элементы, перечисленные в предыдущем абзаце. Во многих экранных формах выбор экранного элемента доступен с использованием манипулятора мышь.
Список обозначений и сокращений В данном документе используются следующие термины и сокращения:
|
|||||||||||||||||||||||||||||||||||||||||||||||||||||||||||||||||||||||||||||||||||||||||||||||||||||||||||||||||||||||||||||||||||||||||||||||||||||||||||||||||||||||||||||||||||||||||||||||||||||||||||||||||||||||||||||||||||||||||||||||||||||||||||||||||||||||||||||||||||||
|
Последнее изменение этой страницы: 2016-04-25; просмотров: 4277; Нарушение авторского права страницы; Мы поможем в написании вашей работы! infopedia.su Все материалы представленные на сайте исключительно с целью ознакомления читателями и не преследуют коммерческих целей или нарушение авторских прав. Обратная связь - 3.145.166.7 (0.021 с.) |

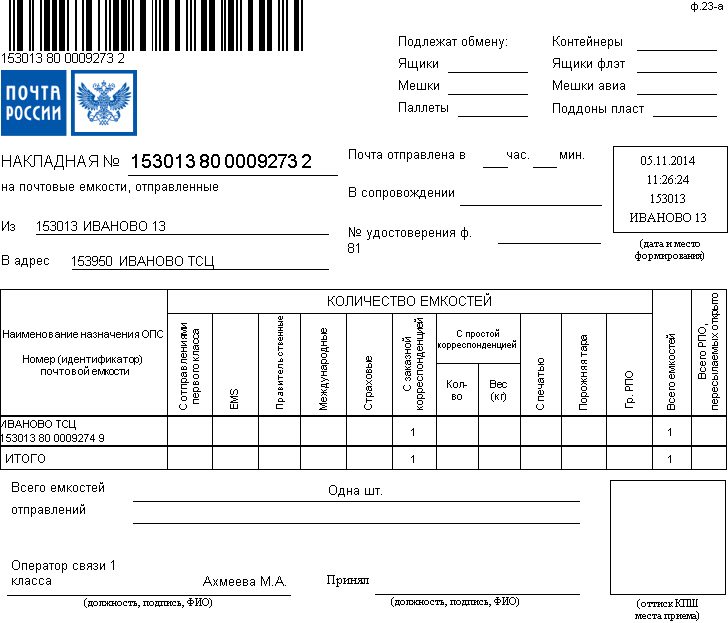
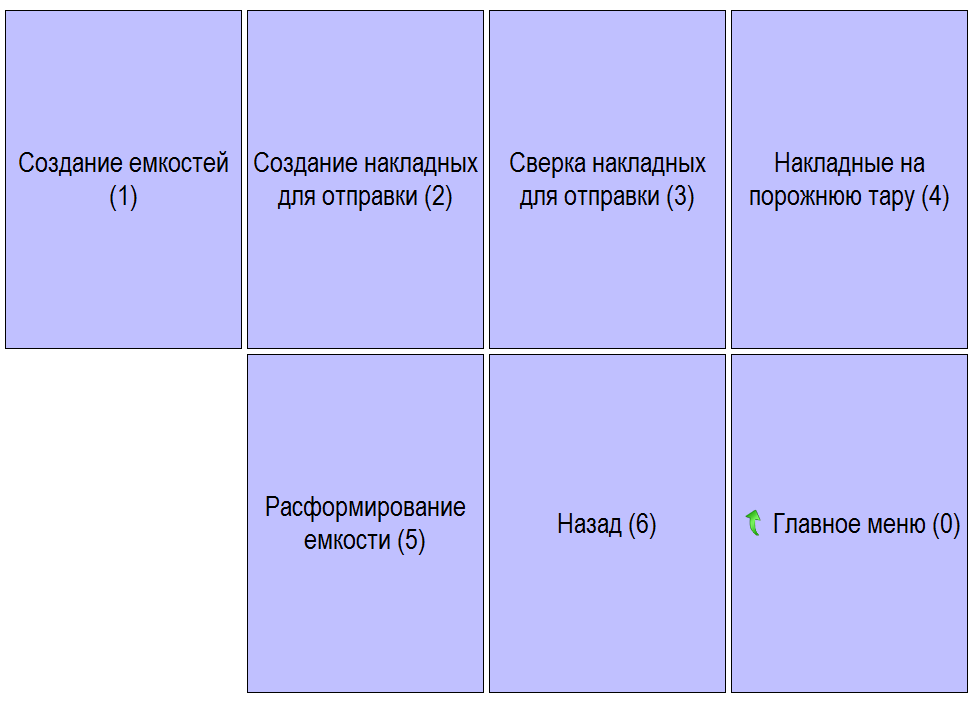
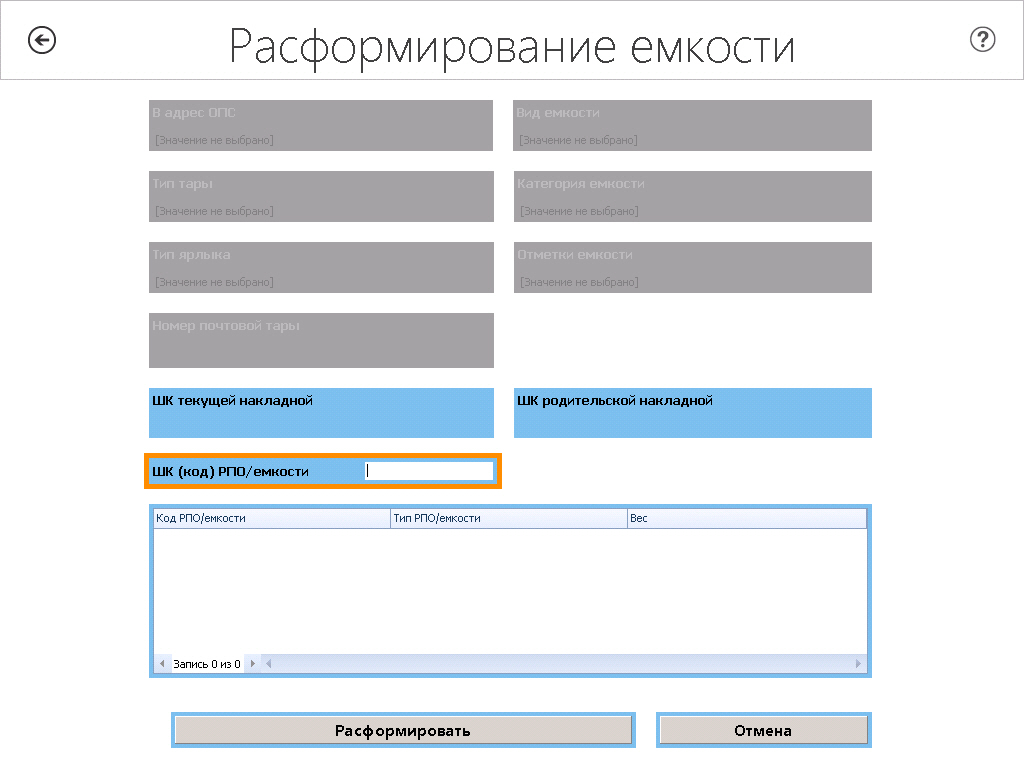
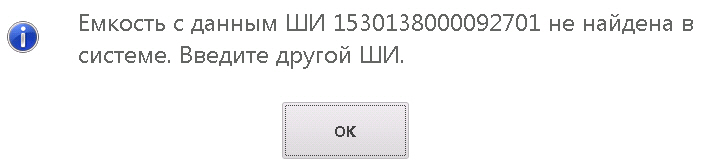
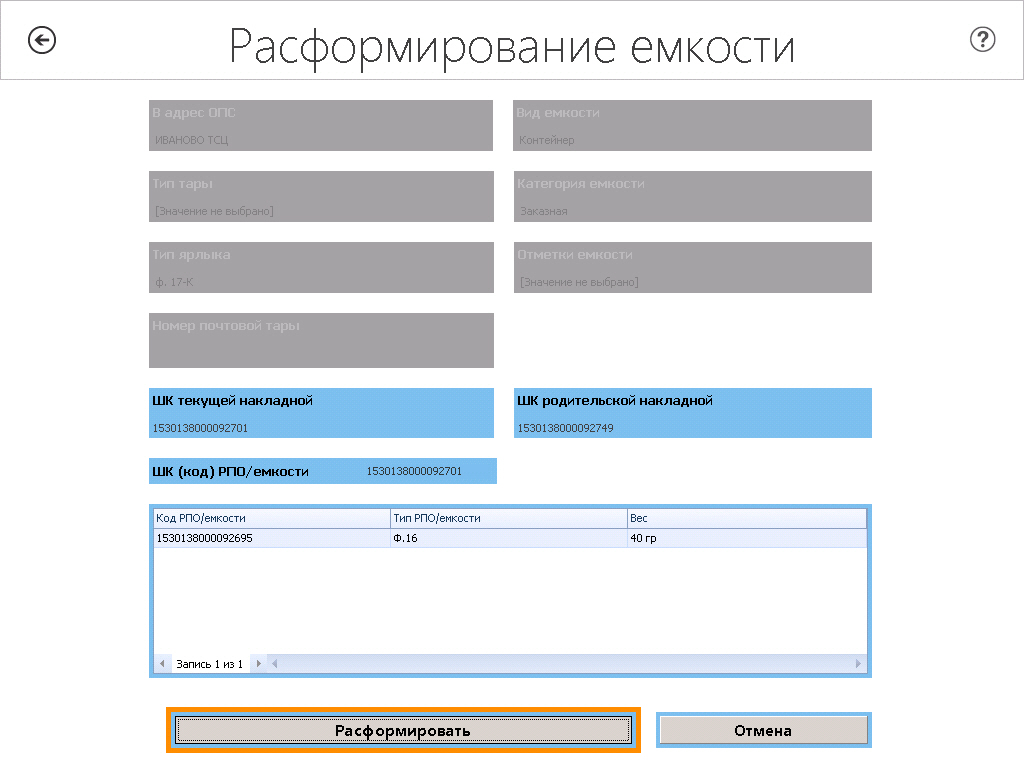







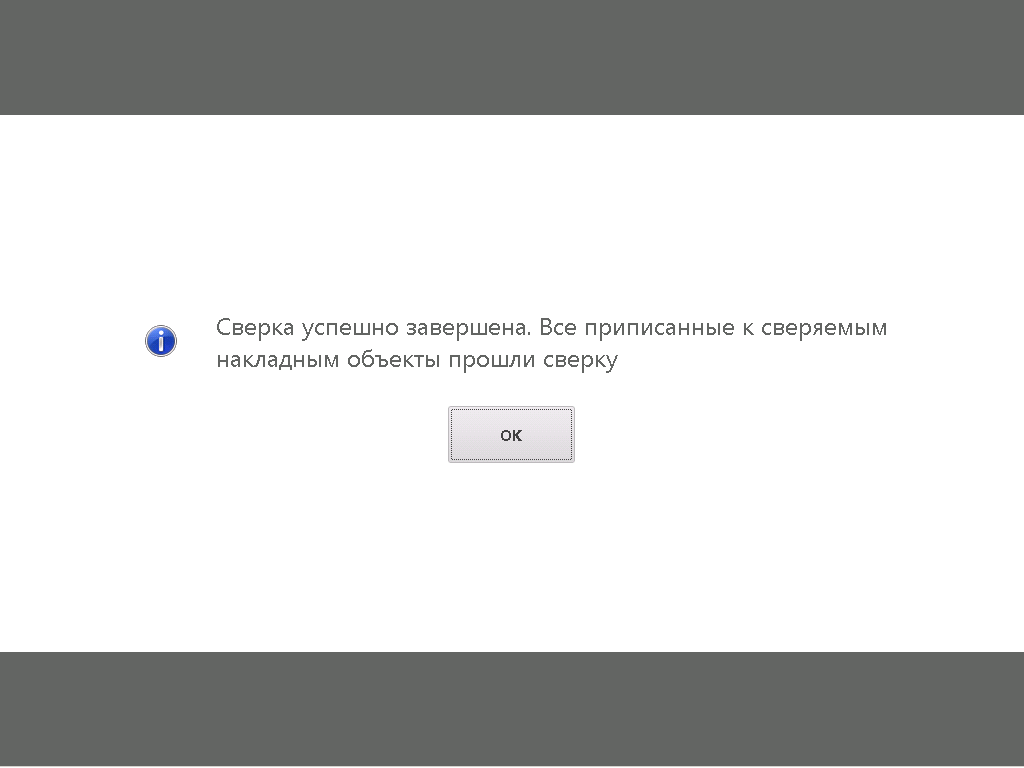





 на форме параметров печати. Печатная форма документа будет выведена на печать.
на форме параметров печати. Печатная форма документа будет выведена на печать.
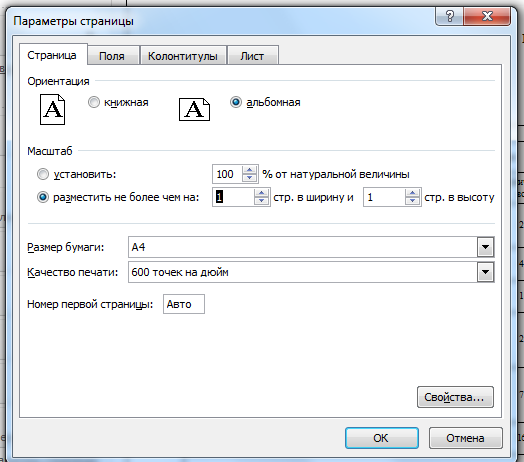


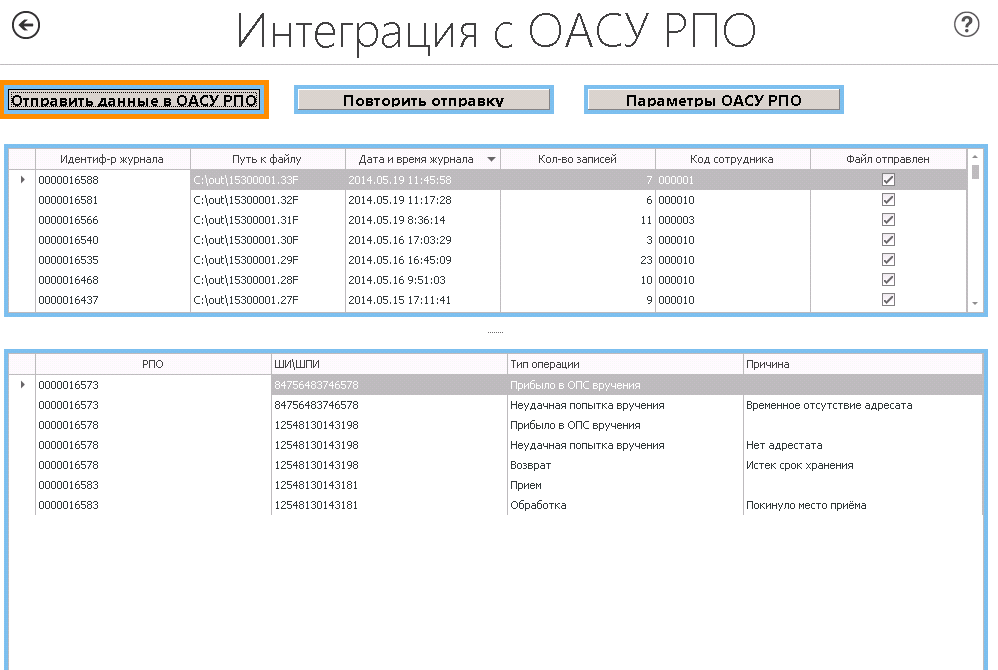
 в правом верхнем углу экрана (при её наличии) служат для получения справочных данных по Системе.
в правом верхнем углу экрана (при её наличии) служат для получения справочных данных по Системе. в левом верхнем углу экрана (при её наличии) служит для возврата в предыдущую форму без сохранения набранной информации.
в левом верхнем углу экрана (при её наличии) служит для возврата в предыдущую форму без сохранения набранной информации. .
.


