
Заглавная страница Избранные статьи Случайная статья Познавательные статьи Новые добавления Обратная связь КАТЕГОРИИ: ТОП 10 на сайте Приготовление дезинфицирующих растворов различной концентрацииТехника нижней прямой подачи мяча. Франко-прусская война (причины и последствия) Организация работы процедурного кабинета Смысловое и механическое запоминание, их место и роль в усвоении знаний Коммуникативные барьеры и пути их преодоления Обработка изделий медицинского назначения многократного применения Образцы текста публицистического стиля Четыре типа изменения баланса Задачи с ответами для Всероссийской олимпиады по праву 
Мы поможем в написании ваших работ! ЗНАЕТЕ ЛИ ВЫ?
Влияние общества на человека
Приготовление дезинфицирующих растворов различной концентрации Практические работы по географии для 6 класса Организация работы процедурного кабинета Изменения в неживой природе осенью Уборка процедурного кабинета Сольфеджио. Все правила по сольфеджио Балочные системы. Определение реакций опор и моментов защемления |
Панель элементов стенда ЭВ-4
В процессе экспериментов снимаются показания контрольно-измерительных приборов. После записи данных измерений рекомендуется не разбирать схему до проверки данных преподавателем. В случае необходимости, схему экспериментов корректируют (например, изображают последовательно или параллельно соединенные элементы, используемые в эксперименте, вместо одного, указанного на принципиальной схеме, указывают фактические пределы измерений, используемых в эксперименте приборов и т.п. в рабочей тетради). По окончанию работы студент предъявляет рабочую тетрадь преподавателю для проверки и подписи. Некоторые лабораторные работы выполняются в компьютерном классе с помощью программ имитационного и схемотехнического моделирования, в частности Electronics Workbench (разработчик Interactive Image Technologies Ltd.) При этом "экспериментальные" данные получаются с помощью виртуальных электроизмерительных приборов, используемых для измерений токов, напряжений и временных зависимостей (кривых на экране осциллографа) в исследуемых цепях. Эти работы могут быть выполнены и на домашних компьютерах. Составление отчета включает обработку экспериментальных данных, выполение расчетов, построение графических зависимостей, векторных диаграмм. Отчет выполняется в отдельной тетради или на отдельных листах бумаги формата А4. Отчет должен содержать: 1) титульный лист с фамилией и шифром группы студента, названием работы и ее порядковым номером; 2) принципиальные электрические схемы экспериментов; 3) формулы для расчетов; 4) таблицы экспериментальных данных и результаты расчетов; 5) графические зависимости и векторные диаграммы. Отчет должен соответствовать следующим требованиям: 1) все электрические схемы и векторные диаграммы должны быть выполнены с использованием чертежных инструментов; 2) названия электрических схем, графических зависимостей и векторных диаграмм должны размещаться под ними; 3) координатные оси графических зависимостей должны иметь равномерный масштаб, начиная с нуля; 4) векторные диаграммы должны строиться в масштабе; масштаб и номер опыта указываются около векторной диаграммы; 5) графические зависимости и векторные диаграммы должны выполняться в масштабе, удобном для анализа.
Защита лабораторной работы. На защите студент должен представить отчет, показать знание теоретической и экспериментальной частей работы, ответив на вопросы преподавателя, а также уметь объяснить полученные результаты. На защите следует иметь рабочую тетрадь.
ЛАБОРАТОРНАЯ РАБОТА № 0 (факультатив)
ИЗМЕРЕНИЯ ПОСТОЯННЫХ ТОКОВ И НАПРЯЖЕНИЙ /Самостоятельная ознакомительная работа в виртуальной лаборатории /
Указание: работа является ознакомительной и выполняется на компьютере с помощью программы схемотехнического моделирования Electronics Workbench (Interactive Image Technologies Ltd.) Работу можно выполнять как на домашнем так и на компьютере в компьютерном классе. Основная задача: познакомиться с очень простой и удобной программой имитационного моделирования электрических цепей и электронных устройств, а также научиться измерять постоянные токи и напряжения. Хотя работа не является обязательной, но в методическом плане желательно ее выполнить.
1 ЗАДАНИЕ 1.1. Ознакомиться по данному описанию с основами работы в программе Electronics Workbench (EWB); 1.2. Научиться запускать программу (EWB), "собирать схемы" и устанавливать параметры всех элементов; 1.3. "Подключить" амперметры и вольтметры для измерения токов и напряжений элементов, указанных в Вашем варианте; 1.4. Снять показания приборов для двух значений напряжений источника (заданного в Вашем варианте и в два раза больше); 1.5. Сохранить на жестком диске файл с собранной схемой; 1.6. Составить отчет по проделанной работе.
2 ВЫПОЛНЕНИЕ ЗАДАНИЯ Запуск программы EWB
После запуска программы Вы попадаете в главное окно EWB, показанное на рис. 0.1. Главное окно программы устроено аналогично всем окнам MS Windows: под заголовком окна (синяя полоска вверху) находится строка меню с группами команд (F ile, E dit, C ircuit, A nalysis, W indow и H elp). Под строкой меню находятся две панели с кнопками: основная (для работы с файлами, элементами окна, параметрами внешнего вида) и панель с группами элементов. В правом верхнем углу окна находятся клавиша "Пуск – Стоп" для запуска – остановки моделирования (обозначена "0 / 1") и кнопка приостановки моделирования (" Pause "). Под строкой заголовка схемы находится наборное поле для сборки цепи и подключения приборов.
Рис.0.1 Главное окно программы Electronics Workbehch Сборка схемы Прежде чем создавать принципиальную схему средствами программы EWB, необходимо на листе бумаги подготовить ее эскиз с примерным расположением компонентов (показано на рис. 0.2).
Рис. 0.2 Схема исследуемой цепи Процесс создания схемы начинается с размещения на рабочем поле EWB элементов цепи из наборов компонентов программы в соответствии с подготовленным эскизом. Для открытия нужного набора необходимо подвести курсор мыши к соответствующей кнопке наборов и нажать один раз ее левую клавишу, после чего откроется окошко с кнопками – компонентами. На рис. 0.3 показана нажатая кнопка с набором элементов "Источники".
Рис. 0.3 Раскрыта группа элементов – источников Необходимый для создания схемы элемент переносится из открывшегося окошка группы элементов на наборное поле программы движением мыши при нажатой левой кнопке. Из раскрытой группы "Источники" нужно перетащить элемент "Земля", обозначенный ^ (первый слева в первом ряду) и источник постоянного напряжения (второй слева в первом ряду). Результат таких действий показан на рис. 0.4.
Рис. 0.4 На наборное поле перетащены с помощи мыши два элемента На рис.0.5 и рис.0.6 показаны аналогичные действия по переносу всех элементов и приборов цепи по рис.0.2. Требуемые параметры (например, сопротивление резистора, его метка – обозначение на схеме) устанавливаются в раскрывающемся диалоговом окне после двойного щелчка мышью по значку компонента (ввод значений производится с клавиатуры, а кратность /дольность единиц измерения с помощью мыши), выбор подтверждается нажатием кнопки Ок или клавиши Enter. Для установки сопротивлений резисторов (первоначально их сопротивление установлено в 1 кОм) нужно дважды щелкнуть мышью на значке резистора– откроется диалоговое окно свойств резистора (рис.0.7). Щелкнув мышью на вкладке " Value " ("Величина, значение"), нужно в поле ввода сопротивления ввести нужное число, а затем мышью (справа кнопки–переключатели €) выбрать кратность сопротивления (Ом, кОм или МОм).
Рис. 0.5 На наборное поле с помощью мыши перетащены 6 резисторов и два узла
Рис. 0.6 Перенос на наборное поле двух вольтметров и двух амперметров Далее, щелкнув на вкладке " Label " ("Метка, обозначение") в поле ввода, нужно ввести обозначение резистора. К сожалению, в программе невозможно вводить индексы, поэтому вместо R1 приходится вводить R1. Аналогично нужно установить параметры остальных резисторов. Диалоговое окно свойств источника постоянного напряжения приведено на рис.0.8. Поля ввода значения и кратности (или дольности) единиц измерения похожи на поля ввода резистора.
Приборы также имеют Свойства. Ниже на рис.0.9 показаны диалоговые окна свойств вольтметра и амперметра. Здесь на вкладке Value (Значения) можно выбрать режим измерений – Mode (DC – постоянное, АС – переменное напряжение) и установить внутреннее сопротивление – Resistance. С помощью вкладки Label (Обозначение) можно обозначить прибор на схеме, например, V1.
Рис. 0.7 Диалоговое окно свойств резистора
Рис. 0.8 Диалоговое окно свойств источника постоянного напряжения Наиболее важным для приборов является режим измерений. В режиме DC измеряется среднее значение (постоянные напряжения, токи), а в режиме АС – действующее (переменные напряжения, токи). После размещения элементов на наборном поле (перетаскиваются мышью), производится соединение их выводов проводниками. При этом необходимо учитывать, что к выводу компонента можно подключить только один проводник. Для выполнения подключения курсор мыши подводится к выводу компонента и после появлении кружочка черного цвета нажимается левая кнопка и появляющийся при этом проводник протягивается к выводу другого компонента до появления на нем такого же кружочка, после чего кнопка мыши отпускается, и соединение готово.
Рис. 0.9 Диалоговые окна свойств вольтметра и амперметра При необходимости подключения к этим выводам других проводников в библиотеке Basic выбирается узел (символ соединения, два таких символа показаны на рис.0.5) и переносится на ранее установленный проводник. Чтобы точка почернела (первоначально она имеет красный цвет), необходимо щелкнуть мышью по свободному месту рабочего поля. Если эта точка действительно имеет электрическое соединение с проводником, то она полностью окрашивается черным цветом. Если на ней виден след от пересекающего проводника, то электрического соединения нет и точку необходимо установить заново. После удачной установки к точке соединения можно подключить еще два проводника. Если соединение нужно разорвать, курсор подводится к одному из выводов компонентов или точке соединения и при появлении кружочка нажимается левая кнопка, проводник отводится на свободное место рабочего поля, после чего кнопка отпускается. Если необходимо подключить вывод к имеющемуся на схеме проводнику, то проводник от вывода компонента курсором подводится к указанному проводнику и после появления точки соединения кнопка мыши отпускается. Следует отметить, что прокладка соединительных проводников производится автоматически, причем препятствия – компоненты и другие проводники – огибаются по ортогональным направлениям (по горизонтали или вертикали).
Узел может быть использован не только для подключения проводников, но и для введения надписей (например, указания величины тока в проводнике, его функционального назначения и т.п.). Для этого необходимо дважды щелкнуть по узлу и в раскрывшемся окне свойств ввести необходимую запись (не более 14 символов), причем запись можно смещать вправо путем введения слева нужного количества пробелов. Это свойство может быть использовано и в том случае, когда позиционное обозначение компонента (например, C1, R10) накладывается на рядом проходящий проводник или другие элементы схемы.
Для поворота элемента на 90° нужно щелкнуть на нем мышью (элемент выделяется красным цветом) и нажать комбинацию клавиш Ctrl+R, либо нажать мышкой на кнопку Далее для выполнения п.1.3 задания необходимо "подключить" амперметр для измерения тока в резистивном элементе с номером, указанном в Вашем варианте задания. К этому же резистору следует "подключить" и вольтметр. В результате будет выполнено задание п.1.3.
Ниже на рис.0.11 показаны приборы, подключенные к резистору R6.
Вольтметр подключается иначе. Вначале он буксируется мышкой в нужное место. Затем к зажиму вольтметра подводится курсор и после возникновения черной точки проводится проводник к проводнику между R6 и точкой с. При этом должна возникнуть точка – узел. Следует быть внимательным, так как подключение может возникнуть как справа, так и слева от узла (выше показано на рисунке).
Рис. 0.11 Исследуемая схема цепи с подключенными приборами Производство измерений Для измерения тока и напряжения необходимо запустить программу в режиме моделирования. Для этого мышью нужно нажать на кнопку "1" клавиши " Пуск – Стоп " (рис.0.1). После того, как перестанут изменяться показания приборов, следует остановить процесс моделирования, нажав мышью на кнопку "0" клавиши " Пуск – Стоп ". Списав показания приборов, далее нужно установить напряжение источника в два раза больше и вновь произвести измерения. В результате будет выполнен п.1.4 задания.
|
|||||||||||||||
|
Последнее изменение этой страницы: 2016-04-25; просмотров: 108; Нарушение авторского права страницы; Мы поможем в написании вашей работы! infopedia.su Все материалы представленные на сайте исключительно с целью ознакомления читателями и не преследуют коммерческих целей или нарушение авторских прав. Обратная связь - 3.141.27.244 (0.024 с.) |
 Для запуска программы необходимо: кликнуть мышью на кнопке "Пуск", выбрать группу "Программы", затем выбрать группу "Electronics Workbench" и выбрать команду "Electronics Workbench". Если на рабочем столе MS Windows лежит ярлык программы, то дважды кликнуть мышкой на значке ярлыка программы Electronics Workbench.
Для запуска программы необходимо: кликнуть мышью на кнопке "Пуск", выбрать группу "Программы", затем выбрать группу "Electronics Workbench" и выбрать команду "Electronics Workbench". Если на рабочем столе MS Windows лежит ярлык программы, то дважды кликнуть мышкой на значке ярлыка программы Electronics Workbench.




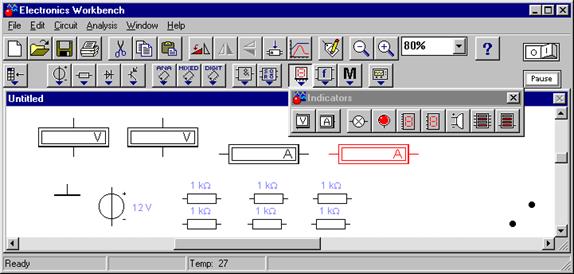


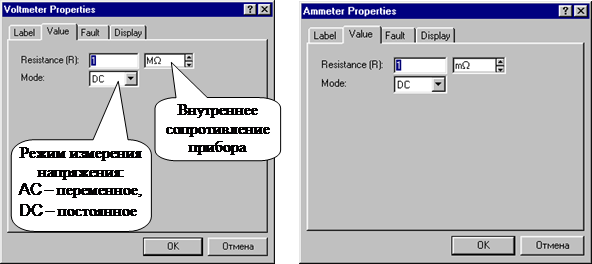

 Если необходимо переместить отдельный сегмент проводника, к нему подводится курсор, нажимается левая кнопка и после появления в вертикальной или в горизонтальной плоскости двойного курсора производятся нужные перемещения (не отпуская кнопки).
Если необходимо переместить отдельный сегмент проводника, к нему подводится курсор, нажимается левая кнопка и после появления в вертикальной или в горизонтальной плоскости двойного курсора производятся нужные перемещения (не отпуская кнопки). на основной панели инструментов (см. рис.0.1). Для поворота выделенного элемента вдоль вертикальной или горизонтальной оси следует нажать мышкой на кнопку
на основной панели инструментов (см. рис.0.1). Для поворота выделенного элемента вдоль вертикальной или горизонтальной оси следует нажать мышкой на кнопку  или
или  на основной панели инструментов. В результате всех выполненных манипуляций должна получится схема по рис. 0.2.
на основной панели инструментов. В результате всех выполненных манипуляций должна получится схема по рис. 0.2.
 При этом амперметр можно подключить перетаскиванием мышью так, чтобы выводы прибора совпали с соединительным проводником между R6 и точкой d. Как только это произойдет, следует отпустить кнопку мыши.
При этом амперметр можно подключить перетаскиванием мышью так, чтобы выводы прибора совпали с соединительным проводником между R6 и точкой d. Как только это произойдет, следует отпустить кнопку мыши.



