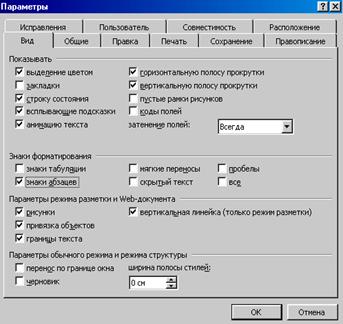Заглавная страница Избранные статьи Случайная статья Познавательные статьи Новые добавления Обратная связь КАТЕГОРИИ: ТОП 10 на сайте Приготовление дезинфицирующих растворов различной концентрацииТехника нижней прямой подачи мяча. Франко-прусская война (причины и последствия) Организация работы процедурного кабинета Смысловое и механическое запоминание, их место и роль в усвоении знаний Коммуникативные барьеры и пути их преодоления Обработка изделий медицинского назначения многократного применения Образцы текста публицистического стиля Четыре типа изменения баланса Задачи с ответами для Всероссийской олимпиады по праву 
Мы поможем в написании ваших работ! ЗНАЕТЕ ЛИ ВЫ?
Влияние общества на человека
Приготовление дезинфицирующих растворов различной концентрации Практические работы по географии для 6 класса Организация работы процедурного кабинета Изменения в неживой природе осенью Уборка процедурного кабинета Сольфеджио. Все правила по сольфеджио Балочные системы. Определение реакций опор и моментов защемления |
Удаление файла с помощью WordСтр 1 из 4Следующая ⇒
Цель работы Научиться запускать Microsoft Word, создавать, загружать, сохранять и просматривать документы. Теоретическая часть Запуск Word Запустить Microsoft Word можно одним из следующих способов. 1. С помощью главного меню, выбрав команду Пуск ® Программы ® Microsoft Word; 2. С помощью панели Microsoft Office, щелчком по кнопке Задание 1
Запустите Microsoft Word одним из способов. В результате экран примет вид, изображенный на рисунке 1.1. Рисунок 1.1 - Окно Microsoft Word, содержащее окно с документом Окно Word Окно редактора состоит из нескольких элементов. 1. Строка заголовка, содержащая название программы и имя открытого файла. Найдите её на экране. 2. Строка оконного меню, в которой содержится 9 спускающихся меню, открывающихся вниз после щелчка мышью. Найдите её на экране. 3. Панели инструментов. На панели инструментов располагаются кнопки с рисунками, отображающими наиболее часто используемые команды меню. Обычно для набора текста и его просмотра используют панели Стандартная (рисунок 1.2) и Форматирование (рисунок 1.3). Найдите их на экране.
Рисунок 1.2 – Панель инструментов Стандартная
Рисунок 1.3 – Панель инструментов Форматирование Задание 2
Если какой-либо из приведенных выше панелей инструментов нет на экране, то установите их следующим образом: · выберите в меню команду Вид ® Панели инструментов; · установите щелчком мыши "галочки" напротив пунктов меню Стандартная и Форматирование. Если напротив других панелей стоят "галочки", то уберите их.
4. Горизонтальная и вертикальная линейки. Найдите их на экране. 5.
Строка состояния (рисунок 1.4), в которой отображаются данные о текущем состоянии содержимого окна и другие сведения, зависящие от контекста. Рисунок 1.4 – Строка состояния Задание 3
Если строки состояния на экране нет, то выведите её на экран с помощью команды Сервис ® Параметры, щелкните по вкладке Види в группе Показыватьустановите флажок Строку состояния. 6. Горизонтальная и вертикальная полосы прокрутки. Горизонтальная полоса прокрутки находится над строкой состояния. Найдите её на экране. Если изображение в окне Microsoft Word не помещается полностью на экране по горизонтали, то его можно просмотреть, щелкая по стрелкам ◄ или ►, или передвигая бегунок
Вертикальная полоса прокруткинаходится в правой части окна. Найдите её на экране. С помощью вертикальной полосы прокрутки можно сдвигать изображение вверх или вниз, пользуясь стрелками ▲ и▼ или бегунком. ВНИМАНИЕ! Просмотр документа с помощью линейки прокрутки не затрагивает текстовый курсор (мигающий символ |), он остается на прежнем месте. Если вы хотите переместить курсор, то надо щелкнуть мышью в том месте, куда его надо поместить. Создание документа Создать новый документ можно одним из следующих способов. 1. Щелкнуть по кнопке 2. Выбрать в меню команду Файл ® Создать. В появившемся диалоговом окне выбрать вкладку Общие, а затем значок Новый документ и щелкнуть по кнопке Ok. После запуска Microsoft Word автоматически создает новый документ с именем Документ1. Задание 4 1. Закройте файл с именем Документ1 с помощью команды Файл ® Закрыть. 2. Создайте новый документ одним из указанных способов. Ввод текста В Microsoft Word, как и в любом редакторе, текст вводится с клавиатуры. Текстовый курсор (вертикальная мигающая черта) указывает место, куда будет вводиться текст. Вводимый символ появляется на экране слева от курсора. Переход с русского шрифта на английский зависит от настроек Windows. Обычно это комбинация клавиш [Shift]+[Alt], находящихся в левой части клавиатуры. Перейти на другой алфавит также можно, щелкнув по окошку [Ru] или [En] в панели задач и выбрав нужный алфавит. Абзацем считают часть документа, введенную между двумя нажатиями клавиши [ENTER]. (Подробнее об абзаце вы узнаете в одной из следующих лабораторных работ). ВНИМАНИЕ! Переход на новую строку документа Microsoft Word осуществляет автоматически, поэтому нажимать клавишу [Enter] в конце строки не надо. Клавишу [Enter]следует нажать, если вы переходите на новый абзац. Задание 5 1. Выполните команду Сервис ® Язык ® Расстановка переносови установите флажок Автоматическая расстановка переносов. В результате этой команды Microsoft Word будет самостоятельно переносить слова по слогам. 2. Наберите следующий текст, состоящий из двух абзацев:
Одним из наиболее распространенных типов программ являются текстовые редакторы. С их помощью можно выполнять самые простые операции, свойственные всем программам обработки текста: осуществлять набор, оформление текста шрифтом любой доступной гарнитуры, любого начертания и кегля. Одним из наиболее совершенных текстовых редакторов является Microsoft Word. Тексты в формате Microsoft Word импортируются во все программы обработки текстовых файлов. Текст, подготовленный в Word, может содержать данные из других программ. Редактирование текста Под редактированием понимают внесение каких-либо изменений в текст документа. Например, вставка в текст пропущенных символов, удаление символов, вставка в текст новых строк, удаление строк, разбивка одной строки на две, соединение двух строк в одну и т.д. Правила редактирования документа смотрите в приложении № 1. Чтобы вставить в текст пропущенный символ, нужно установить текстовый курсор в то место, где вы хотите вставить символ и ввести символ. Вставляемый символ появится слева от курсора. Для удаления символов пользуются клавишами: [Delete] – удаляет символ справа от текстового курсора; [Backspace] – удаляет символ слева от текстового курсора.
Задание 6 1. Удалите слово наиболее. 2. Замените слово редакторы на слово процессоры. 3. В последнем предложении набранного текста перед словом Word вставьте слово Microsoft. Чтобы разбить одну строку на две, нужно установить текстовый курсор в позицию разбиения и нажать клавишу[Enter]. Чтобы соединить две строки в одну, нужно установить курсор за последним символом первой строки и нажать клавишу [Delete]. Задание 7 1. Разбейте первый абзац на два абзаца. Позиция разбиения после первого предложения. 2. Соедините первый и второй абзацы. Сохранение текста Сохранить текст можно несколькими способами. 1. Щелкнуть по кнопке 2. Выбрать команду Файл ® Сохранить как.
Командой Файл ® Сохранить как пользуются, когда файл сохраняется впервые или когда файл надо сохранить под другим именем или на другом диске (не на том, с которого он загружался в Microsoft Word). Задание 8 Сохраните набранный текст в папке Мои документы\Ваша фамилия. Для этого: 1. Выберите команду Файл ® Сохранить как. Откроется диалоговое окно Сохранение документа (рисунок 1.5). 2. В окне Сохранение документа в поле Папка выберите папку Мои документы, а затем откройте папку с вашей фамилией. 3. В поле Имя файла укажите имя документа Primer. 4. Щелкните по кнопкеСохранить. Если выйти из Microsoft Word, не сохранив файл, то набранная или отредактированная информация теряется. Задание 9 1. Сохраните набранный текст в папке с Вашей фамилиейпод новым именем Lab_1. Если не надо менять имя файла или его размещение, то для сохранения изменений в документе обычно пользуются кнопкой Microsoft Word позволяет сохранять резервную копию файла. В качестве резервной копии Microsoft Word сохраняет предыдущую версию документа. Этот файл будет иметь расширение .wbk и имя оригинала, которому будет предшествовать слово "Копия".
Задание 10 Установите режим создания резервной копии для документа Lab_1.doc, для этого: 1. Выберите команду Сервис ® Параметры. 2. В окне Параметры щелкните по вкладке Сохранение и установите флажок Всегда создавать резервную копию. 3. Щелкните по кнопке Ok. 4. Чтобы убедиться, что резервные копии создаются, добавьте в конце документа Lab_1.docследующий абзац текста: Редактор имеет многие возможности (шрифтовое оформление, подготовка колонтитулов, оглавления, сносок, контроль абзацев и т.д.), позволяющие готовить в нем сложные документы. 5. Сохраните изменения в документе (команда Файл ® Сохранить). В результате кроме файла с именем Lab_1.doc появится файл с именем КопияLab_1.wbk. 6. Отмените режим создания резервной копии. 7. Закройте окно с документом Lab_1.doc, выполнив команду Файл® Закрыть. Загрузка документа Загрузить какой-либо документ можно одним из следующих способов. 1. Щелкнуть по кнопке 2. С помощью команды меню Файл ® Открыть. В результате на экране появится диалоговое окно Открытие документа. В поле Папка надо указать папку, в которой находится документ, в рабочей области диалогового окна выделить файл, который вы хотите открыть или ввести имя этого файла в поле Имя файла. В поле Тип файланеобходимоуказать тип открываемого файла. Документы Microsoft Word имеют тип .doc, но можно открывать документы и некоторых других типов, например, .txt. По умолчанию в поле выбора перечисляются лишь те файлы, которые имеют расширение.doc. Чтобы открыть файл с другим расширением, надо указать тип файла, выбрав его в списке Тип файла или указав в поле Имя файлашаблон (например, *.txt, *.bak), и затем нажать клавишу [Enter]. Задание 11 Откройте файл с именем Lab_1.doc, для этого: 1. Выберите команду меню Файл ® Открыть. 2. В окне Открытие документа в поле Папка раскройте список щелчком по кнопке ▼ и выберите папку с Вашей фамилией. В рабочей области окна выделите файл Lab_1. 3. Щелкните по кнопке Открыть. Задание 12 1. Откройте файл с именем Primer.doc. 2. Откройте файл с именем Копия Lab_1.wbk. Microsoft Word позволяет открыть несколько документов за один сеанс работы. Количество открытых документов зависит от доступных Windows ресурсов памяти.
Чтобы перейти в окно другого открытого документа, надо выбрать команду меню Окно из оконного меню и щелкнуть по имени файла, к которому вы хотите перейти. Word позволяет увидеть на экране все окна открытых документов с помощью команды Окно ® Упорядочить все. Задание 13 Перейдите в окно файла Primer.doc c помощью меню Окно. 1. Выполните командуОкно ® Упорядочить все. В результате на экране появилось три окна с документами Lab_1.doc, Копия Lab_1.wbk, Primer.doc. Чтобы на экране осталось окно только одного документа, например,Lab_1.doc, щелкните мышью по кнопке Перемещение по документу Текстовый курсор можно передвигать по тексту с помощью мыши (щелкнув в нужном месте), а также с помощью клавиш управления курсором: ®,, , ¯, PgUp, PgDn, Home, End или специальных комбинаций клавиш (таблица 1.1). Перемещаться по тексту можно и с помощью полосы прокрутки. Задание 14 Переместите текстовый курсор: · в конец первой строки; · в начало первой строки; · на второе слово третьей строки; · на начало последней строки; · выведите на экран окна всех открытых документов; · закройте окна документовКопия Lab_1.wbkиPrimer.doc. Таблица 1.1 Клавиши перемещения по документу
Автосохранение Когда работа с документом занимает много времени, целесообразно периодически сохранять текст, так как в случае отключения питания или сбоя компьютера не сохраненные изменения теряются. Если установлен режим Автосохранение, то внесенные в документ изменения сохраняются во временный файл. При закрытии или сохранении документа временные файлы удаляются, поэтому после завершения работы с документом его следует сохранять обычным способом (Файл ®Сохранить). В случае падения напряжения или после перезагрузки компьютера, если файл не был закрыт или сохранен, временные файлы сохраняются. При повторном запуске Word автоматически открываются все временные файлы, и их можно сохранить. Если временный файл не сохранить, он удаляется. При автосохранении следует указывать расположение автосохраненных файлов. Задание 15 Установите режим автосохранения через каждые 10 минут для документа Lab_1.doc, для этого:
1. В окне документа Lab_1.doc выберите команду Сервис ® Параметры. В открывшемся диалоговом окне Параметры выберите вкладку Сохранениеи установите флажок Автосохранение каждые [10] минут. Теперь Microsoft Wordбудет осуществлять автосохранение каждые 10 минут. 2. В окне Параметры выберите вкладку Расположение. 3. В списке Типыфайлов выберите тип Автосохраненные. 4. Нажмите кнопку Изменить. 5. В диалоговом окне Изменениерасположенияв поле папка установите диск С:, а в рабочей области окна щелкните по папкеМоидокументы. 6. Щелкните по кнопке OК. 7. В окне Параметрыщелкните по кнопке OК. Цель работы Научиться форматировать страницы, выравнивать текст на странице по горизонтали и вертикали, форматировать символы, вставлять символы, отсутствующие на клавиатуре. Теоретическая часть Microsoft Word позволяет создавать различные форматы листа бумаги, форматировать символы, изменять шрифт, вставлять специальные символы, копировать формат, выравнивать написанный текст на странице. Все это оказывает влияние на внешний вид всего документа. Существует 4 уровня форматирования: форматирование страниц, разделов, абзацев и символов. 2.1 Форматирование (разметка) страниц В Word можно визуально представить как будет выглядеть документ, напечатанный на бумаге. И если при просмотре текста на экране вы остались недовольны расположением текста на бумаге, то Word позволяет изменить пространство, которое занимает текст на свободной странице. Из четырех уровней форматирования форматирование на уровне страниц обладает наиболее широкими возможностями. В режиме разметки страницы параметры форматирования по умолчанию действуют на весь документ. Однако Word позволяет распространять параметры форматирования уровня разметки страниц на отдельные части документа (разделы). Форматирование уровня разметки страниц включает следующие параметры: · размеры полей; · вертикальное выравнивание на странице; · разрывы страниц, разделов и абзацев; · нумерацию страниц; · колонтитулы; · формат и ориентацию бумаги; · источник подачи бумаги. Поля – это область между краем листа и границей текста. По умолчанию Microsoft Word устанавливает верхнее и нижнее поле по 2,54 см и правое и левое поле по 3,17 см. Если параметры страницы устанавливаются для всего документа, то курсор может находиться в любом месте документа. Если параметры страницы устанавливаются только для отдельных разделов документа, то эти разделы надо сначала выделить.
Рисунок 2.1 – Диалоговое окно Параметры страницы
Задание 1 1. Откройте файл Lab_1.doc, созданный на лабораторной работе № 1. 2. Чтобы перейти в режим Разметки страницы, выберите команду Вид → Разметка страницы. Для установки полей выберите команду Файл ® Параметрыстраницы. В результате на экране появится диалоговое окно Параметрыстраницы ( рисунок 2.1 ). Это окно имеет 4 вкладки: Поля, Размер бумаги, Источникбумаги и Макет. 3. Откройте вкладку Поля и сделайте следующие установки, обращая внимание на изменения в поле Образец: · верхнее – 2 см; · нижнее – 2,5 см; · левое – 3 см; · правое – 1 см; · применить – Ко всему документу. 4. Щелкните по кнопке OК. Быстро установить поля во всем документе или разделе документа позволяют Горизонтальная и Вертикальная линейки. Если на экране нет линеек, то установите их, выполнив команду Вид → Линейка. Горизонтальная линейка позволяет установить левое и правое поля. Вертикальная линейка позволяет установить верхнее и нижнее поля. На каждой линейке есть белая и серая части. Серая часть обозначает поля, а белая – область текста. Изменить размер поля можно перетащив границу поля, при этом указатель мыши должен иметь форму двухсторонней стрелки «. Задание 2 1. Переместите с помощью линейки границу верхнего поля на отметку 1 см. Примечание. Если нижней границы листа не видно на экране, то прокрутите бегунок вертикальной полосы прокрутки вниз. Если при перетаскивании границ поля нажать и удерживать клавишу [Alt], то на линейке будут отображаться численные размеры поля и основного текста в сантиметрах. 2. Чтобы представить, как располагается текст на листе, выберите команду Файл®Предварительный просмотр. Выйдите из режима Предварительный просмотр, щелкнув по кнопке Закрыть на панели инструментов Предварительныйпросмотр или нажав клавишу [Esc]. Форматирование символов Символами являются отдельные буквы, цифры, пробел, знаки пунктуации и специальные значки. Microsoft Word позволяет печатать символы разными шрифтами. Под форматом символа понимают совокупность следующих параметров: · шрифт; · размер шрифта; · начертание; · цвет текста; · подчеркивание; · цвет подчеркивания; · видоизменение (верхний индекс, нижний индекс, скрытый, малые прописные и другие эффекты); · интервалы между символами. Эти параметры называют атрибутами формата символов. При форматировании символов можно использовать или команды меню, или панель инструментов Форматирование, или клавиатуру. Атрибуты формата символов можно установить перед вводом текста или после его завершения. Если нужно отформатировать уже набранный текст, то его надо предварительно выделить. Чтобы выделить текст нужно: · установить указатель мыши в начале выделяемого текста; · нажать левую кнопку мыши и, удерживая ее, протащить указатель мыши до конца выделяемой области; · затем отпустить кнопку мыши. Это один из наиболее простых способов выделения фрагмента текста. Другие способы будут описаны позже. Отмена выполненных действий При наборе и редактировании документа часто возникают ситуации, когда надо отменить выполненную команду. Чтобы отменить последнюю операцию, выберите команду Правка ® Отменить или щелкните по кнопке С помощью Стандартной панели инструментов можно отменить сразу несколько последних действий. Для этого нужно щелкнуть по значку Если операцию нельзя отменить, то кнопка Отменитьбудет недоступна. Задание 7 1. Отмените вставку символов Ñ и Æ. Цель работы Научиться форматировать абзацы: устанавливать отступы и интервалы, устанавливать табуляцию. Теоретическая часть Под словом абзац обычно понимают последовательность предложений, соединенных вместе для выражения отдельной мысли, идеи или образа. Абзац Microsoft Word – это отдельный набор данных, отличающийся своими параметрами форматирования. К абзацам документа применяют то или иное форматирование в зависимости от назначения этого документа и его предполагаемого внешнего вида. В конце абзаца всегда стоит знак абзаца. Если на панели инструментов Стандартная нажата кнопка ¶ - знак абзаца; · - пробел; → - знак табуляции. При нажатии клавиши [Enter] в конце абзаца появляется значок ¶ (Знакабзаца). Этот символ обычно невидим, но он сохраняет в себе все параметры форматирования абзаца, который им завершается. Форматирование абзаца В Microsoft Word абзац является форматируемой единицей. Для абзацев существуют следующие параметры форматирования. 1. Отступы. Создание отступа от правого поля, левого поля или отступа первой строки абзаца. 2. Выравнивание. Выравнивание текста абзаца по правому или левому краю, по обоим краям (по ширине) или по центру. 3. Интервалы. Изменение интервалов между строками и абзацами. 4. Позициитабуляции. Создание столбцов текста, которые полностью выровнены и легко настраиваются. 5. Линии, рамки и заливка. Добавление абзацам графического эффекта с помощью линий по границам абзаца и заливки внутри границ. Новый абзац, который образуется после нажатия клавиши [Enter], приобретет форматирование предыдущего. Все параметры форматирования абзаца содержатся в знаке абзаца ¶. Если удалить какой-либо знак абзаца, то предшествующий ему текст становится частью предыдущего, а новый абзац, полученный при слиянии двух абзацев, принимает форматирование первого. Если символы абзаца не видны в конце абзаца, то вывести можно либо с помощью кнопки
Рисунок 3.1 – Диалоговое окно Параметры
Задание 1 1. Откройте файл Lab_1.doc. 2. Выведите символы конца абзаца с помощью меню. Для этого: · выберите команду Сервис→ Параметры, откроется диалоговое окно Параметры (рисунок 3.1); · раскройте вкладкуВид; · установите флажок Знаки абзацевв группе Знаки форматирования; · закройте окно Параметры, щелкнув по кнопке OК. 3. Скройте символы конца абзаца с помощью меню. 4. Выведите символы конца абзаца с помощью панели инструментов. 5. Скройте знаки форматирования с помощью панели инструментов. Форматировать абзац можно до ввода текста или после него. Для форматирования после ввода нужно абзац (или группу абзацев) предварительно выделить. Для форматирования только одного абзаца достаточно того, чтобы курсор находился в форматируемом абзаце. Такой абзац называется активным. Microsoft Word предоставляет различные методы форматирования абзаца: · команда меню Формат → Абзацпозволяет установить сразу несколько параметров форматирования. Здесь содержится полный набор параметров форматирования; · панель инструментов Форматированиеиспользуют для применения отдельных (часто используемых) команд форматирования; · линейка используется для быстрой установки позиций табуляции и отступов в абзаце. Отступы Отступы в абзаце могут быть установлены многими способами. Можно установить отступы слева, справа или с обоих сторон. Можно задать отступ только для первой строки абзаца. Следует помнить, что отступ (выступ) первой строки устанавливается от левой границы абзаца. Можно задать выступ, когда первая строка абзаца выступает влево по отношению к остальным строкам абзаца. Выступы часто используются в маркированных и нумерованных списках. Есть несколько способов задания отступов. Интервалы Tабуляция Одним из параметров форматирования абзаца являетсятабуляция. С помощью табуляции можно выстроить из отдельных строк ровные столбцы, не прибегая к вставке в текст таблицы. Работа с табуляцией разделяется на два этапа. Во-первых, надо установить позиции табуляции. Во-вторых, в процессе ввода текста надо нажимать клавишу [Tab] для перемещения точки вставки к следующей позиции табуляции. Установка позиций табуляции включает выбор типа табуляции и указание расположения позиций табуляции. Типы табуляции: · по левому краю; · по правому краю; · по центру; · по разделителю; · с чертой. Если позиции табуляции не установлены, то Word будет использовать установленные по умолчанию выровненные влево позиции табуляции через каждые 1,27 см. Кроме того имеется три типа заполнения свободного пространства между позициями табуляции: точками, пунктиром или сплошной линией. Прежде чем устанавливать позиции табуляции надо установить курсор в место начала ввода текста с новыми установками табуляции или выделить абзацы, для которых хотите установить табуляцию. Изменение позиций табуляции Если надо изменить позиции табуляции уже набранного абзаца, то этот абзац нужно предварительно выделить. Задание 9 1. Выделите набранный текст и выполните команду Формат ® Табуляция. 2. В диалоговом окне Табуляция выделите позицию табуляции 10 см. 3. В группе Выравнивание выберите – по левому краю, а в группе Заполнитель – ….…. 4. Щелкните по кнопке ОК. Удаление позиций табуляции Установленные позиции табуляции можно отменить (удалить) индивидуально или группой. Для этого надо: · выделить текст, в котором хотите удалить позиции табуляции; · выбрать команду Формат ® Табуляция; · щелкнуть по кнопке Удалить все; · щелкнуть по кнопке OК. В этом случае будут удалены все позиции табуляции в выделенном тексте. Если надо удалить одну позицию табуляции, то выберите эту позицию в списке Позиция табуляции в окне Табуляция и щелкните по кнопке Удалить. Цель работы Научиться запускать Microsoft Word, создавать, загружать, сохранять и просматривать документы. Теоретическая часть Запуск Word Запустить Microsoft Word можно одним из следующих способов. 1. С помощью главного меню, выбрав команду Пуск ® Программы ® Microsoft Word; 2. С помощью панели Microsoft Office, щелчком по кнопке Задание 1
Запустите Microsoft Word одним из способов. В результате экран примет вид, изображенный на рисунке 1.1. Рисунок 1.1 - Окно Microsoft Word, содержащее окно с документом Окно Word Окно редактора состоит из нескольких элементов. 1. Строка заголовка, содержащая название программы и имя открытого файла. Найдите её на экране. 2. Строка оконного меню, в которой содержится 9 спускающихся меню, открывающихся вниз после щелчка мышью. Найдите её на экране. 3. Панели инструментов. На панели инструментов располагаются кнопки с рисунками, отображающими наиболее часто используемые команды меню. Обычно для набора текста и его просмотра используют панели Стандартная (рисунок 1.2) и Форматирование (рисунок 1.3). Найдите их на экране.
Рисунок 1.2 – Панель инструментов Стандартная
Рисунок 1.3 – Панель инструментов Форматирование Задание 2
Если какой-либо из приведенных выше панелей инструментов нет на экране, то установите их следующим образом: · выберите в меню команду Вид ® Панели инструментов; · установите щелчком мыши "галочки" напротив пунктов меню Стандартная и Форматирование. Если напротив других панелей стоят "галочки", то уберите их.
4. Горизонтальная и вертикальная линейки. Найдите их на экране. 5.
Строка состояния (рисунок 1.4), в которой отображаются данные о текущем состоянии содержимого окна и другие сведения, зависящие от контекста. Рисунок 1.4 – Строка состояния Задание 3
Если строки состояния на экране нет, то выведите её на экран с помощью команды Сервис ® Параметры, щелкните по вкладке Види в группе Показыватьустановите флажок Строку состояния. 6. Горизонтальная и вертикальная полосы прокрутки. Горизонтальная полоса прокрутки находится над строкой состояния. Найдите её на экране. Если изображение в окне Microsoft Word не помещается полностью на экране по горизонтали, то его можно просмотреть, щелкая по стрелкам ◄ или ►, или передвигая бегунок Вертикальная полоса прокруткинаходится в правой части окна. Найдите её на экране. С помощью вертикальной полосы прокрутки можно сдвигать изображение вверх или вниз, пользуясь стрелками ▲ и▼ или бегунком. ВНИМАНИЕ! Просмотр документа с помощью линейки прокрутки не затрагивает текстовый курсор (мигающий символ |), он остается на прежнем месте. Если вы хотите переместить курсор, то надо щелкнуть мышью в том месте, куда его надо поместить. Создание документа Создать новый документ можно одним из следующих способов. 1. Щелкнуть по кнопке 2. Выбрать в меню команду Файл ® Создать. В появившемся диалоговом окне выбрать вкладку Общие, а затем значок Новый документ и щелкнуть по кнопке Ok. После запуска Microsoft Word автоматически создает новый документ с именем Документ1. Задание 4 1. Закройте файл с именем Документ1 с помощью команды Файл ® Закрыть. 2. Создайте новый документ одним из указанных способов. Ввод текста В Microsoft Word, как и в любом редакторе, текст вводится с клавиатуры. Текстовый курсор (вертикальная мигающая черта) указывает место, куда будет вводиться текст. Вводимый символ появляется на экране слева от курсора. Переход с русского шрифта на английский зависит от настроек Windows. Обычно это комбинация клавиш [Shift]+[Alt], находящихся в левой части клавиатуры. Перейти на другой алфавит также можно, щелкнув по окошку [Ru] или [En] в панели задач и выбрав нужный алфавит. Абзацем считают часть документа, введенную между двумя нажатиями клавиши [ENTER]. (Подробнее об абзаце вы узнаете в одной из следующих лабораторных работ). ВНИМАНИЕ! Переход на новую строку документа Microsoft Word осуществляет автоматически, поэтому нажимать клавишу [Enter] в конце строки не надо. Клавишу [Enter]следует нажать, если вы переходите на новый абзац. Задание 5 1. Выполните команду Сервис ® Язык ® Расстановка переносови установите флажок Автоматическая расстановка переносов. В результате этой команды Microsoft Word будет самостоятельно переносить слова по слогам. 2. Наберите следующий текст, состоящий из двух абзацев: Одним из наиболее распространенных типов программ являются текстовые редакторы. С их помощью можно выполнять самые простые операции, свойственные всем программам обработки текста: осуществлять набор, оформление текста шрифтом любой доступной гарнитуры, любого начертания и кегля. Одним из наиболее совершенных текстовых редакторов является Microsoft Word. Тексты в формате Microsoft Word импортируются во все программы обработки текстовых файлов. Текст, подготовленный в Word, может содержать данные из других программ. Редактирование текста Под редактированием понимают внесение каких-либо изменений в текст документа. Например, вставка в текст пропущенных символов, удаление символов, вставка в текст новых строк, удаление строк, разбивка одной строки на две, соединение двух строк в одну и т.д. Правила редактирования документа смотрите в приложении № 1. Чтобы вставить в текст пропущенный символ, нужно установить текстовый курсор в то место, где вы хотите вставить символ и ввести символ. Вставляемый символ появится слева от курсора. Для удаления символов пользуются клавишами: [Delete] – удаляет символ справа от текстового курсора; [Backspace] – удаляет символ слева от текстового курсора.
Задание 6 1. Удалите слово наиболее. 2. Замените слово редакторы на слово процессоры. 3. В последнем предложении набранного текста перед словом Word вставьте слово Microsoft. Чтобы разбить одну строку на две, нужно установить текстовый курсор в позицию разбиения и нажать клавишу[Enter]. Чтобы соединить две строки в одну, нужно установить курсор за последним символом первой строки и нажать клавишу [Delete]. Задание 7 1. Разбейте первый абзац на два абзаца. Позиция разбиения после первого предложения. 2. Соедините первый и второй абзацы. Сохранение текста Сохранить текст можно несколькими способами. 1. Щелкнуть по кнопке 2. Выбрать команду Файл ® Сохранить как.
Командой Файл ® Сохранить как пользуются, когда файл сохраняется впервые или когда файл надо сохранить под другим именем или на другом диске (не на том, с которого он загружался в Microsoft Word). Задание 8 Сохраните набранный текст в папке Мои документы\Ваша фамилия. Для этого: 1. Выберите команду Файл ® Сохранить как. Откроется диалоговое окно Сохранение документа (рисунок 1.5). 2. В окне Сохранение документа в поле Папка выберите папку Мои документы, а затем откройте папку с вашей фамилией. 3. В поле Имя файла укажите имя документа Primer. 4. Щелкните по кнопкеСохранить. Если выйти из Microsoft Word, не сохранив файл, то набранная или отредактированная информация теряется. Задание 9 1. Сохраните набранный текст в папке с Вашей фамилиейпод новым именем Lab_1.
|
|||||||||||||||||||||||||||||||||||||||||||||||||||||||||
|
Последнее изменение этой страницы: 2016-04-26; просмотров: 350; Нарушение авторского права страницы; Мы поможем в написании вашей работы! infopedia.su Все материалы представленные на сайте исключительно с целью ознакомления читателями и не преследуют коммерческих целей или нарушение авторских прав. Обратная связь - 18.116.90.141 (0.246 с.) |
 (Microsoft Word).
(Microsoft Word).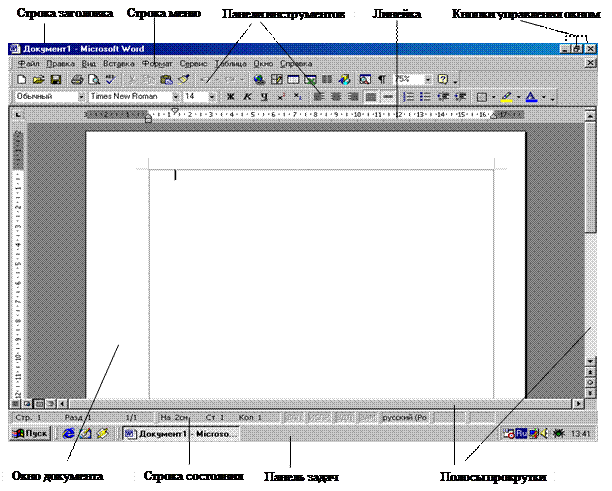



 .
. (Создать) на Стандартной панели инструментов.
(Создать) на Стандартной панели инструментов. (Сохранить) на Стандартной панели инструментов.
(Сохранить) на Стандартной панели инструментов. (Сохранить) на панели инструментов или командой Файл ® Сохранить. В этом случае документ сохраняется поверх старого, при этом старое содержимое файла пропадает. Сохраняя документ, следует помнить, что файл, сохраненный с помощью кнопки Сохранитьна панели инструментов, имеет больший объем, чем файл, сохраненный с помощью команды меню Файл.
(Сохранить) на панели инструментов или командой Файл ® Сохранить. В этом случае документ сохраняется поверх старого, при этом старое содержимое файла пропадает. Сохраняя документ, следует помнить, что файл, сохраненный с помощью кнопки Сохранитьна панели инструментов, имеет больший объем, чем файл, сохраненный с помощью команды меню Файл. (Открыть) на Стандартной панели инструментов.
(Открыть) на Стандартной панели инструментов. (Развернуть) в окне этого документа.
(Развернуть) в окне этого документа.
 (Отменить) в Стандартной панели инструментов.
(Отменить) в Стандартной панели инструментов. (Раскрыть) на кнопке Отменить и выделить действия, которые нужно отменить. Если действие находится не вначале списка, то есть оно не было последним, то при его отмене будут отменены все действия, произведенные после него и расположенные в списке выше.
(Раскрыть) на кнопке Отменить и выделить действия, которые нужно отменить. Если действие находится не вначале списка, то есть оно не было последним, то при его отмене будут отменены все действия, произведенные после него и расположенные в списке выше. (Непечатаемые знаки), то на экран будут выведены символы не отображаемые при печати документа, например:
(Непечатаемые знаки), то на экран будут выведены символы не отображаемые при печати документа, например: (Непечатаемые знаки) на Стандартной панели инструментов или с помощью команды менюСервис→ Параметры. В результате на экране появится диалоговое окно Параметры (рисунок 3.1).
(Непечатаемые знаки) на Стандартной панели инструментов или с помощью команды менюСервис→ Параметры. В результате на экране появится диалоговое окно Параметры (рисунок 3.1).