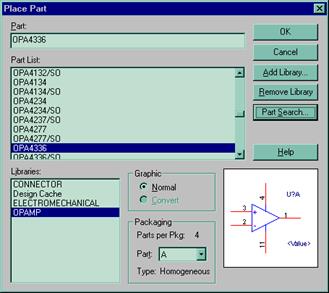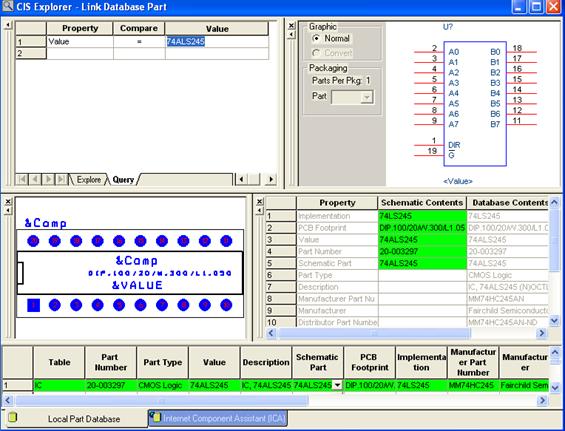Заглавная страница Избранные статьи Случайная статья Познавательные статьи Новые добавления Обратная связь КАТЕГОРИИ: ТОП 10 на сайте Приготовление дезинфицирующих растворов различной концентрацииТехника нижней прямой подачи мяча. Франко-прусская война (причины и последствия) Организация работы процедурного кабинета Смысловое и механическое запоминание, их место и роль в усвоении знаний Коммуникативные барьеры и пути их преодоления Обработка изделий медицинского назначения многократного применения Образцы текста публицистического стиля Четыре типа изменения баланса Задачи с ответами для Всероссийской олимпиады по праву 
Мы поможем в написании ваших работ! ЗНАЕТЕ ЛИ ВЫ?
Влияние общества на человека
Приготовление дезинфицирующих растворов различной концентрации Практические работы по географии для 6 класса Организация работы процедурного кабинета Изменения в неживой природе осенью Уборка процедурного кабинета Сольфеджио. Все правила по сольфеджио Балочные системы. Определение реакций опор и моментов защемления |
Затверджено методичною радою КДПУ імені Михайла ОстроградськогоСтр 1 из 2Следующая ⇒
КРЕМЕНЧУК 2009 Методичні вказівки щодо виконання лабораторних робіт з навчальної дисципліни “Автоматизоване проектування систем управління” для студентів денної та заочної форм навчання зі спеціальності 6.091400 – “Системи управління та автоматики” (у тому числі скорочений термін навчання)
Укладач старш. викл. А.І. Ломонос Рецензент доц. В.В. Прус
Кафедра систем автоматичного управління та електропривода
Затверджено методичною радою КДПУ імені Михайла Остроградського Протокол №_________від__________2009 р. Заступник голови методичної ради___________доц. С.А. Сергієнко
ЗМІСТ
Вступ………………………………………………………………………………..4 Перелік лабораторних робіт………………………………………………………5 Лабораторна робота № 1 Ознайомлення зі структурою проекту в OrCAD Capture ……………………………………………………………...........5 Лабораторна робота № 2 Вивчення інформаційної системи компонентів OrCAD CIS ………………………………………………………………………...19 Лабораторна робота № 3 Обробка даних і формування технічної документації проекту в програмі OrCAD 9.2 …………………………………...41 Лабораторна робота № 4 Вивчення процесу створення посадочних місць елементів та їх бібліотек засобами редактора Layout Plus ……………………..50 Лабораторна робота № 5 Ознайомлення з робочим середовищем редактора Layout Plus …………………………………………………………….58 Лабораторна робота № 6 Отримання поглиблених навичок роботи із друкованою платою в середовищі Layout Plus ………………………………….67 Лабораторна робота № 7 Автоматичне трасування провідників із застосуванням програми Smartroute …………………………………………….82 Список літератури………………………………………………………………...90 ВСТУП
Автоматизація проектування посідає особливе місце серед інформаційних технологій. По-перше, автоматизація проектування - синтетична дисципліна. Її складовими частинами є багато інших сучасних інформаційних технологій. Так, технічне забезпечення систем автоматизованого проектування (САПР) засновано на використанні обчислювальних мереж і телекомунікаційних технологій. У САПР використовуються персональні комп'ютери й робочі станції. Математичне забезпечення САПР вирізняється різноманітністю використовуваних методів обчислювальної математики, статистики, математичного програмування, дискретної математики, штучного інтелекту. Програмні комплекси САПР належать до найскладніших сучасних програмних систем, основаних на операційних системах Unix, Windows-95/NT, мовах програмування С, С++, Java та інших, сучасних CASE -технологіях, реляційних і об'єктно-орієнтованих системах керування базами даних (СКБД), стандартах відкритих систем і обміну даними в комп'ютерних середовищах.
По-друге, знання основ автоматизації проектування і вміння працювати із засобами САПР потрібно практично будь-якому інженеру-розробникові. Підприємства, що ведуть розробки без застосування засобів САПР або лише з малим ступенем їх використання, виявляються неконкурентоздатними як через великі матеріальні та часові витрати на проектування, так і через невисоку якість проектів. Метою проведення лабораторних занять є закріплення студентами теоретичних знань та придбання практичних навичок проектування елементів систем управління сучасними засобами автоматизованого проектування з використанням ЕОМ, придбання навичок самостійного формування баз даних вказаної структури з використанням універсальних програмних засобів.
ПЕРЕЛІК ЛАБОРАТОРНИХ РОБІТ Лабораторна робота № 1 ТЕМА: Ознайомлення зі структурою проекту в OrCAD Capture Мета: навчитися працювати з бібліотеками OrCAD Capture, складати електричні схеми і обробляти дані в проекті. Рисунок 1.2 - Вікно вибору варіантів створюваного проекту Для створення проекту виконується команда меню File/New/Project (або значок
Рисунок 1.3 - Вікно графічного редактора створення схем Schematic У лівій частині вікна розташований менеджер проекту, в центрі – вікно зі створюваною схемою, праворуч - панель інструментів схемного редактора.
Хід роботи Програмне забезпечення Capture включає майстер проектів, який дозволяє створювати проекти з бібліотеками і ресурсами моделювання. Для створення нового проекту з меню File виберіть команду New. Для створення електричної схеми виберіть Design. Ви потрапите у вікно адміністратора проектів, який відобразить новий проект. Адміністратор проекту Адміністратор проекту збирає і організовує всі ресурси, необхідні для створення і ведення проекту. Ці ресурси включають папку з усіма сторінками схеми, бібліотеку елементів, елементи й вихідні звіти. Файл проекту містить безпосередньо кеш проекту й одну або більше сторінок схеми. Кеш проекту містить копії всіх елементів, використовуваних у проекті. Схема може містити одну або декілька сторінок, будь-яка схема або сторінка схеми, яку ви створюєте, автоматично додається в ресурси проекту. Проект може містити тільки одну кореневу схему, яка визначається як верхній рівень проекту, в усіх інших схемах повинні бути посилання на цю схему. Файл проекту зберігається у файлі з розширенням .OPJ у кодах ASCII і може бути переглянутий у будь-якому текстовому редакторі. Кожен проект може звертатися до будь-якої кількості бібліотек, і будь-яка бібліотека може забезпечувати елементи будь-якого числа проектів. Папка з вихідними файлами містить вихідні звіти про схему, одержані в результаті обробки схеми, наприклад перелік усіх елементів схеми і список усіх з'єднань. На екрані дисплея ресурси проекту відображаються згрупованими в папки: - Design Resources - тека, що містить схему з усіма її сторінками; - Design Cache - копії всіх елементів, задіяних у схемі; - Outputs - папка, що містить посилання на вихідні звіти. Вікно перегляду Browse Window Знаходячись у вікні адміністратора проектів, виберіть з меню EDIT команду Browse. У вікні відображаються відомості про всі елементи, що входять до проекту. Команда Browse застосовується до всіх схем і схемних сторінок, що входять до проекту (рис. 1.4).
Рисунок 1.4 - Вікно перегляду властивостей елементів схеми Якщо двічі клацнути по назві елементу в першому стовпці, сторінка схеми що містить цей елемент, з'явиться на екрані. Вибраний елемент буде виділений. Ви можете відсортувати відомості по будь-якому полю, клацнувши по його заголовку.
Рисунок 1.5 - Вікно коректування властивостей елементів Якщо виділити в першому стовпці один або декілька елементів (при натиснутій клавіші CTRL) і в меню EDIT вибрати пункт Properties, то відкриється вікно корегування властивостей елементів рис. 1.5. Клацнувши по комірці, ви можете відкоригувати її вміст, створити нову властивість, користуючись кнопками Copy, Paste, New. Редагування об'єктів Знаходячись у редакторі схемної сторінки, ви можете вибрати один або групу об'єктів, над якими ви проводитимете різні операції. Для певних об'єктів ви можете додати свої властивості (елементи, ієрархічні блоки, контакти, з'єднання та шини). Властивості елементів застосовуються для зберігання певної інформації, такої, як назва елемента або позиційне позначення. Вони можуть також зберігати інформацію за визначенням зовнішнього вигляду об'єкта (колір, ширина або товщина ліній). Щоб змінити властивості об'єкта, двічі клацніть по ньому; з'явиться таблиця з переліком властивостей та їх значень; відредагуйте їх і натисніть кнопку ОК або виберіть елемент і з меню EDIT виберіть команду Properties.
Властивості групи об'єктів ви також можете відредагувати в табличному редакторі. Виділіть групу елементів. У меню EDIT виберіть Properties, ця команда буде доступна тільки в тому випадку, якщо ви вибрали однорідні елементи. З'явиться таблиця з переліком властивостей та їх значень (рис. 1.6).
Рисунок 1.6 - Вікно команди Edit Properties Цю ж таблицю можна представити в іншому вигляді, якщо клацнути по будь-якій комірці правою клавішею і вибрати пункт меню PIVOT (рис. 1.7).
Рисунок 1.7 - Результат застосування команди Pivot Щоб скопіювати або видалити значення, клацніть по комірці, а потім по кнопці Сору або Paste; щоб відредагувати значення, клацніть двічі. Зміна властивостей для існуючих проектів Коли ви створюєте новий проект, він за замовчанням використовує опції, що встановлені в Design Template. Щоб встановити опції для існуючого проекту, використовується меню DESIGN PROPERTIES. Ви можете встановити наступні опції (рис. 1.8): - Fonts - встановити шрифти для схемної сторінки, тексту позиційних позначень (Part Reference) і найменування елементів (Part Value); - Hierarchy - задати ієрархічним блокам або елементам властивості Primitive або Nonprimitive; - Miscellaneous - різне. Ви можете проглянути ім'я проекту, ім'я кореневої схеми, час створення і час останньої модифікації, проглянути контакти живлення. Зміна властивостей існуючих схемних сторінок Якщо ви створюєте нову сторінку, то за замовчанням ви використовуєте опції, що встановлені в Design Template. Ви можете змінити ці опції для вже існуючих схемних сторінок, використовуючи опції меню SCHEMATIC PAGE PROPERTIES: - Page Size - зміна розміру сторінки. Для вже існуючих схемних сторінок ви можете змінити одиницю вимірювання або формат. Але ви не можете змінити ширину й висоту, а також відстань між контактами; - Grid Reference - встановлення нових зон. Ви можете змінити параметри зон, встановлені в Design Template, для цього потрібно вибрати пункт з меню SCHEMATIC PAGE PROPERTIES; - Miscellaneous - різне. Ви можете подивитися час створення сторінки, час останньої модифікації та номер сторінки. Види представлення елементів у бібліотеках Бібліотечні елементи представляються у двох видах - як корпус, відповідний фізичному об'єкту і може бути розміщений на печатній платі, і як графічне зображення, використовуване для визначення логічних, електричних об'єктів, для зв'язків з якими призначені контакти.
Розміщення елементів Знаходячись у схемному редакторі з меню Place вибрати команду Part, після чого відкриється вікно установки елементів (рис.1.8). У підрозділі Library можливе встановлення декількох бібліотек, для чого необхідно: вибравши команду Add Library з поданого списку обрати необхідні бібліотеки, склад яких можна переглянути в підрозділі Part List. За допомогою команди Part Search проводиться знаходження елементів у всьому списку бібліотек, назва яких відома повністю або частково. У підрозділі Packaging проводиться вибір номера елемента в корпусі.
Рисунок 1.8 - Панель відображення вікна вибору елементів Редагування елементів Для редагування властивостей елемента необхідно двічі клацнути на ньому, після чого з'явиться вікно редактора елементів Part Editor, у вікні якого можна змінити нижче наведені властивості: Part Value - ім'я елемента, за замовчанням його бібліотечне ім'я; Part Reference - позиційне позначення; Packaging - кількість елементів у корпусі та номер елемента для редагування; PCB Footprint - тип корпуса елемента; Power Pins Visible - видимість контактів живлення; User Properties - редагування властивостей і додавання нових властивостей; Attach Implementation - під'єднування схеми, таблиць з'єднань або проектів для створення ієрархії. Редагування і розміщення знака неприєднаного контакту Для виділення неприєднаних виводів елементів необхідно їх помітити символом “ Х ”, який розміщується командою No Connect з меню Place. Для зняття цієї мітки необхідно або провести з'єднання цього виводу, або провести повторну позначку. Структура проекту ПЗ Capture дозволяє працювати з наступними видами проектів: багатосторінковими, однорівневими та ієрархічними: - Flat - однорівневі проекти. Вихідні сигнали з однієї сторінки схеми безпосередньо під'єднуються до вхідних сигналів іншої через міжсторінкові з'єднувачі. Усі сторінки проекту об'єднуються в одну теку на одиничному рівні; - Hierarchical design - ієрархічні проекти. На сторінці схеми можна створити символічний елемент, який представить фрагмент іншої схеми (ієрархічний блок). Схема, що знаходиться у вершині ієрархії та посилається на решту схем у проекті, називається кореневою схемою. З'єднання між фрагментами схеми і схемними сторінками Можна сполучати фрагменти схеми і схемні сторінки, використовуючи ієрархічні блоки (ІБ), ієрархічні порти (ІП), ієрархічні контакти (ІК), які визначають зв'язки між фрагментами схеми і схемною сторінкою, та міжсторінкові з'єднувачі (МЗ), що визначають зв'язки між сторінками всередині проекту. ІБ, посилаючись на підлеглі схеми, забезпечують тільки вертикальне з'єднання. ІК в ІБ і зовнішні ІП діють як покажчики для з'єднань між ІБ та електричними об'єктами в підлеглій схемі. Створення ієрархічного проекту Існує два способи створення ієрархічного блоку. 1. Спочатку готується схема, яку представлятиме ІБ. Для створення її в тому ж проекті необхідно виконати наступне: виділити у вікні Адміністратора теку .DSN, натиснувши праву клавішу миші, вибрати пункт меню NEW SCHEMATIC. Виділити теку SCHEMATIC 2, що з'явилася, і в меню правої клавіші відкрити пункт New Page. На сторінці, що з'явилася, необхідно накреслити схему, приєднати до вхідних і вихідних контактів схеми ієрархічні порти, зберегти її та відкрити теку з основною схемою.
Рисунок 1.9 - Панель створення ІБ для підлеглої схеми У меню Place вибрати команду Hierarchical Block. У вікні Reference уведіть ім'я ІБ; у вікні Primitive виберіть установку Default; у рядку Implementation Type вкажіть тип виконуваного посилання - Schematic View (виконується посилання на електричну схему); у рядку Implementation Name вказується ім'я об'єкта, на який ви посилаєтеся (якщо посилання на поточний проект, то цей пункт заповнювати необов'язково). Після заповнення всіх рядків курсор набуде вигляду «+», накресліть в основній схемі контур ІБ. Якщо все зроблено правильно, то в ньому автоматично згенеруються ієрархічні контакти, відповідні ієрархічним портам вписаної схеми (рис. 1.9). Виділіть ІБ, натиснувши праву клавішу, виберіть пункт Descend Hierarchy. Блок розкриється - і ви опинитеся на схемній сторінці вписаної схеми. Щоб повернутися в основну схему - в меню правої клавіші виконати команду Ascend Hierarchy. 2. Другий спосіб передбачає, що схеми немає. Таким же способом створюється ІБ, якому привласнюється передбачуване ім'я схеми. Потім у створеному ІБ розміщують ієрархічні контакти з іменами, відповідними іменам ієрархічних портів у під'єднуваній схемі. Вкажіть контакти, натисніть праву клавішу і в меню виберіть пункт Descend Hierarchy, відкриється нова схема і нова схемна сторінка, на якій будуть розміщені порти, відповідні вказаним ієрархічним контактам. Розміщення і редагування ієрархічних портів і контактів Ієрархічні порти під'єднуються до однаково пойменованих ієрархічних портів, міжсторінкових з'єднувачів і відповідних контактів в ІБ на кореневий схемі. Виберіть з меню Place команду Hierarchical Port. У бібліотеці Capsym виберіть необхідний елемент і розмістіть його на схемі. Ієрархічні контакти розміщуються всередині ІБ на схемній сторінці кореневої схеми. Ім'я ІК повинно відповідати імені ІП в підлеглій схемі. Виділіть ІБ. Виберіть меню Place\Hierarchical Pin. У вікні Name (рис. 1.10) впишіть ім'я контакту, відповідне імені ІБ, з яким він з'єднуватиметься. У вікні Type виберіть тип контакту: Output - вихідний, Input - вхідний і т. д. У секції Width виберіть Scalar для під'єднування провідника або Bus для під'єднування шини. У вікні User Properties можливе редагування вибраних властивостей.
Рисунок 1.10 - Панель установки властивостей ієрархічних контактів Розміщення і редагування міжсторінкових з'єднувачів Міжсторінкові з'єднувачі використовуються для передачі сигналів на міжсторінкові з'єднувачі з тим же ім'ям та ієрархічні порти на інших сторінках схеми всередині однієї схемної теки. Для розміщення МЗ використовується команда Off Page Connector з меню Place. Синхронізація змін властивостей контактів і портів в ієрархічному блоці та підключеній схемі Щоб синхронізувати зміни, зроблені в ієрархічному блоці (проста ієрархія), виділяєте блок, з контекстного меню або меню VIEW виберіть команду Synchronize Down. Ця команда відновить підключену схему тими змінами, які були проведені з ієрархічними контактами вибраного блоку. Щоб синхронізувати зміни, зроблені в ієрархічному блоці (складна ієрархія), необхідно виділити блок, з контекстного меню або меню VIEW виберіть команду Synchronize Across. Щоб синхронізувати зміни, зроблені в приєднаній схемі, виберіть ієрархічний блок, з меню VIEW виберіть команду Synchronize Up. Ця команда відновить ієрархічний блок усіма змінами, проведеними над ієрархічними портами підключеної схеми. Правила створення з'єднань в електричній схемі Провідники і шини при перетині або торканні не з'єднаються до тих пір, поки ви не поставите точку з'єднання в місці перетину. Щоб поставити точку перетину, з меню Place викличте пункт Junction, і розмістіть її на провіднику, але вона поставиться тільки у випадку, якщо там дійсно є з'єднання об'єктів. Точка перетину може бути розміщена тільки на провідниках і на шинах. Розміщення провідників Щоб накреслити провідник необхідно з меню Place вибрати WIRE. Клацніть лівою клавішею, якщо хочете змінити напрям провідника, або клацніть двічі по точці перетину, якщо ви хочете під'єднати його до іншого провідника, що перетинається. Щоб задати довільний напрям провідника необхідно рисувати його при натиснутій клавіші SHIFT. Розміщення шин Шина - це група одиничних сигналів, не сполучених у ланцюг. Вона завжди вимагає імені, оскільки це ім'я визначає сигнали, що несуть шини, і з'єднання цих сигналів з відповідними ланцюгами. Для розміщення шини з меню Place вибирають пункт Bus. Прорисування шин аналогічне прорисуванню провідників. Імена шинам задаються за наступними правилами. Ім'я має форму Х[m.. n], де Х - ім'я шини, m і n - початковий і кінцевий номер сигналу, що несе шина. Роздільниками номерів можуть бути (..), (:), (-). Не можна використовувати дві цифри (А[00..33]). Ім'я шини не може починатися і закінчуватися на цифру, оскільки можуть бути проблеми з отриманням таблиці з'єднань. Розміщення входів шин Входи шин використовуються для об'єднання ланцюгів у шини. Для розміщення входів необхідно з меню Place вибрати BUS Entry. З меню Edit виберіть Rotate для повороту входу шини. З'єднання провідників мітками Щоб з'єднати на схемі два сигнали, не проводячи між ними провідник, необхідно привласнити їм однакові мітки. Експорт та імпорт властивостей Ви можете використовувати команди імпорту й експорту властивостей для зміни властивостей елементів і контактів. Спочатку експортуйте властивості у файл, відредагуйте їх у текстовому редакторі, в табличній формі або у форматі бази даних, а потім знову імпортуйте їх. Експорт властивостей У вікні адміністратора проектів вкажіть, що ви оброблятимете всю схему або окрему сторінку. Якщо ви хочете експортувати властивості бібліотечного елемента, виберіть бібліотеку й елемент для експорту. У меню TOOLS виберіть команду Export Properties (рис. 1.11). У вікні Contents вкажіть, які властивості ви хочете експортувати - тільки для елементів або для контактів теж. Одержаний файл матиме розширення .ЕХР (рис. 1.12).
Рисунок 1.11 - Вікно команди експорту властивостей Файл має табличний формат, містить ключові слова, ідентифікатори та властивості. Кожен компонент поміщений у подвійні лапки. Перший рядок починається з ключового слова Design або Library, що визначає, звідки витягнуті дані. Послідовність рядків починається з ключових слів: Page, Header, Part, Pin, Symbol. Якщо ви експортуєте багато сторінок у логічному режимі, рядки Page і Header з'являються для кожної сторінки. Якщо ви експортуєте у фізичному режимі, з'явиться тільки один рядок Header.
Рисунок 1.12 - Вид звіту команди експорту властивостей Якщо ви експортуєте властивості елементів і контактів, за кожним рядком, що починається з Part, слідуватиме рядок Pin. Рядок Header складається з назв властивостей, знайдених для елементів або контактів, для конкретної сторінки в логічному режимі або для цілого проекту у фізичному режимі. Ви можете редагувати цей файл у табличному форматі, форматі бази даних або текстовому редакторі. Залежно від цього кожна властивість виводиться або у вигляді окремого поля, окремої комірки або тексту в рядку. Існує декілька заборон на зміни, які ви можете проводити у файлі: не можна змінювати або видаляти перший рядок; не можна змінювати або видаляти перших два поля в будь-якому рядку; ви не можете змінювати послідовність або кількість рядків; не можна видаляти поля в рядку Header без видалення відповідних полів в інших рядках. Імпорт властивостей Ви можете імпортувати файл, який ви одержали командою Export Properties і відредагували. Але не можна редагувати файл або проект доти, поки ви не імпортували змінені дані. Якщо ви це зробите, імпорт не виконається. Будьте упевнені, що при імпорті ви знаходитеся в тому ж режимі (логічному або фізичному), у якому проводився експорт. У вікні адміністратора проектів виберіть меню TOOLS команду Import Properties. З'явиться діалогове вікно команди. Виберіть файл, що містить властивості з розширенням. ЕХР. Зміст звіту 1. Найменування і мета лабораторної роботи. 2. Отримане у викладача завдання. 3. Опис виконання кожного пункту завдання. 4. Письмові відповіді на контрольні питання. Контрольні питання 1. Призначення системи OrCAD 9.2. Які основні компоненти входять до її складу? 2. Як відкрити і зберегти в середовищі редактора Capture новий проект? Які основні типи проектів можуть бути створені у системі OrCAD 9.2? 3. Які види проектів можуть бути створені в схемному редакторі системи OrCAD 9.2? Як здійснюється зв’язок між окремими компонентами проекту? 4. Як здійснюється редагування елементів схеми, які параметри елементів потрібно настроювати? 5. Яким чином у середовищі редактора Capture здійснюється створення ієрархічного проекту? 6. Як виконується в середовищі редактора з’єднання провідників за мітками? 7. Як здійснюється редагування елемента включеного до схеми? Які основні види операцій можуть бути виконані після закінчення редагування елемента? 8. Пояснити можливості експорту й імпорту властивостей елементів.
Література: [7, с.15-40; 8, с.13-37]. Лабораторна робота № 2 Тема: Вивчення інформаційної системи компонентів OrCAD CIS Мета: оволодіти основними прийомами роботи з OrCAD CIS, навчитися створювати бази даних елементів. Хід роботи ICA-засіб пошуку компонентів у середовищі Інтернет Програма ICA дозволяє вам доступ до нових компонентів через Інтернет, встановлюючи зв’язок з програмою вибірки елементів і сервером даних (CDS). Створення бази даних База даних елементів – це ядро, яке містить усю інформацію для елементів, які ви використовуєте у ваших проектах. Ви можете представити базу даних елементів, що складається з однієї або більшої кількості таблиць. Кожен рядок у таблиці представляє елемент, а кожна колонка представляє властивість елемента. Перш ніж створити базу даних елементів, визначте, яку прикладну програму ви будете використовувати: електронні таблиці чи базу даних. Потім, коли ви створюєте базу даних елементів, ретельно продумайте її структуру й організацію, включаючи: призначення властивостей елементів; формати зон для властивостей; кількість таблиць, використовуваних у базі даних. Визначення властивостей елемента Перший крок у створенні бази даних елементів – це визначення властивостей для кожного елемента. Типові властивості елемента включають номер елемента, опис елемента, допуск, номінальні значення, швидкодію, параметри синхронізації, посадочні місця, фірму-виробника і вартість. CIS підтримує необмежену кількість властивостей, так що ви можете вводити стільки інформації у вашу базу даних, скільки захочете. Немає ніяких обмежень на імена властивостей у таблицях бази даних (починаючи з 10 -ої версії імена властивостей повинні бути записані англійськими буквами). Також імена, які ви використовуєте в базі даних, можуть відрізнятися від імен властивостей, які призначаєте для розміщених елементів. Не використовуйте одне ім'я більше за один раз. Коли ви передаєте властивість, ця властивість включається у схемний проект як атрибут розміщеного елемента. Зазвичай ви передаєте властивості, які потрібні CIS (типу Part Number, Schematic Part, ім'я умовного графічного позначення (УГП), властивості, використовувані в проектуванні, такі, як значення, допуск і номінальні значення), або властивості, необхідні для використання іншими програмами (типу РСВ Footprint). Властивості, які не передані, можуть бути включені у звіт Bill of materials. Елементи у вашій базі даних повинні включати всі властивості: Part Number, Part Type, Schematic Part, Value. Установка формату полів CIS може працювати з текстовими і числовими полями бази даних. Як правило, кожне поле бази даних встановлюється в текстовий формат. CIS перетворює інші формати поля бази даних, наприклад, тип з плаваючою точкою в текстовий формат, коли властивості передаються розміщуваному елементу. Установка ODBC-джерела даних Перш ніж ви будете встановлювати конфігурацію CIS, визначте ODBC -джерело даних для вашої бази даних. Його потрібно визначати для кожної призначеної для користувача системи. Коли ви робите це, використовуйте скрізь одне і те ж ім'я. Це дозволить усім користувачам працювати з одним і тим же конфігураційним файлом. CIS зв'язується з вашою базою даних через зареєстроване джерело даних (ODBC). Джерело даних містить інформацію про ім'я файлу бази даних і використовуваного драйвера ODBC для звернення до цього файла. Ви визначаєте ім'я джерела даних, призначаєте ім'я файла бази даних і визначаєте ODBC -драйвер, використовуючи 32 -розрядну ODBC -панель управління Windows. Процес установки джерела даних для локальної бази даних розглянутий у [1, с. 87]. CIS вимагає конфігураційний файл (.DBC), щоб використовувати базу даних елементів. Конфігураційний файл виконує наступні функції: ідентифікує ODBC -джерело для використання його як базу елементів, і визначає таблиці для використання в межах цієї бази даних; ідентифікує властивості елементів, що передаються у проект, коли ви розміщуєте елементи або пов’язуєте їх з базою даних; встановлюєте видимість для кожної переданої властивості. Створення конфігураційного файла означає створення інтерфейсу між CIS і вашою базою даних, що використовує визначене джерело даних ODBC. Необхідно встановити параметри для файла таким чином, щоб CIS знала як обробляти властивості елементів у таблицях бази даних. Послідовність створення конфігураційного файла розглянута в [1, с. 89]. Установка ICA-оточення для доступу до зовнішніх даних У вашій системі повинен бути встановлений Internet Explorer 5 для запуску програми ICA. Встановіть ICA під час інсталяції Capture CIS. Коли ви вперше використовуєте ICA -запит, вам доведеться реєструватися. Якщо ви хочете проглянути додаткову інформацію, зайдіть за адресою ICE@orcad.com. Робоче середовище CIS Робоче середовище CIS включає два спеціалізовані вікна, які дозволяють вам управляти локальною базою даних та аналізувати їх, – Part Manager і CIS Explorer. Усі функції для цих вікон зібрані в меню CAPTURE.
Рисунок 2.1 – Вікно Part Manager Вікно Part Manager Вікно управління елементами відображає статус усіх елементів у проекті (рис. 2.1). Part Manager виводить на екран інформацію для кожного елемента, включеного до проекту: схемну сторінку, на якій він розміщений; позиційний номер; номінальне значення; найменування елемента; статус розміщеного елемента щодо бази даних; ім'я таблиці, яка містить розміщений елемент; ім'я бібліотеки УГП, з якої був розміщений елемент; ім'я джерела, якщо в одному корпусі багато елементів. Вікно CIS Explorer Вікно CIS Explorer (рис. 2.2) дозволяє шукати і витягувати різну інформацію про елементи. Основне вікно містить два вкладені вікна – роботи з локальною базою елементів і роботи із зовнішньою базою даних через ICA. Вікно CIS Explorer працює у двох режимах, залежно від того, чи розміщуєте ви елемент або пов'язуєте його з базою даних. Назва режиму відображається в заголовку вікна. Вікно Footprint Вікно доступне, якщо ви при інсталяції вказали директорію з бібліотеками посадочних місць в Layout (рис. 2.3). У вікні Footprint виводиться посадочне місце, вибране з бази елемента, що згенерувало в РСВ.
Рисунок 2.2 – Вікно CIS Explorer
Рисунок 2.3 – Вікно Footprint Рисунок 2.4 – Вікно елемента Вікно елемента Вікно елемента виводить на екран графічне зображення елемента з бібліотеки, що згенерувала в Capture, для поточного, вибраного з бази елемента (рис.2.4). Вікно видимості властивостей Це вікно виводить на екран установки за замовчанням для властивостей елемента, які ви бачите на вашій схемній сторінці. Ви можете використовувати вікно видимості, щоб змінити установки за замовчанням. Можете також встановити власні установки для поточного вибраного елемента (рис. 2.5).
Рисунок 2.5 – Вікно видимості властивостей Вікно аналізу та пошуку інформації Вікно дозволяє вам проводити пошук елементів у вашій локальній базі. Вікно містить дві вкладки – Explorer і Query. У вікні Explorer ви можете проводити пошук елементів, використовуючи ієрархічне дерево, організоване типами елементів (рис. 2.6). Вікно Query (запит) дозволяє вам проводити подальшу фільтрацію даних і робити вибір, заснований на значеннях полях.
Рисунок 2.6 – Дерево бази Ви можете також використовувати вікно видимості, щоб вивести на екран у компактному вигляді властивості поточного елемента і їх значення для елементів, які ви вибрали з локальної бази або бази на OrCAD -сервері (рис. 2.6). Вікно елементів бази даних Це вікно виводить на екран результати вашого пошуку елементів (рис. 2.7). Вікно 1С селектора Це вікно дозволяє проводити розширений пошук елементів через Інтернет. Ви шукаєте в базі елементи, використовуючи ієрархічну структуру, що створена типами елементів і запитами для властивостей. Коли знайдете новий елемент, його можна розмістити на вашій робочій схемі, використовуючи OrCAD-server.
Рисунок 2.7 – Вікно елементів бази даних Робота з OrCAD CIS У цьому розділі описуються різні процедури, які ви використовуєте під час роботи з OrCAD CIS, включаючи наступне: використання CIS -інтерфейсу; розміщення елементів бази даних на схемі; перегляд властивостей елементів; створення нової бази елементів; компоновка нових елементів з базою; копіювання властивостей елементів за допомогою Part Manager; перегляд і модифікування статусу елементів; створення варіантів проекту; створення звітів. Використання інтерфейсу CIS Інтерфейс користувача CIS включає стандартні функціональні можливості Windows- інтерфейсу разом з додатковими можливостями, що роблять його зручним у роботі. Використання вікна Part Manager Ви можете коректувати робоче середовище для елементів наступними способами: – сортувати дані в будь-якій колонці вікна Part Manager; – регулювати вид вікна Part Manager зміною ширини колонок і розділенням вікна на панелі прокрутки; – вивести на екран панель інструментів. Щоб відсортувати дані в колонці, клацніть по заголовку колонки. Щоб змінити порядок сортування, клацніть по заголовку колонки знову (рис. 2.8). На заголовку з'явиться стрілка, що показує напрямок сортування: якщо стрілка направлена вгору, то дані сортуються за збільшенням; якщо вниз – за зменшенням. Ви можете регулювати виведення вікна Part Manager таким чином: – відрегулювати ширину колонки, вибравши правий край заголовка колонки і перетягуючи його вліво або вправо; – розділити вікно Part Manager на вікна прокрутки, вибравши команду Split з меню WINDOWS вікна Part Manager (рис. 2.9). Для відображення на екрані панелі інструментів виберіть меню TOOLBAR.
Рисунок 2.8 – Робота з вікном Part Manager
Рисунок 2.9 – Розділення вікна Part Manager Використання вікна CIS Explorer CIS виводить на екран вікно CIS Explorer, коли вибрано команду Place Database Part або Link Database Part з меню редактора Capture (рис. 2.10).
Рисунок 2.10 – Вікно CIS Explorer CIS Explorer містить два табульовані вікна – Local Part Database і Internet Component Assistent. Кожне вікно містить сукупність внутрішніх вікон, які можуть виводитися як плаваючі або приховані. Вікна налаштувань можуть позиціонуватися і змінювати розміри незалежно, як і всі стандартні вікна. Але вони дозволяють вам додатковий контроль вашого робочого простору відповідно до інших вікон усередині CIS. Використання бази елементів і вікна OrCAD CIS Ви можете використовувати табличний формат бази елементів (рис. 2.11) і даних на сервері, щоб зробити наступне: відсортувати значення в колонках; змінити ширину колонок; змінити порядок колонок.
Рисунок 2.11 – Табличний формат бази даних Вікна бази даних і сервера CIS – частини основного вікна, ви не можете приховати їх або змінити їх положення. Вони завжди повинні бути присутніми, щоб розміщувати елементи і пов'язувати їх з базою даних. Одного разу встановивши колонки, CIS зберігає їх положення для наступних сесій. Можна провести сортування за значеннями стовпців. Колонка, по якій сортуються дані, позначається маленьким чорним трикутником. Клацніть по заголовку колонки, щоб вибрати колонку, потім клацніть по заголовку знову, щоб відсортувати за значеннями. Клацнувши по цьому ж заголовку ще раз, ви зміните порядок сортування (рис. 2.12).
|
||||||||||||
|
Последнее изменение этой страницы: 2016-04-26; просмотров: 71; Нарушение авторского права страницы; Мы поможем в написании вашей работы! infopedia.su Все материалы представленные на сайте исключительно с целью ознакомления читателями и не преследуют коммерческих целей или нарушение авторских прав. Обратная связь - 3.17.203.68 (0.153 с.) |

 на панелі інструментів). У діалоговому вікні (рис. 1.2), потрібно вказати тип проекту: Schematic, у рядку Name - ім'я проекту. Потім, натиснувши кнопку Browse, створюється каталог для розміщення файлів проекту. Підтвердити вибір натисканням на клавішу “ Оk ”, з’явиться вікно, зображене на (рис. 1.3).
на панелі інструментів). У діалоговому вікні (рис. 1.2), потрібно вказати тип проекту: Schematic, у рядку Name - ім'я проекту. Потім, натиснувши кнопку Browse, створюється каталог для розміщення файлів проекту. Підтвердити вибір натисканням на клавішу “ Оk ”, з’явиться вікно, зображене на (рис. 1.3).