
Заглавная страница Избранные статьи Случайная статья Познавательные статьи Новые добавления Обратная связь КАТЕГОРИИ: ТОП 10 на сайте Приготовление дезинфицирующих растворов различной концентрацииТехника нижней прямой подачи мяча. Франко-прусская война (причины и последствия) Организация работы процедурного кабинета Смысловое и механическое запоминание, их место и роль в усвоении знаний Коммуникативные барьеры и пути их преодоления Обработка изделий медицинского назначения многократного применения Образцы текста публицистического стиля Четыре типа изменения баланса Задачи с ответами для Всероссийской олимпиады по праву 
Мы поможем в написании ваших работ! ЗНАЕТЕ ЛИ ВЫ?
Влияние общества на человека
Приготовление дезинфицирующих растворов различной концентрации Практические работы по географии для 6 класса Организация работы процедурного кабинета Изменения в неживой природе осенью Уборка процедурного кабинета Сольфеджио. Все правила по сольфеджио Балочные системы. Определение реакций опор и моментов защемления |
Технічні характеристики пакетуСтр 1 из 5Следующая ⇒
Технічні характеристики пакету Еlectronics Workbench
Electronics Workbench - самий популярний у світі пакет в своєму класі програмних продуктів. Electronics Workbench призначений для схематичного представлення і моделювання аналогових, цифрових і аналого-цифрових кіл [5]. Він має ряд переваг, у порівняні з аналогічними програмними продуктами і широкий вибір можливостей. Схема зображується в графічному вигляді звичайним чином. З меню вибирають бібліотеку компонентів, склад якої зображується на робочому екрані. Рухом миші символи компонентів переносять на схеми і виконують електричні з'єднання. На відміну від DesignLab і Micro-Cap досить вказати початковий і кінцевий вивід з’єднання, як воно буде прокладено автоматично [6]. Програма повністю підтримує текстовий формат програми моделювання SPICE, причому при завантаженні текстового файлу у форматі SPICE на екрані буде нарисована принципова схема з підключеними вимірювальними приладами (топологія складних схем синтезується не зовсім вдало, але моделюються такі схеми без помилок). Передбачено вивід списку з'єднань у форматі програми OrCAD PCB (у файлах з розширенням імені.NET) для розробки друкованих плат. Підтримується стандартний набір компонентів: резистори, конденсатори, індуктивності, керовані лінійні і нелінійні джерела, лінії затримки без втрат і з втратами, діоди, тиристори, різні транзистори, операційні підсилювачі, цифрові інтегральні схеми та ін., а також світлодіоди, цифрові індикатори, резистивні матриці, плавкі запобіжники, лампи розжарювання і ключі. Є механізм створення макромоделей. Передбачено можливість зміни параметрів компонентів простим натисканням клавіш. Так, у схемі де є потенціометр, його опір можна зменшити натисканням клавіші R, або збільшити натисканням Shift+R. Є кнопкові перемикачі, керовані з клавіатури. При цьому параметри можна змінювати, не перериваючи моделювання, як у реальному експерименті. Є такі вимірювальні прилади: мультиметри (для вимірювання постійної і змінної напруги і струму, опору, результати вимірювань виводяться у відносних одиницях і децибелах); двопроменеві осцилографи (регулюється підсилення каналів, частота розгортки, зсув зображення по координатах X, Y, є відкритий і закритий входи, передбачено введення сигналів синхронізації); вимірювачі частотних характеристик (Bode Plotter); генератор цифрових сигналів (Word Generator); цифровий логічний аналізатор і логічний перетворювач. На схемі можна розмістити тільки по одному з приладів кожного типу.
Контрольно-вимірювальна база електронної лабораторії включає в себе широкий набір приладів. Піктограми деяких з цих приладів представлені на рисунку 1.1.
Рисунок 1.1- Піктограми електроних елементів та контрольно-вимірювальних приладів EWB
Подвійне натискування на піктограму вибраного приладу робить його активним і викликає повне зображення його лицьової панелі. При розгортанні зображення лицьової панелі приладу на весь екран за допомогою двох електронних курсорів проводять точні виміри характеристик. На рисунку 1.2 представлене зображення лицьової панелі осцилографа з EWB.
Рисунок 1.2 – Зображення лицьової панелі осцилографа
Різні ланцюги можна забарвлювати в різні кольори для поліпшення сприйняття схеми. При цьому часові діаграми на екрані двопроменевого осцилографа і багатоканального логічного аналізатора фарбуються в ті ж кольори. На периферійні пристрої можна вивести принципову схему, її текстовий опис, перелік компонентів, параметри математичних моделей компонентів, описи макромоделей, параметри завдання на моделювання, перелік вимірювальних інструментів. Для вимірювальних інструментів відтворюється лицьова панель із зображенням характеристик і положенням органів керування, а для осцилографа зображуються також епюри напруги необмеженої довжини. Символи кирилиці в текстових коментаріях до схем, на жаль, не допускаються. Існують версії Electronics Workbench для DOS, Windows і Macintosh. При установці в середовищі Windows можна вибрати 16- і 32-розрядну версію. На рисунку 1.3 представлений приклад дослідження електронної схеми за допомогою Electronics Workbench.
Рисунок 1.3 - Приклад дослідження електронної схеми за допомогою Electronics Workbench.
ELECTRONICS WORKBENCH ELECTRONICS WORKBENCH
Додаток Electronics Workbench являє собою засіб програмної розробки й імітації електричних кіл. Інтерфейс користувача складається з меню, панелі інструментів і робочої області. Його загальний вигляд представлений на рисунку 2.1.
Рисунок 2.1 – Зовнішній вигляд екрана комп'ютера при роботі з програмою EWB Меню складається з таких компонентів: меню роботи з файлами (File), меню редагування (Edit), меню роботи з колами (Circuit), меню аналізу схем (Analysis), меню роботи з вікнами (Window), меню роботи з файлами довідок (Help). Панель інструментів складається з “швидких кнопок”, що мають аналоги в меню, кнопок запуску і призупинення роботи, набору радіоелектронних аналогових і цифрових деталей, індикаторів, елементів керування й інструментів. МЕНЮ FILE
Меню File дозволяє здійснити операції роботи з файлами. На рисунку 2.2 – зображено зовнішній вигляд меню File
Рисунок 2.2 - Зовнішній вигляд меню File File/New - операцію також можна викликати одночасним натисканням клавіш Ctrl+N. Дана операція призначена для закриття поточної схеми і створення нової. При цьому створюється безіменне вікно, що може використовуватись для створення схеми. Якщо перед цим ви зробили які-небудь зміни поточної схеми, вам буде запропоновано зберегти поточну схему перед її закриттям. При запуску Electronics Workbench операція виконується автоматично. За замовчуванням схема іменується як Default.ewb. File/Open -операцію також можна викликати одночасним натисканням клавіш Ctrl+O. Операція призначена для відкриття вже існуючого файлу схеми. Відображає стандартне діалогове вікно відкриття файлу, у якому необхідно вибрати диск і каталог, який містить файл схеми, що ви хочете відкрити. Відкривати можна тільки файли з розширеннями.ca,.сa3,.сd3,.сa4 і.Ewb. File/Save -операцію також можна викликати одночасним натисканням клавіш Ctrl+S. Зберігає поточний файл схеми. Відображається стандартне діалогове вікно збереження файлу, у якому необхідно вибрати диск і каталог, де ви хочете зберегти схему і назву файлу. Розширення.ewb додаються до імені файлу автоматично. Наприклад, схема з ім'ям Mycir, буде збережена як Mycir.ewb. File/Save as -команда аналогічна операції Save, але зберігає поточну схему з новим ім'ям файлу, залишаючи первісну схему незмінною. Використовуйте цю команду, щоб безпечно експериментувати на копії схеми, без зміни оригіналу. File/Revert to Saved (Revert) - ця команда відновлює схему до вигляду, який вона мала в момент останнього збереження. File/Import -перетворить нестандартні файли схем (розширення.net,.сir) і перетворює їх до стандартного вигляду Electronics Workbench. File/Export - з берігає файл схеми з одним з таких розширень:.net,.scr,.cmp,.cir,.plc. File/Print - операцію також можна викликати одночасним натисканням клавіш Ctrl+P. Команда призначена для повної чи часткової роздруківки схеми і приладів. Для виконання операції необхідно вибрати елементи, що будуть надруковані, у порядку, у якому ви хочете їх надрукувати. File/Print Setup (Windows) -операція призначена для настроювання принтера. Відображає стандартне діалогове вікно Print Setup, з якого Ви можете вибрати встановлений принтер і визначати орієнтацію зображення, розмір паперу, джерело паперу й інші параметри. Для схем, які по довжині більші ніж по ширині, доцільно використовувати альбомну орієнтацію. Якщо схема занадто велика для друку на одному листі, то друк буде автоматично провадитися на кількох сторінках.
File/Exit - операцію також можна викликати одночасним натисканням клавіш Alt+F4. Операція призначена для завершення роботи з пакетом Electronics Workbench. Якщо Ви не зберегли зміни в схемі, то буде зроблений запит на збереження. File/Install (Windows) - о перація призначена для установки додаткових компонентів Electronics Workbench. Для її виконання потрібно звернутися до диска, що містить додаткові компоненти.
МЕНЮ EDIT
Меню Edit дозволяє здійснити операції редагування (рис.2.3).
Рисунок 2.3 - Зовнішній вигляд меню Edit
Edit/Cut -операцію також можна викликати одночасним натисканням клавіш Ctrl+X. Команда використовується для видалення обраних компонентів, схем чи тексту. При цьому обране поміщається в буфер обміну, звідки його можна вставляти в потрібне місце. Команда не спрацює, якщо вибір містить у собі інструментальні піктограми. Edit/Copy - операцію також можна викликати одночасним натисканням клавіш Ctrl+C. Команда призначена для копіювання обраних компонентів, схеми чи тексту. Копія поміщається в буфер обміну. Потім ви можете використовувати команду Paste, щоб вставити копію в потрібному місці. Операція також не виконається, якщо вибір включає інструментальні піктограми. Edit/Paste - операцію також можна викликати одночасним натисканням клавіш Ctrl+V. Команда поміщає вміст буфера обміну в активне вікно (вміст залишається в буфері обміну). Для успішного виконання операції буфер повинен містити компоненти Electronics Workbench чи текст. Вміст буфера обміну може вставлятися тільки у вікна, здатні містити подібну інформацію. Наприклад, Ви не можете вставити компонент електричної схеми у вікно опису. Edit/Delete - операцію також можна викликати натисканням клавіші Delete. Ця команда цілком видаляє обрані компоненти чи текст. Використовуйте команду Delete з обережністю. Видалена інформація не може бути відновлена. Edit/Select All - команда вибирає всі елементи в активному вікні. Якщо прилад - частина вибору, команди Edit/Copy і Edit/Paste стають недоступними. Для того, щоб вибрати всі, крім декількох елементів, використовуйте команду Select All, і потім зніміть виділення з зайвих елементів, натискаючи Ctrl з лівою кнопкою миші.
Edit/Copy as Bitmap - команда призначена для копіювання растрового зображення елементів у буфер обміну. Ви можете використовувати ці зображення в текстових процесорах чи програмах обробки зображень. Щоб скопіювати растрове зображення елементів необхідно: а) вибрати Edit/Copy as Bitmap (курсор зміниться на crosshair); б) натиснути й утримувати кнопку миші переміщаючи курсор, щоб сформувати прямокутник, що включає необхідні для копіювання елементи; в) відпустити кнопку миші. Edit/Show Clipboard - команда відображає зміст буфера обміну. Буфер обміну - тимчасове місце збереження для компонентів чи тексту, які Ви хочете помістити пізніше в іншому місці в схемі. Ви можете також використовувати буфер обміну, щоб передати інформацію від Electronics Workbench до іншої прикладної програми. буфер обміну може містити графіку (компоненти чи схеми) і текст. Якщо активне вікно не може містити тип інформації, що знаходиться в буфері обміну, чи якщо буфер обміну порожній, команда Edit/Paste буде недоступна. Наприклад, якщо буфер обміну містить компоненти, а поточним є вікно опису, команда Paste буде недоступна. Щоб закрити буфер обміну, двічі натисніть меню Control (Windows).
МЕНЮ CIRCUIT
Меню Circuit дозволяє здійснити операції роботи з колами.
Рисунок 2.4 – Зовнішній вигляд меню Circuit
Circuit/Rotate - операцію також можна викликати одночасним натисканням клавіш Ctrl+R. Команда дозволяє обертати обрані компоненти на 90 градусів за годинниковою стрілкою. Текст, зв'язаний з компонентом (мітки, значення й інформація про модель), може бути повторно встановлений, але при виконанні команди він не відображається. У разі потреби, провідники, прикладені до компонента перенаправляються автоматично. Коли Ви повертаєте амперметр і вольтметр, повертаються тільки їхні термінали. Circuit/Flip Vertical -команда дзеркально відображає обрану схему по вертикалі у вікні схеми. Зверніть увагу, будь-які проводи, прикладені до дзеркально відображеного компонента перенаправляються при необхідності. Текст, зв'язаний з компонентом (мітки, значення й інформація про модель), може бути повторно встановлений, але не відображається. Circuit/Flip Horizontal - команда дзеркально відображає обрану схему по горизонталі у вікні схеми. Будь-які проводи, прикладені до дзеркально відображеного компонента перенаправляються при необхідності. Текст, зв'язаний з компонентом (мітки, значення й інформація про модель), може бути повторно встановлений, але не відображається. Circuit/Component Properties - команда призначена для зміни властивостей обраного компонента. Також виводиться при подвійному натисканні на компонент. При виклику за допомогою висхідного меню, після натискання правою кнопкою миші, призначаються задані за замовчуванням властивості для всіх обраних компонентів, згодом використовуваних у цій схемі. Це не впливає на вже розміщені компоненти.
При виконанні команди відкривається діалогове вікно Circuit/Component Properties, закладки якого залежать від типу обраного компонента. Можливі такі типи закладок: - Label; - Value; - Models; - Schematic Options; - Fault; - Node; - Display; - Analysis Setup. Закладка Label - закладку також можна викликати одночасним натисканням клавіш Ctrl+L. Використовуйте цю закладку, щоб встановити чи замінити мітку компонента та ідентифікатор (компоненти типу з'єднувачів, заземлень, вимірників не мають ідентифікаторів). Якщо Ви дзеркально повертаєте або відображаєте компонент, мітка може бути встановлена повторно. Якщо, в результаті, провід проходить через мітку, Ви можете зрушити мітку праворуч, додаючи кілька пропусків перед міткою. Щоб вставити загальну інформацію в схему, введіть текст у вікно опису, доступне з меню Window. Зверніть увагу, ідентифікатори призначаються системою унікально ідентифікуючи компонент. Ви можете змінювати їх в разі потреби, але вони повинні залишатися унікальними. Ідентифікатори не можуть бути видалені. Value Tab - закладку також можна викликати одночасним натисканням клавіш Ctrl+U. Поля на цій закладці розрізняються в залежності від компонента. Models - закладку також можна викликати одночасним натисканням клавіш Ctrl+M. Використовуйте цю закладку, щоб вибрати модель, використовувану для компонента і для редагування, додавання чи видалення моделей чи бібліотек. Компоненти за замовчуванням «ідеальні», що для більшості схемотехнічних моделювань може бути достатнім. Однак, якщо ви хочете збільшити точність результатів тесту, використовуйте «реальну» модель. Schematic Options - закладка використовується, щоб установити колір проводу. Fault - закладку також можна викликати одночасним натисканням клавіш Ctrl+F. Використовуйте цю закладку, щоб призначити несправність на термінал компонента. - Leakage - поміщає значення опору, визначене в суміжних полях, паралельно з обраними терміналами. Це змушує струм текти повз термінали замість того, щоб пройти їх. - Short - поміщає дуже низький опір між двома терміналами, так що компонент не має ніякого вимірного ефекту на схемі. - Open - поміщає дуже високий опір на терміналі, начебто провідне з'єднання на термінал було розімкнено. Node - закладка використовується для зміни властивостей вузла. - Node ID - призначене системою ім'я вузла. - Use as Testpoint - визначає, що належний вузол розглядається як тестова точка. - Set Node Color - скасовує набір кольорів для окремих проводів. Display - закладка використовується для відображення/ приховування тих чи інших елементів Electronics Workbench. Коли обрано Use Schematic Options використовуються настроювання параметрів дисплея з закладки Show/Hide діалогового вікна Circuit/Schematic Options. Show labels, Show models, Show reference ID - коли не обрано Use Schematic Options, використовуються параметри дисплея як вони були визначені. Analysis Setup - закладка використовується для настроювання параметрів елементів, таких як робоча температура. Use global temperature - якщо обрано, використовується набір температур встановлений у Analysis/Analysis Options. Якщо не обрано, використовуються ті температури, що були визначені. Set initial conditions - установлює початкові значення для компонента. Деякі компоненти відображають додаткові параметри на цій закладці, для використання разом з параметрами, описаними в технічному довіднику Electronics Workbench. Circuit/Create Subcircuit - команду також можна викликати одночасним натисканням клавіш Ctrl+B. Команда поєднує обрані елементи схеми в підсхему, у дійсності створюючи інтегральну схему. Підсхема може містити стільки компонентів, скільки потрібно. Для створення підсхеми: а) виберіть елементи, які потрібно використовувати для підсхеми; б) виберіть Circuit/Create Subcircuit, і завершіть діалог, що з'являється: Copy from Circuit - поміщає копію обраних компонентів у підсхемі. Первісні компоненти залишаються, оскільки вони знаходяться у вікні схеми. Move from Circuit - видаляє обрані компоненти зі схеми, так що вони з'являються тільки в підсхемі. Replace in Circuit, поміщає обрані компоненти в підсхему і заміняє обрані компоненти в схемі прямокутником, позначеним ім'ям підсхеми. Обрані компоненти з'являються в новому вікні, вікні підсхеми. Ім'я нової підсхеми додається до списку доступних підсхем, що відображається, коли піктограма підсхеми переміщається з інструментальної панелі Favorites. Підсхема доступна тільки для поточних схем. Circuit/Zoom -команда відображає підменю вибору для збільшення або зменшення розміру вікна схеми. Circuit/Schematic Options -команда призначена для керування усім вікном схеми. Зміни відносяться тільки до поточної схеми. У вікні команди виводиться такий набір закладок: -Grid; -Show/Hide; -Display; -Value. Grid - закладка керує дисплеєм і використанням сітки, що лежить в основі вікна схеми. Використання сітки спрощує вирівнювання елементів у схемі. Ви можете використовувати сітку без її відображення. Відображення сітки здійснюється на задньому плані вікна схеми. Сітку зручно використовувати при розміщенні об'єктів. Show/Hide - закладка керує дисплеєм інформації у вікні схеми. Її параметри корисно використовувати коли потрібно сховати об'єкт. Display - закладка керує шрифтом, використовуваним для міток і посилань на ідентифікатори. Value - закладка керує шрифтом, використовуваним для значень і моделей.
МЕНЮ ANALYSIS
Меню Analysis дозволяє виконати різні аналізи. Зовнішній вигляд меню приведений на рисунку 2.5. Перед виконанням кожного з них користувачу буде запропоновано заповнити параметри аналізу. Аналіз буде виконаний тільки в тому випадку, коли це можливо для даної схеми. Analysis/Activate -команду також можна викликати одночасним натисканням клавіш Ctrl+G. Команда активізує схему (вмикає перемикач живлення). Активізація схеми починає послідовність математичних операцій, щоб обчислити значення для тестових точок у схемі. Перемикач живлення залишається увімкнутим, поки Ви не зупините чи не призупините моделювання.
Рисунок 2.5 - Зовнішній вигляд меню Analysis Analysis/Pause and Analysis/Resume - команду також можна викликати натисканням клавіші F9. Команда тимчасово перериває чи продовжує моделювання (керується кнопкою Pause/Resume). Припинення корисне, якщо ви хочете роздивитися форму хвилі (форму кривої, форму сигналу) чи зробити зміни в інструментальних настроюваннях. (Імітація простих схем може виявитися занадто швидкою для припинення.) Analysis/Stop -команду також можна викликати одночасним натисканням клавіш Ctrl+T. Команда вручну зупиняє моделювання. Має той же самий ефект як вимикання перемикача живлення. Зверніть увагу, що вимикання електроенергії стирає дані і скидає всі значення до початкового. Analysis/Analysis Options - команду також можна викликати одночасним натисканням клавіш Ctrl+Y. Electronics Workbench дозволяє Вам керувати багатьма аспектами моделювання, вибирати методи моделювання і перегляду результатів. Ефективність моделювання також залежить від параметрів, що Ви вибираєте. Більшість параметрів має значення за замовчуванням. Щоб розглянути чи змінити будь-який з параметрів, виберіть Analysis/Analysis Options. Analysis/DC Operating Point - команда виконує аналіз DC Operating Point. Analysis/AC Frequency - команда виконує аналіз AC Frequency. Analysis/Transient -команда виконує аналіз Transient. Analysis/Fourier - команда виконує аналіз Fourier. Analysis/Noise - команда виконує аналіз Noise. Analysis/Distortion - команда виконує аналіз Distortion. Analysis/Parameter Sweep - команда виконує аналіз Parameter Sweep. Analysis/Temperature Sweep - команда виконує аналіз Temperature Sweep. Analysis/Pole-Zero - команда виконує аналіз Pole-Zero. Analysis/Transfer Function - команда виконує аналіз Transfer Function. Analysis/Sensitivity - команда виконує аналіз Sensitivity. Analysis/Worst Case - команда виконує аналіз Worst Case. Analysis/Monte Carlo - команда виконує аналіз Monte Carlo. Analysis/Display Graph - команда виводить графічні результати аналізу.
WINDOW MENU
Меню Window дозволяє здійснити операції роботи з вікнами. Зовнішній вигляд представлений на рисунку 2.6.
Рисунок 2.6 - Зовнішній вигляд меню Window
Window/Arrange - команду також можна викликати одночасним натисканням клавіш Ctrl+W. Команда акуратно розставляє відкриті вікна. Window/Circuit - команда переносить вікно схеми на передній план. Window/Description -команду також можна викликати одночасним натисканням клавіш Ctrl+D. Команда відкриває вікно опису, якщо вікно опису вже відкрито, переносить його на передній план. Ви можете надрукувати коментарі вказівки у вікні опису, а також вставити текст з іншої прикладної програми чи опису схеми.
МЕНЮ HELP
Меню Help викликає файл-довідку. Виклик довідки також можна здійснити натисканням клавіші F1. ЛАБОРАТОРНА РОБОТА №1
Тема. Ознайомлення з інтерфейсом та основними можливостями програмного комплексу Electronics Workbench.
Мета роботи: освоїти інтерфейс програми Electronics Workbench і навчитися за її допомогою створювати і досліджувати віртуальні принципові і електронні схеми.
Теоретичні відомості Програма Electronics Workbench являє собою засіб програмної розробки та імітації електричних ланцюгів. Інтерфейс користувача складається із меню, панелі інструментів і робочої області. На рисунку 3.1. зображено зовнішній інтерфейс користувача Electronics Workbench.
Рисунок 3.1 - Зовнішній вигляд екрана комп'ютера при роботі з програмою EWB.
Смуга меню складається з таких компонентів: меню роботи з файлами (File), меню редагування (Edit), меню роботи з ланцюгами (Circut), меню аналізу схем (Analysis), меню роботи з вікнами (Window), меню роботи з файлами довідок (Help). Панель інструментів складається з “швидких кнопок”, що мають аналоги в меню, кнопок запуску і зупинки аналізу, набору зображень і відповідних моделей радіоелектронних аналогових і цифрових елементів, індикаторів, елементів керування й інструментів. Зовнішній вигляд меню File, Edit, Circut, Analysis, Window і Help послідовно представлений на рисунках 2.2 - 2.7. Перелік операцій з вказаних меню, порядок їх застосування і результати виконання детально розглянуті у розділі 2 даного посібника.
Порядок виконання роботи 1. Запустіть Electronics Workbench. 2. Підготуйте новий файл для роботи. Для цього необхідно виконати наступні операції з меню: File/New і File/Save as. При виконанні операції Save as буде необхідно вказати ім'я файлу і каталог, у якому буде зберігатися схема. 3. Зберіть схему запропоновану викладачем. 4. Перенесіть необхідні елементи з заданої схеми на робочу область Electronics Workbench. Для цього необхідно вибрати розділ на панелі інструментів (Sources, Basic, Diodes, Transistors, Analog Ics, Mixed Ics, Digital Ics, Logic Gates, Digital, Indicators, Controls, Miscellaneous, Instruments), у якому знаходиться потрібний вам елемент, потім перенести його на робочу область. 5. З'єднайте контакти елементів і розташуйте елементи в робочій області для одержання необхідної вам схеми. Для з'єднання двох контактів необхідно клацнути на один з контактів основною кнопкою миші і, не відпускаючи клавішу, довести курсор до другого контакту. У разі потреби можна додати додаткові вузли (розгалуження). Натисканням на елементі правою кнопкою миші можна одержати швидкий доступ до найпростіших операцій над положенням елементу, таким як обертання (rotate), розворот (flip), копіювання/вирізання (copy/cut), вставка (paste). 6. Проставте необхідні номінали і властивості кожному елементу. Для цього потрібно двічі клацнути мишею на елементі. 7. Коли схема зібрана і готова до запуску, натисніть кнопку ввімкнення живлення на панелі інструментів. У випадку серйозної помилки в схемі (короткого замикання елементу живлення, відсутність нульового потенціалу в схемі) буде видане попередження. 8. Зробіть аналіз схеми, використовуючи інструменти індикації. Виклик термінала здійснюється подвійним натисканням клавіші миші на елементі. У випадку потреби можна користатися кнопкою Pause. 9. При необхідності зробіть доступні аналізи в розділі меню Analysis. 10. Занесіть пояснення щодо створення схем у звіт. 11. Зробіть висновки. Зібрати схему рисунок 3.2.
Рисунок 3.2 - Схема досліджень
Задаємо на генераторі рисунок 3.3 (Functionn Generator) параметри сигналу:
Рисунок 3.3 - Зображення генератора Отримаємо такий сигнал на осцилографі (рисунок 3.4)
Рисунок 3.4 - Результат моделювання на екрані осцилографа
Контрольні запитання 1. Що таке підсхема і як її створити? 2. Якими командами можна змінити графічне зображення компонента наприклад (конденсатора змінної ємності)? 3. Яким чином можна створити бібліотеку моделей компонентів, яка складається з вітчизняних комплектуючих? 4. Якою командою задаються параметри контрольно-вимірювальних приладів?
ЛАБОРАТОРНА РОБОТА №2
Тема. Дослідження зворотних зв’язків (ЗЗ) в підсилювачах
Мета роботи: дослідження впливу негативногоЗЗ на характеристики іпараметри підсилювачів.
Теоретичні відомості Під зворотним зв’язком (ЗЗ) розуміють введення сигналуз виходу пристрою на його вхід, де він додається до вхідного сигналу або віднімається від нього (рис.4.1,а). Як правило для ланцюгів ЗЗ використовують кола пасивних елементів, коефіцієнт передачі і частотні характеристики яких суттєво впливають на властивості підсилювача. Спільний сигнал на вході пристрою, охопленого ЗЗ, визначається з співвідношень
де знак плюс використовується при позитивному зворотному зв’язку ПЗЗ, а мінус - при негативному НЗЗ. Замкнутий контур, який включає в себе ланцюг ЗЗ і частину підсилювача між точками підключення ЗЗ, називається петлею ЗЗ. Розрізняють місцевий і загальний ЗЗ. Місцевий охоплює окремі каскади або частини підсилювача. Загальний ЗЗ охоплює весь підсилювач. Існують ЗЗ за постійним і за змінним струмом. Якщо сигнал ЗЗ визначається зміною складовою вихідного сигналу, то це буде ЗЗ за змінним струмом. Якщо сигнал ЗЗ пропорційний всьому вихідному сигналу, то такий ЗЗ буде і за постійним і за змінним струмом. В залежності від способу отримання сигналу розрізняють ЗЗ за напругою, за струмом і комбінований. В схемі з ЗЗ за напругою (рис.4.1,б) сигнал ЗЗ пропорційний вихідній напрузі:
В підсилювачі з ЗЗ за струмом (рис.4.1,в) сигнал ЗЗ пропорційний вихідному струмові В підсилювачі з комбінованим ЗЗ (рис.4.1,г) сигнал ЗЗ пропорційний і вихідній напрузі і вихідному струмові
В залежності від способу введення сигналу у вхідне коло розрізняють: послідовний, паралельний і змішаний НЗЗ.
В підсилювачі з змішаним НЗЗ з вхідного сигналу віднімаються напруга ЗЗ і струм ЗЗ. Для кількісної оцінки впливу ЗЗ використовують коефіцієнт ЗЗ bзз, який показує, яка частина вихідного сигналу поступає на вхід підсилювача:
Зворотний зв’язок впливає практично на всі характеристики підсилювача. Введення НЗЗ в підсилювач дозволяє підвищити стабільність його основних характеристик. Відносна нестабільність коефіцієнта підсилення підсилювача без НЗЗ Відносна нестабільність коефіцієнта підсилення підсилювача, охопленого НЗЗ
Отже нестабільність коефіцієнта підсилення зменшиться в (1+Кubзз) раз. НЗЗ впливає на вхідний і вихідний опори підсилювача. Послідовний НЗЗ збільшує вхідний опір підсилювача
де Rвх.зз, Rвх - вхідні опори підсилювача з ЗЗ і без нього.
Паралельний НЗ3 зменшує вхідний опір підсилювача
Введення НЗЗ за напругою зменшує вихідний опір підсилювача
а НЗЗ за струмом збільшує Rвих.
Коефіцієнт підсилення підсилювача охопленого НЗЗ зменшується
Ступінь зміни коефіцієнта підсилення підсилювача, охопленого НЗЗ, визначається добутком Кub33, який називається глибиною ЗЗ. Якщо Кub33>>1,то коефіцієнт підсилення такого підсилювача
тобто Кu33 практично не залежить від коефіцієнта підсилення самого підсилювача і визначається тільки параметрами ланцюга ЗЗ. Таким чином, введення негативного ЗЗ дозволяє покращити характеристики підсилювача: підвищити стабільність коефіцієнта підсилення, зменшити нелінійні і частотні спотворення, збільшити вхідний і зменшити вихідний опір /послідовний НЗЗ за напругою/, зменшити вхідний і збільшити вихідний опір /паралельний НЗЗ за струмом/ розширити смугу пропускання підсилювача. Зменшення коефіцієнта підсилення підсилювача з НЗЗ можна компенсувати введенням додаткового підсилювального каскаду. Крім НЗЗ в підсилювачах можуть виникати паразитні позитивні зворотні зв’язки, які погіршують характеристики підсилювача, а в деяких випадках можуть приводити до його самозбудження. Порядок виконання роботи 1. Розгляньте схему на рис.4.2 і виконайте її моделювання.
Рисунок 4.2 - Схема для дослідження підсилювального каскаду з зворотними зв’язками 2. Запустіть Electronics Workbench. 3. Підготуйте новий файл для роботи. Для цього необхідно виконати такі операції з меню: File/New і File/Save as. При виконанні операції Save as буде необхідно вказати ім'я файлу і каталог, у якому буде зберігатися схема. 4. Перенесіть необхідні елементи з заданої схеми на робочу область Electronics Workbench. Для цього необхідно вибрати розділ на панелі інструментів (Sources, Basic, Diodes, Transistors, Analog Ics, Mixed Ics, Digital Ics, Logic Gates, Digital, Indicators, Controls, Miscellaneous, Instruments), у якому знаходиться потрібний вам елемент, потім перенести його на робочу область. 5. З'єднайте контакти елементів і розташуйте елементи в робочій області для одержання необхідної вам схеми. Для з'єднання двох контактів необхідно клацнути на один з контактів лівою кнопкою миші і, не відпускаючи клавішу, довести курсор до другого контакту. У разі потреби можна додати додаткові вузли (розгалуження). Натисканням на елементі правою кнопкою миші можна одержати швидкий доступ до найпростіших операцій над положенням елементу, таким як обертання (rotate), розворот (flip), копіювання/вирізання (copy/cut), вставка (paste). 6. Проставте необхідні номінали і властивості кожному елементу. Для цього потрібно двічі виконати подвійне натискування лівою кнопкою миші на зображенні елементу: R1=1,2kOм; R2=22kOм; R3=4,7kOм; R4=2kOm; R5,R6=200Oм; R7=15kOм; R8=33kOм; C1,C4=20мкФ; C2,C3,C5=50мкФ; Ек=16B, VТ1=KT312Б.
|
|||||||||||||||||||||||||||||||||||||||||||||||||||||||||||||||||||||||||||||||||||||||||||||||||||||||||||||||||||||||||||||||||
|
Последнее изменение этой страницы: 2016-04-26; просмотров: 265; Нарушение авторского права страницы; Мы поможем в написании вашей работы! infopedia.su Все материалы представленные на сайте исключительно с целью ознакомления читателями и не преследуют коммерческих целей или нарушение авторских прав. Обратная связь - 3.14.142.115 (0.244 с.) |




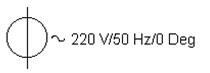











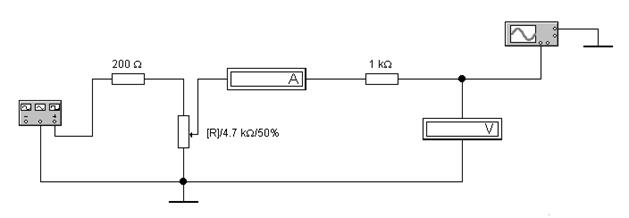

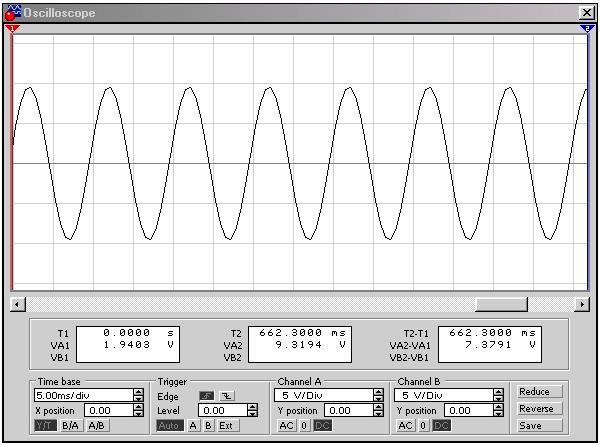
 (4.1)
(4.1)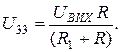 (4.2)
(4.2)
 (4.3)
(4.3)

 Рисунок 4.1 - Види зворотних зв’язків
Рисунок 4.1 - Види зворотних зв’язків (4.4)
(4.4) .
. (4.5)
(4.5) (4.6)
(4.6) (4.7)
(4.7) (4.8)
(4.8) . (4.9)
. (4.9) (4.10)
(4.10)



