
Заглавная страница Избранные статьи Случайная статья Познавательные статьи Новые добавления Обратная связь КАТЕГОРИИ: ТОП 10 на сайте Приготовление дезинфицирующих растворов различной концентрацииТехника нижней прямой подачи мяча. Франко-прусская война (причины и последствия) Организация работы процедурного кабинета Смысловое и механическое запоминание, их место и роль в усвоении знаний Коммуникативные барьеры и пути их преодоления Обработка изделий медицинского назначения многократного применения Образцы текста публицистического стиля Четыре типа изменения баланса Задачи с ответами для Всероссийской олимпиады по праву 
Мы поможем в написании ваших работ! ЗНАЕТЕ ЛИ ВЫ?
Влияние общества на человека
Приготовление дезинфицирующих растворов различной концентрации Практические работы по географии для 6 класса Организация работы процедурного кабинета Изменения в неживой природе осенью Уборка процедурного кабинета Сольфеджио. Все правила по сольфеджио Балочные системы. Определение реакций опор и моментов защемления |
Выбор региона вещания (RadioPresets).
Если пресетов нет, комбобокс не появится.
Инструкция: 1. Создаем папку RadioPresets. Открываем ее. (Рис. 16)
Рис.16- RadioPresets
3.2. Файл LadaRadio.ini для региона (у нас для Анапа).– см. рис. 17.
Рис.17- RadioPresets
3.3. В файле LadaRadio.ini (открыть с помощью блокнота) исправить частоты станций: [Radio] ActivePreset=11 RadioShowLogo=1 RDSEnabled=1 Preset1=10070 Preset2=0 Preset3=0 ………………. Preset35=0
где 10070- это частота 100,70 FM первого пресета, ActivePrese- количество видимых в радио пресетов. Так выполнить для каждого пресета (максимальное количество-35) 4. Папку RadioPresets копируем в корень папки с Меню (SingleMenu\RadioPresets) на ММС или на компе.
и выбираем в появившемся окне нужный регион вещания.
Рис. 18- смена региона вещания
7. Кликаем его, подтверждаем смену региона. 9. Выход- повторное нажатие «настройки радио»:
10. Для каждого необходимого региона (города) повторить пункт 3.
Медиапроигрыватель
Выбор медиапроигрывателя осуществляется в основном меню SM (см. рис. 19) Долгое нажатие Медиа (и аппаратной, и софт) закрывает медиаплеер.
Рис. 19- Выбор медиапроигрывателя
Работу медиапроигрывателя рассмотрим на примере voPlaer.
Рис. 20- voPlaer
- Выбор: папки/ видео/ фото соответственно
- Настройки плеера
- Переход на один уровень вверх
-Вкл./выкл. предварительного просмотра
-----------------------------------------------------------------------------------------------------------------
Рис. 21- плеер CorePlayer
Рис. 22- плеер TCPMP Аудиопроигрыватель.
Выбор аудиопроигрывателя осуществляется в основном меню SM (см. рис. 23)
Рис. 23- Выбор аудиопроигрывателя
Работу медиапроигрывателя рассмотрим на примере SinglePlayer:
SinglePlayer Возможности плеера
- Высокая производительность и скорость работы;
Главное окно плеера
- Выход из плеера
- Выход в главное меню не выключая плеер (свернуть плеер)
- Настройки плеера
- Воспроизведение текущего трека и постановка на паузу.
-Кнопка переключения проигрываемого трека - вперед.
-Кнопка вызова окна поиска треков. Она же позволяет дойти до окна очереди треков.
Кнопки переключения режимов, последовательности проигрывания треков.
-играть один трек циклично,
- играть треки по очереди в плейлисте
-играть треки в разброс.
-Кнопка вызова плейлиста плеера
- Кнопка вызова окна программного эквалайзера плеера
Окно управления плейлистами В этом окне у вас есть возможность управлять списками и плейлистами плеера, выбирать нужный плейлист, управлять строками плейлиста и формировать его. Для выхода в плейлист "Избранное" перейдите с плейлиста 1 назад в плейлист 0.
- Выход в главное меню плеера
- Кнопки перемещения списка треков вниз/вверх
- Кнопки переключения текущего плейлиста на предыдущий/ следующий
- Информация о номере текущего плейлиста
- Загрузка проводника плеера
- Кнопка добавления треков в текущей плейлист.
- Кнопка добавления выбранного трека в плейлист избранных треков или туда же, но с копированием трека в отдельную папку. - Кнопка удаления выбранного трека из плейлиста.
Проводник плеера
Проводник позволяет выбирать папки и треки для добавления их в плейлист. Может отображать структуру дисков в виде списка или сетки. Данный проводник поддерживает отображение следующих дисков:
Рис. 26- проводник плеера
1) Кнопка переключения режимов количественного добавления треков. Позволяет выбрать один из трех режимов:
- При нажатии на папку - добавить ее в плейлист.
- Выход в главное меню плеера
|
|||||||
|
Последнее изменение этой страницы: 2016-04-23; просмотров: 520; Нарушение авторского права страницы; Мы поможем в написании вашей работы! infopedia.su Все материалы представленные на сайте исключительно с целью ознакомления читателями и не преследуют коммерческих целей или нарушение авторских прав. Обратная связь - 3.19.56.114 (0.037 с.) |
 В радио добавлен выбор пресетов. Пресеты хранятся в папке RadioPresets в корне меню (в папке SingleMenu). Структура: папки с названием города, содержащие внутри файл LadaRadio.ini и одну/две папки Stations и StationsBW. Комбобокс вызывается нажатием Настроек радио:
В радио добавлен выбор пресетов. Пресеты хранятся в папке RadioPresets в корне меню (в папке SingleMenu). Структура: папки с названием города, содержащие внутри файл LadaRadio.ini и одну/две папки Stations и StationsBW. Комбобокс вызывается нажатием Настроек радио:

 5. На ММС выходим из гл.меню в "Радио".
5. На ММС выходим из гл.меню в "Радио".



 - Выход из плеера
- Выход из плеера



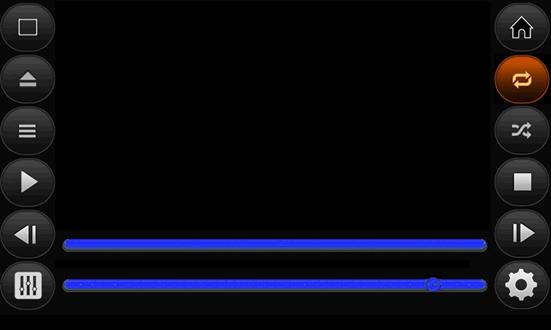
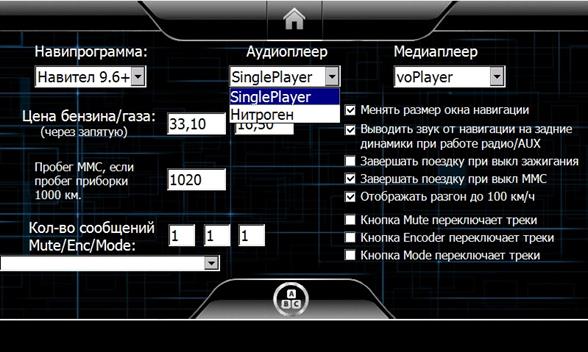

 Рис. 24
Рис. 24



 -Кнопка переключения проигрываемого трека - назад. Если вперед были переключены уже треки, то назад будут переключаться ранее игравшие треки.
-Кнопка переключения проигрываемого трека - назад. Если вперед были переключены уже треки, то назад будут переключаться ранее игравшие треки.


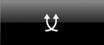


 - Загрузка интернет-радио. Необходимо GPRS соединение.
- Загрузка интернет-радио. Необходимо GPRS соединение.







 -Кнопка очистки текущего плейлиста. Удаляет все треки из плейлиста и плейлист с диска консоли.
-Кнопка очистки текущего плейлиста. Удаляет все треки из плейлиста и плейлист с диска консоли.



 - Добавлять один трек
- Добавлять один трек - Добавлять одну папку без вложений
- Добавлять одну папку без вложений - Добавлять папку с ее подпапками.
- Добавлять папку с ее подпапками. - При нажатии на папку - войти в нее.
- При нажатии на папку - войти в нее. -Кнопка включения функции множественного выбора каталогов и треков. Позволяет выбрать нужные папки или треки и добавить их в плейлист за раз.
-Кнопка включения функции множественного выбора каталогов и треков. Позволяет выбрать нужные папки или треки и добавить их в плейлист за раз. - Кнопка возврата в предыдущую папку
- Кнопка возврата в предыдущую папку

 - Кнопки переключения режимов отображения папок и треков в проводнике. Позволяет переключать отображение структуры папок и треков в виде списка или сетки
- Кнопки переключения режимов отображения папок и треков в проводнике. Позволяет переключать отображение структуры папок и треков в виде списка или сетки


