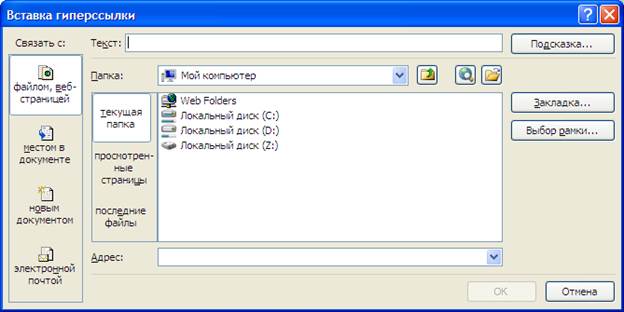Заглавная страница Избранные статьи Случайная статья Познавательные статьи Новые добавления Обратная связь КАТЕГОРИИ: ТОП 10 на сайте Приготовление дезинфицирующих растворов различной концентрацииТехника нижней прямой подачи мяча. Франко-прусская война (причины и последствия) Организация работы процедурного кабинета Смысловое и механическое запоминание, их место и роль в усвоении знаний Коммуникативные барьеры и пути их преодоления Обработка изделий медицинского назначения многократного применения Образцы текста публицистического стиля Четыре типа изменения баланса Задачи с ответами для Всероссийской олимпиады по праву 
Мы поможем в написании ваших работ! ЗНАЕТЕ ЛИ ВЫ?
Влияние общества на человека
Приготовление дезинфицирующих растворов различной концентрации Практические работы по географии для 6 класса Организация работы процедурного кабинета Изменения в неживой природе осенью Уборка процедурного кабинета Сольфеджио. Все правила по сольфеджио Балочные системы. Определение реакций опор и моментов защемления |
Заміна або знищення роздільника звичайної і кінцевої зносок
У додатку Word текст документу відділяється від зносок короткою горизонтальною лінією, яка називається роздільником зноски. Якщо зноска переходить на наступну сторінку, Word друкує більш довгу лінію, яка називається роздільником продовження зноски. Можна налаштовувати роздільники, додаючи текст чи графічні об’єкти. Щоб цього досягти необхідно виконати такі кроки: 1. Перейти в режим чернетки, обравши на вкладці Вид пункт Черновик.
a. Для заміни роздільника, який відображається між текстом документа і зносками, клацнути Разделитель сноски або Разделитель концевой сноски. b. Для заміни роздільника зносок, які продовжуються з попередньої сторінки, клацнути Разделитель продолжения обычной сноски або Разделитель продолжения концевой сноски. 4. Обрати роздільник і внести зміни. · Щоб знищити роздільник, натиснути клавішу DELETE. · Щоб замінити роздільник, вставити зображення лінії, що розділяє або ввести текст. · Щоб відновити вихідний роздільник, натиснути кнопку Сброс. Знищення зноски Для знищення зноски слід знищити знак зноски у вікні документу, а не текст зноски в області зносок.
1. Знак зноски Якщо знаки зносок нумеруються автоматично, при знищенні одного з них нумерація інших буде поновлена. Для знищення зноски необхідно: У документі виділити знак звичайної або кінцевої зноски, яку потрібно знищити, і натиснути клавішу DELETE.
У програмі Microsoft Word можна створити гіперпосилання, натиснувши клавішу Enter або ПРОБІЛ після того, як було введено адресу наявної веб-сторінки, наприклад www.contoso.com. Але є й інші способи. Створення настроюваного гіперпосилання на документ, файл або веб-сторінку 1. Виділити текст або рисунок, який потрібно відобразити як гіперпосилання. 2. На вкладці Вставка у групі Ссылки натиснути кнопку Гиперссылка.
Також можна клацнути правою кнопкою миші текст або зображення та в контекстному меню вибрати команду Гиперссылка 3. У діалоговому вікні, що відкрилося, виконати одну з наведених нижче дій:
· Щоб створити посилання на наявний файл або веб-сторінку, у розділі Связать с обрати варіант файлом, веб-сторінкою, а потім ввести адресу, на яку потрібно посилатися в полі Адрес:. Якщо адреса файлу невідома, натиснути стрілку поруч зі списком Папка та знайти потрібний файл.
· Щоб створити посилання на файл, який ще не створено, у списку Связать с обрати варіант новым документом, ввести ім’я нового файлу в полі Имя нового документа, а потім у розділі Когда вносить правку в новый документ обрати варіант Позже або Сейчас. ПРИМІТКА Щоб настроїти текст екранної підказки, який відображається під час наведення вказівника на гіперпосилання, необхідно натиснути кнопку Подсказка та ввести текст. Якщо текст підказки не введено, як підказка у програмі Microsoft Word буде відображатися шлях до файлу або його адреса. Створення гіперпосилання на певне розташування Щоб створити гіперпосилання на елемент поточного або іншого документа, необхідно позначити розташування гіперпосилання або місце призначення, і додати посилання на нього. Позначення розташування гіперпосилання Позначити розташування гіперпосилання можна вставленням закладки. Посилаючись на розташування в межах одного документа, можна також позначити це розташування за допомогою стилю заголовка. Вставлення закладки У документі, на який потрібно додати посилання, необхідно виконати такі дії: 1. Виділити текст або елемент, для якого потрібно призначити закладку, чи клацнути місце в документі, куди потрібно вставити закладку. 2. На вкладці Вставка у групі Ссылки натиснути кнопку Закладка.
3. У діалоговому вікні, що відкрилося, у полі Имя закладки: ввести ім’я.
Ім’я закладки має починатися з букви й може містити цифри. Пробіли в імені закладки використовувати не можна. Якщо потрібно розділити слова в імені закладки, можна скористатися символом підкреслення – наприклад, Перший_заголовок. 4. Натиснути кнопку Добавить.
|
|||||
|
Последнее изменение этой страницы: 2016-04-23; просмотров: 103; Нарушение авторского права страницы; Мы поможем в написании вашей работы! infopedia.su Все материалы представленные на сайте исключительно с целью ознакомления читателями и не преследуют коммерческих целей или нарушение авторских прав. Обратная связь - 13.59.218.147 (0.005 с.) |
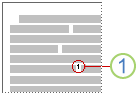



 .
.