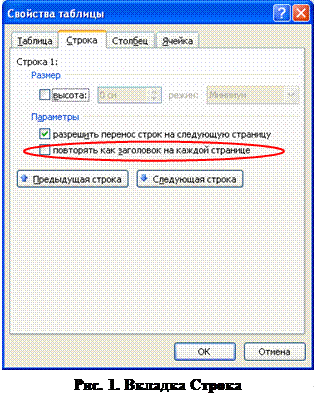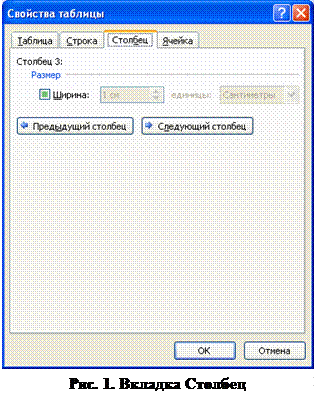Заглавная страница Избранные статьи Случайная статья Познавательные статьи Новые добавления Обратная связь КАТЕГОРИИ: ТОП 10 на сайте Приготовление дезинфицирующих растворов различной концентрацииТехника нижней прямой подачи мяча. Франко-прусская война (причины и последствия) Организация работы процедурного кабинета Смысловое и механическое запоминание, их место и роль в усвоении знаний Коммуникативные барьеры и пути их преодоления Обработка изделий медицинского назначения многократного применения Образцы текста публицистического стиля Четыре типа изменения баланса Задачи с ответами для Всероссийской олимпиады по праву 
Мы поможем в написании ваших работ! ЗНАЕТЕ ЛИ ВЫ?
Влияние общества на человека
Приготовление дезинфицирующих растворов различной концентрации Практические работы по географии для 6 класса Организация работы процедурного кабинета Изменения в неживой природе осенью Уборка процедурного кабинета Сольфеджио. Все правила по сольфеджио Балочные системы. Определение реакций опор и моментов защемления |
Выравнивание числовых данных в таблице
В соответствии с требованиями стандарта числовые данные в столбце таблицы должны выравниваться по десятичной запятой. Для этого необходимо: Ввести числовые данные в таблицу. 1. Выбрать разделитель 2. Выделить столбец с числовыми данными и установить на горизонтальной линейке метку По разделителю, щелкнув мышью на линейке в зоне выделенного столбца. На (рис. 38) представлен фрагмент таблицы с числовыми данными до и после выравнивания по десятичной запятой.
Рис. 38. Пример выравнивания по десятичной запятой Установка и просмотр параметров таблицы и ее объектов Установить параметры как всей таблицы, так и ее объектов, можно в диалоговом окне Свойства таблицы.
Это окно появляется, если выбрать кнопку Свойства в группе Таблица на вкладке Макет или воспользоваться группой Размер ячейки на той же вкладке (рис. 39). Также окно Свойства таблицы можно вызвать в контекстном меню. Установка параметров всей таблицы Для задания ширины всей таблицы нужно установить флажок Ширина на вкладке Таблица в окне Свойства таблицы и установить необходимую ширину. Значение ширины задается в абсолютных единицах (сантиметрах) или в процентах по отношению к ширине страницы. По умолчанию устанавливается ширина таблицы от левого до правого поля страницы. На вкладке Таблица в поле Выравнивание можно задать способ выравнивания таблицы относительно страницы документа. Метод взаимодействия с текстом задается в поле Обтекание на вкладке Таблица окна Свойства таблицы. Если выбрано значение Вокруг, то становится доступной кнопка Размещение, открывающая новое диалоговое окно, в котором можно уточнить положение таблицы и установить расстояние таблицы от текста. Можно точно настроить положение таблицы на странице документа. Для этого в разделе Обтекание окна Свойства таблицы нужно выбрать положение вокруг и нажать кнопку Размещение. В окне Размещение таблицы (рис. 40) в разделе По горизонтали в раскрывающемся списке относительно можно выбрать, относительно какого элемента страницы будет выравниваться таблица: колонки, поля или страницы, а в списке положение можно выбрать расположение таблицы (Слева, Справа, От центра, Внутри, Снаружи) или ввести с клавиатуры требуемое значение в сантиметрах. Аналогично можно указать размещение таблицы и по вертикали.
Рис. 40. Окно Размещение таблицы Определить вариант оформления внешних и внутренних рамок таблицы, а также настроить характер оформления ячеек (заливку) можно в окне свойств на вкладке Таблица – кнопка Границы и заливка…(рис. 39). Для выравнивания таблицы по краям страницы достаточно ее выделить и воспользоваться кнопками группы Абзац вкладки Главная. Изменить режим обтекания и положение таблицы также можно и с помощью мыши. Для этого достаточно навести курсор на таблицу и перетащить таблицу за маркер перемещения таблицы, который расположен в верхнем левом углу. В процессе перетаскивания граница таблицы будет отображаться пунктиром (рис. 41).
Рис. 41. Перемещение таблицы Для изменения размеров таблицы можно воспользоваться маркером изменения размера, расположенным в правом нижнем углу. При наведении курсора на маркер он принимает вид двунаправленной стрелки. При работе с таблицей в документе может потребоваться вставить какой-либо текст перед таблицей, например, название. Если таблица находится сразу после верхнего поля страницы, то нужно поставить курсор в самой первой ячейке крайним символом слева и нажать Enter. В других случаях нужно поставить курсор в первую строку таблицы и нажать Ctrl+Shift+Enter или выбрать на вкладке Макет в группе Объединить команду Разбить таблицу. Установка параметров строк Назначить параметры строк таблицы можно на вкладке Строка окна Свойства таблицы или в группе Размер ячейки вкладки Макет. Для каждой строки можно задать точное значение высоты в сантиметрах или определить высоту строки по ее содержимому (значение Минимум). Равный размер для выделенных строк устанавливается кнопками Выровнять высоту строк Высоту строки можно быстро изменить с помощью мыши перетаскиванием нижней границы строки. По умолчанию строки с большим количеством текста разрываются при переносе на следующую страницу. При этом часть текста остается на одной странице, а часть переносится на следующую страницу. Этим режимом можно управлять с помощью флажка Разрешить перенос на следующую страницу (рис. 42).
|
|||||||||
|
Последнее изменение этой страницы: 2016-04-23; просмотров: 893; Нарушение авторского права страницы; Мы поможем в написании вашей работы! infopedia.su Все материалы представленные на сайте исключительно с целью ознакомления читателями и не преследуют коммерческих целей или нарушение авторских прав. Обратная связь - 52.15.59.163 (0.006 с.) |

 , означающий выравнивание По разделителю. Для этого необходимо нажимать левую кнопку мыши в области Разделитель до тех пор, пока не появиться нужный разделитель.
, означающий выравнивание По разделителю. Для этого необходимо нажимать левую кнопку мыши в области Разделитель до тех пор, пока не появиться нужный разделитель.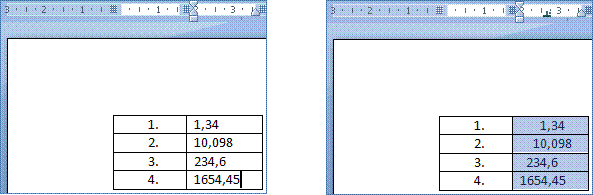
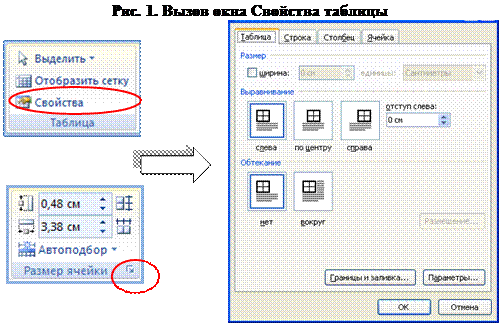

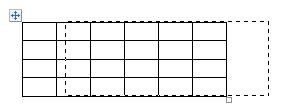
 в группе Размер ячейки.
в группе Размер ячейки.