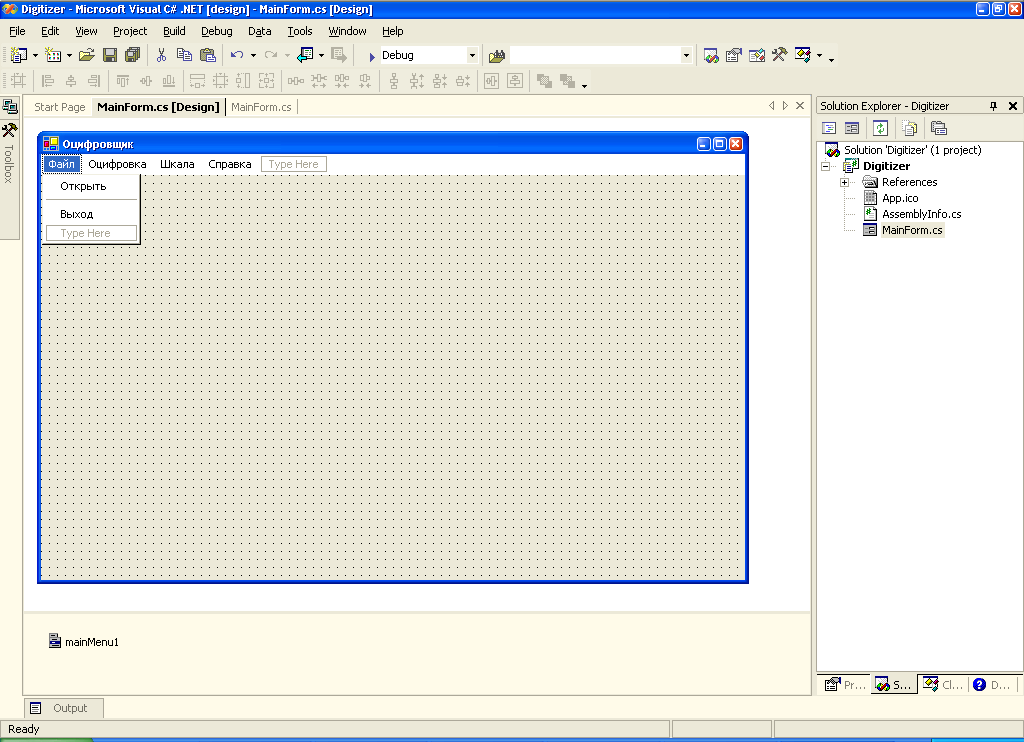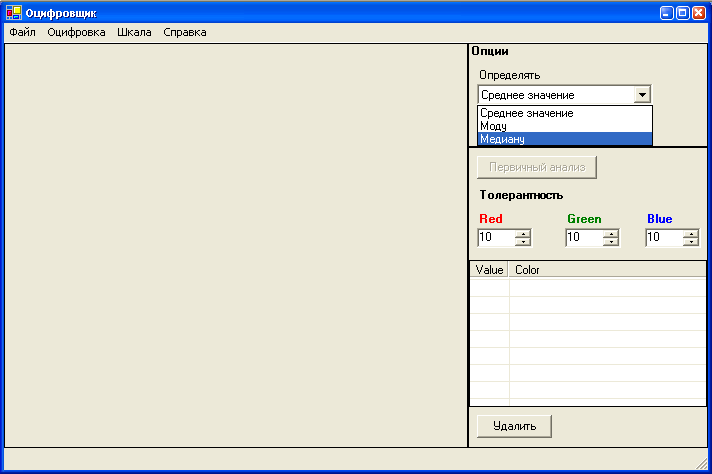Заглавная страница Избранные статьи Случайная статья Познавательные статьи Новые добавления Обратная связь КАТЕГОРИИ: ТОП 10 на сайте Приготовление дезинфицирующих растворов различной концентрацииТехника нижней прямой подачи мяча. Франко-прусская война (причины и последствия) Организация работы процедурного кабинета Смысловое и механическое запоминание, их место и роль в усвоении знаний Коммуникативные барьеры и пути их преодоления Обработка изделий медицинского назначения многократного применения Образцы текста публицистического стиля Четыре типа изменения баланса Задачи с ответами для Всероссийской олимпиады по праву 
Мы поможем в написании ваших работ! ЗНАЕТЕ ЛИ ВЫ?
Влияние общества на человека
Приготовление дезинфицирующих растворов различной концентрации Практические работы по географии для 6 класса Организация работы процедурного кабинета Изменения в неживой природе осенью Уборка процедурного кабинета Сольфеджио. Все правила по сольфеджио Балочные системы. Определение реакций опор и моментов защемления |
Практическая работа «Создание экономической и аналитической отчетности»
Цель занятия 1) создание отчета в виде географической схемы; Краткая теория занятия 1. Откройте окно конфигурации в меню Конфигурации – Открыть конфигурацию. 2. Установите курсор мыши на ветку Отчеты и добавьте отчет Продажи по регионам. 3. На закладке Данные добавьте реквизиты отчета: ТаблицаГруппировок – тип Произвольный; ТипОтображения точек – тип Произвольный; ДатаНачала – тип Дата; ДатаОкончания – тип Дата; ОтображатьТаблицу – тип Строка, длина 10; ГруппаТоваров – тип Справочникссылка.Номенклатура; ТаблицаГрупп – тип Произвольный. 4. На закладке Формы добавьте форму отчета и максимально разверните её на экране. 5. В верхней части формы через меню Форма – Вставить элемент управления вставьте ПолеГеографическойСхемы с таким же именем Рисунок 3).
Рисунок 3 – Вставка поля географической схемы 6. Вдоль нижней границы поля географической схемы расположите разделитель (меню Форма – Вставить элемент управления – Разделитель). 7. В свойствах разделителя нажмите на ссылку Установить правила и установите привязку границ в соответствии с рисунком 4.
Рисунок 4 – Установка привязки границ Разделителя 8. После разделителя расположите на форме панель, воспользовавшись меню Форма – Вставить элемент управления – Панель. В поле Отображать закладки выберите вариант «Не отображать». 9. На панель поместите поле табличного документа с таким же именем. 10. Форма отчета готова (Рисунок 5). Теперь, необходимо приступить к созданию макета отчета.
Рисунок 5 – Форма отчета Продажи по регионам 11. На закладке Макеты добавьте макет. Тип макета – Табличный документ. 12. В третьей строке макета. начиная с первого столбца, напишите заголовки столбцов таблицы отчета. Затем, выделите все ячейки, в которых Вы написали заголовки, и нажмите Alt+Enter для вызова свойство ячеек. В свойствах произведите оформление ячеек, указав жирный шрифт и цвет фона, как показано на рисунке 6. 13. Для того, чтобы указать имя области шапки выделите строку с заполненными Вами ячейками и в меню Таблица – Имена выполните команду Назначить имя и напишите шапкаТаблицы. Все имена областей, используемые в макете, приведены на рисунке 7.
Рисунок 6 – Макет отчета
Рисунок 7 – Имена областей макета
14. Продолжите создание макета в соответствии с рисунком. Значение ячейки в угловых скобках означает, что в свойствах этой ячейки в блоке Макет в поле Заполнение указан Параметр (рисунок 8).
Рисунок 8 – Заполнение ячейки Параметр 15. После создания формы и макета отчета приступайте к написанию программного кода. 16. Перейдите на закладку Формы, откройте форму отчета и перейдите в ней на закладку Модуль. Напишите программный код вспомогательных процедур: Развернуть(), Свернуть(), СформироватьОтчет() 17. Перейдите на закладку Диалог и дважды щелкните по кнопке Сформировать. В окне свойств в поле Действие нажмите на кнопку с изображением лупы. В созданной после этого процедуре КнопкаСформироватьНажатие(Кнопка) вызовите процедуру СформироватьОтчет(). 18. Вернувшись на закладку Диалог, дважды щелкните по любому месту формы отчета, не затрагивая элементы управления. В окне свойств формы опуститесь вниз к блоку События и в поле При открытии нажмите на кнопку с изображением лупы для создания процедуры ПриОткрытии(). 19. Запустите программу в режиме отладки. Сформируйте отчет.
Практическая работа «Создание каркаса геоинформационного приложения» Цель занятия 1) создание каркаса геоинформационного приложения на языке Си#; Краткая теория занятия Создать приложение, анализирующее различные изображения и выдающее средние значения для прямоугольных областей рисунка на основе заданной размерности сетки и шкалы значений. Пояснения к работе Создание меню приложения
ОЦИФРОВКА: · Установить размерность сетки · Отобразить сетку · Оцифровать ШКАЛА: · Отобразить шкалу СПРАВКА: · О программе Практическая работа «Создание динамической шкалы значений» Цель занятия 1) модифицировать приложение созданное в предыдущей лабораторной работе, таким образом, чтобы существовала возможность динамического создания шкалы значений; Краткая теория занятия Модифицировать приложение созданное в предыдущей лабораторной работе, таким образом, чтобы существовала возможность динамического создания шкалы значений, на основе цветов, присутствующих в обрабатываемом изображении. Обеспечить возможность сохранения шкалы в текстовый файл, и загрузки из него. Добавить возможность выбора места сохранения или пути к загружаемому файлу во всех операциях загрузки и сохранения.
Пояснения к работе Алгоритм работы программы: 1. Модифицируйте форму, как показано на рисунке ниже.
2. В меню Шкала добавьте пункты Загрузить и Сохранить 3. При первоначальном анализе определяются все присутствующие в изображении значения цвета. При определении цветов должна присутствовать возможность задания толерантности (допуска) значений, т.е. диапазона в котором цвета считаются одинаковыми.
Все значения цветов добавляются в список компонента ListView. 3.5.1 Практическая работа «Разработка пространственной базы данных» Цель занятия Модифицировать приложение, созданное в лабораторной работе 2, таким образом, чтобы существовала возможность выбора алгоритма оцифровки: 1) определение среднего значения; 2) определение моды (наиболее часто встречающееся значение); 3) определение медианы (середина интервала между минимальным и максимальным значениями встретившимися в заданном диапазоне); Краткая теория занятия Выбор типа алгоритма оцифровки можно реализовать в виде выпадающего списка.
Для сохранения частоты встречающихся значений при определении моды можно использовать хэш-таблицу (Hashtable). Добавление значения в хеш-таблицу: OutTable.Add(ListView_ColorTable.Items[k].Text, 1); Изменение значения в хэш-таблице: OutTable[key] = (int) OutTable[key] + 1; Перебор всех записей в хэш-таблице: foreach(string t in OutTable.Keys) { int n = (int) OutTable[t]; }
|
||||||
|
Последнее изменение этой страницы: 2016-04-21; просмотров: 339; Нарушение авторского права страницы; Мы поможем в написании вашей работы! infopedia.su Все материалы представленные на сайте исключительно с целью ознакомления читателями и не преследуют коммерческих целей или нарушение авторских прав. Обратная связь - 18.118.193.232 (0.012 с.) |