
Заглавная страница Избранные статьи Случайная статья Познавательные статьи Новые добавления Обратная связь КАТЕГОРИИ: ТОП 10 на сайте Приготовление дезинфицирующих растворов различной концентрацииТехника нижней прямой подачи мяча. Франко-прусская война (причины и последствия) Организация работы процедурного кабинета Смысловое и механическое запоминание, их место и роль в усвоении знаний Коммуникативные барьеры и пути их преодоления Обработка изделий медицинского назначения многократного применения Образцы текста публицистического стиля Четыре типа изменения баланса Задачи с ответами для Всероссийской олимпиады по праву 
Мы поможем в написании ваших работ! ЗНАЕТЕ ЛИ ВЫ?
Влияние общества на человека
Приготовление дезинфицирующих растворов различной концентрации Практические работы по географии для 6 класса Организация работы процедурного кабинета Изменения в неживой природе осенью Уборка процедурного кабинета Сольфеджио. Все правила по сольфеджио Балочные системы. Определение реакций опор и моментов защемления |
Перечень заданий к лабораторной работе «создание эффективной презентации» (microsoft power point 2007/2010)Стр 1 из 3Следующая ⇒
Как делать. Инструкции. Создание эффективной презентации 5.3.1. Microsoft PowerPoint 2007 и его новые возможности При запуске программа, PowerPoint 2007, открывается в так называемом обычным режимом, который позволяет создавать слайды и работать с ними.
Рис 5.3.1 Обычный режим окна PowerPoint 2007 Зона 1 - В этой области Слайда можно работать непосредственно с отдельными частями слайда. Зона 2 - Пунктирные линии показывают (Поля с пунктирными границами, являющиеся частью макетов большинства слайдов. Эти поля содержат заголовки и основной текст либо такие объекты, как диаграммы, таблицы и рисунки.), в которые можно ввести текст или вставить изображения, диаграммы и другие объекты (Объект. Таблица, диаграмма, рисунок, формула или данные другого типа. Объекты, созданные в одном приложении (например, электронные таблицы), а затем связанные или внедренные в другом приложении, являются объектами OLE.). Зона 3 - Вкладка Слайды содержит эскизы (Эскиз. Миниатюрное представление рисунка.) всех полноразмерных слайдов, отображаемых в области Слайд. После добавления других слайдов для появления нужного слайда в области Слайд можно щелкнуть соответствующий эскиз на вкладке Слайды. Можно также перетаскивать эскизы, чтобы изменить порядок слайдов в презентации. Кроме того, вкладка Слайды позволяет добавлять и удалять слайды. Зона 4 - Область Заметки (Область заметок. Область в обычном режиме для ввода заметок к слайду, распечатываемых в режиме страниц заметок или отображаемых на экране при сохранении презентации в формате веб-страницы.) позволяет ввести заметки о текущем слайде. Можно раздать заметки аудитории или обращаться к ним во время показа презентации в режиме докладчика. (см. рис 1) Определение нужного количества слайдов Чтобы подсчитать нужное число слайдов, создайте план презентации, а затем разделите материал на отдельные слайды. Вероятно, понадобятся по крайней мере следующие слайды: · Основной титульный слайд · Вводный слайд, содержащий основные темы или области презентации · Один слайд для каждой темы или области, перечисленной на вводном слайде · Итоговый слайд, повторяющий список основных тем или областей презентации Если используется эта базовая структура, то при наличии трех основных представляемых тем или областей, можно планировать, что презентация будет содержать не менее шести слайдов: титульный слайд, вводный слайд, по одному слайду для каждой из трех основных тем или областей и итоговый слайд. (см. Рис 5.3.4)
Рис 5.3.4 Обычный режим презентации Если в любой из основных тем или областей нужно представить большой объем материала, может понадобиться создать группу слайдов для этого материала, используя ту же базовую структуру. Совет. Подумайте, сколько времени каждый из слайдов должен быть виден на экране в процессе показа презентации. Хорошей оценкой может служить от двух до пяти минут на слайд. Применение к слайду нового макета Чтобы изменить макет существующего слайда, выполните следующие действия: 1. На вкладке Слайды щелкните слайд, к которому нужно применить новый макет. 2. В группе Слайды вкладки Главная щелкните элемент Макет, а затем выберите нужный новый макет. Примечание. При применении макета, не имеющего достаточного количества прототипов, соответствующих текущему содержанию слайда, автоматически создаются нужные прототипы для размещения этого содержания. Копирование слайда Если нужно создать два слайда, аналогичных по содержанию и макету, можно сэкономить усилия, создавая один слайд с форматированием и содержанием, общими для обоих слайдов, а затем создать копию этого слайда и добавить на каждый из этих слайдов окончательные индивидуальные детали. 1. На вкладке Слайды щелкните копируемый слайд правой кнопкой мыши, а затем выберите команду Копировать в контекстном меню (Контекстное меню. Меню, содержащее список команд, относящихся к конкретному объекту. Для вызова контекстного меню щелкните объект правой кнопкой или нажмите клавиши SHIFT+F10.). 2. Находясь на вкладке Слайды, щелкните правой кнопкой мыши место, в котором нужно добавить новую копию слайда, и выберите в контекстном меню команду Вставить. Можно также вставить копию слайда из одной презентации в другую презентацию. Изменение порядка слайдов На вкладке Слайды щелкните слайд, который нужно переместить, а затем перетащите его в новое место.
Чтобы выделить несколько слайдов, щелкните слайд, который нужно переместить, а затем нажмите и удерживайте клавишу CTRL, одновременно щелкая по очереди остальные слайды, которые нужно переместить. Удаление слайда
Добавление смены слайдов Смены слайдов представляют собой анимационные эффекты, возникающие при переходе от одного слайда к следующему. Office PowerPoint 2007 предоставляет множество типов смены слайдов, включая стандартные эффекты затухания, растворения, обрезания и стирания, а также более необычные переходы, например колеса и шахматные доски. В группе Переход к этому слайду вкладки Анимации выберите нужный вариант перехода. Примечания. Для предварительного просмотра внешнего вида текущего слайда с использованием конкретного варианта перехода наведите указатель на эскиз этого перехода. Чтобы просмотреть эскизы других переходов, щелкните стрелки рядом со строкой эскизов (см. Рис 5.3.9).
Рис. 5.3.9. Строка экскизов
Можно выбрать другие варианты в группе Переход к этому слайду, чтобы управлять скоростью перехода, добавить звук и применить этот же вариант перехода ко всем слайдам презентации. Добавление таблицы 1. Выберите слайд, в который нужно добавить таблицу. 2. На вкладке Вставка в группе Таблицы нажмите кнопку Таблица ( см. Рис 5.3.10).
Рис. 5.3.10. Панель инструментов вкладка "Вставка" 3. Выполните одно из следующих действий: - Выделите курсором несколько строк и столбцов, а затем щелкните левой кнопкой мыши. - Нажмите Вставить таблицу, а затем введите числа в списки Число столбцов и Число строк. 4. Для добавления текста в ячейки таблицы щелкните ячейку, а затем введите текст. После этого щелкните в области вне таблицы. Совет. Чтобы добавить строки в конец таблицы, щелкните последнюю ячейку в последней строке, а затем нажмите клавишу TAB. Создание таблицы 1. Выберите слайд, в который нужно добавить таблицу. 2. На вкладке Вставка в группе Таблицы нажмите кнопку Таблица, а затем выберите пункт Нарисовать таблицу ( см. Рис 5.3.13).
Рис. 5.3.13 Панель инструментов Курсор превратится в карандаш 3. Для обозначения внешних границ таблицы перетащите курсор по диагонали до нужного размера, а затем перетаскивайте курсор, чтобы создать столбцы и строки (см. Рис 5.3.14).
Рис. 5.3.14 Обозначение внешних границ 4. Чтобы стереть линию в ячейке, в строке или столбце, в группе Работа с таблицами на вкладке Конструктор в группе Нарисовать границы выберите вариант Ластик или нажмите и удерживайте клавишу SHIFT (см. Рис 5.3.15).
Рис. 5.3.15 Режим "Конструктор" Курсор превратится в ластик 5. Щелкните линию, которую нужно стереть. 6. По окончании создания таблицы щелкните ячейку, а затем введите нужный текст. Добавление гиперссылок Для перехода с одного слайда на другой, к ресурсу в локальной сети или в Интернете либо даже к другому файлу или программе можно воспользоваться гиперссылками. 1. Выделите текст, который нужно щелкнуть для активации гиперссылки.
Либо можно выделить объект (например, клип или рисунок SmartArt). 2. В группе Ссылки вкладки Вставка щелкните элемент Гиперссылка. 3. В диалоговом окне Вставка гиперссылки нажмите соответствующую кнопку в поле Мои адреса, чтобы задать назначение ссылки (то есть место, на которое указывает ссылка). Например, чтобы перейти на другой слайд презентации, нажмите кнопку Место в документе. 4. Найдите и щелкните место назначения, внесите нужные изменения в поля Отображаемый текст и Адрес, а затем нажмите кнопку OK. СОДЕРЖАНИЕ ОТЧЕТА ПО ЛАБОРАТОРНОЙ РАБОТЕ По завершении лабораторных работ студент должен представить отчет о проделанных заданиях. Отчет должен содержать следующие разделы и элементы: · Титульный лист, · Оглавление, · По лабораторной работе «Создание эффективной презентации» · Краткое описание тематики презентации; · Структуру презентации; · Экранные копии процесса создания основных страниц презентации с комментариями. · Заключение. Содержит выводы по результатам проделанной работы. К отчету прилагается в электронном виде файл готовой презентации. Оформление отчета должно соответствовать следующим требованиям: · отчет оформляется в соответствии с требованиями следующих стандартов: · ГОСТ 2.105-95 ЕСКД. Общие требования к текстовым документам; · ГОСТ 7.32-2001 (ИСО 5966-82) СИБИД. Отчет о научно-исследовательской работе. Структура и правила оформления; · ИСО 5966-82. Документация. Оформление научных и технических отчетов; · ГОСТ 7.1-84 СИБИД. Библиографическое описание документа: общие требования и правила составления. · отчет подготавливаются в текстовом редакторе Microsoft Word; · для набора основного текста необходимо создать соответствующий стиль и включить автоматический перенос слов. Стиль оформления основного текста должен содержать следующие установки: · шрифт – кегль 14, гарнитура «Times New Roman»; · межстрочный интервал – 1,5; · абзацный отступ – 1,25 см; · выравнивание – по ширине; · перенос автоматический «Сервис – Язык – Расстановка переносов»; · нумерация страниц располагается внизу по центру страницы; · поля по 2,5 см; · формат страницы - А4 (210x297 мм). · таблицы необходимо оформлять с использованием табличного редактора, ширина таблицы не должна превышать ширину полосы текста. Размер кегля текста внутри таблиц 12 пт, минимальный размер кегля внутри таблицы (только при необходимости) – 10. Текст головки (шапки) таблицы набирают без сокращений слов;
· при построении рисунков, графиков, диаграмм, блок-схемиспользовать только встроенные приложения WORD. Рисунки и блок-схемы необходимо выполнять, используя опции «Вставка – Рисунок - Создать рисунок». Рисунки должны быть сгруппированы. Надписи на рисунке выполняются шрифтом 12-го кегля. Все внутририсуночные тексты и буквенные обозначения должны располагаться в «рамках текста». Образец титульного листа отчета по лабораторной работе представлен в приложении 1. Приложение 1 ОТЧЕТ По лабораторным работам
Выполнил студент: ____________________ (Фамилия И.О., группа) __________________ (подпись) Руководитель: ________________________ (уч. степень и звание. Фамилия И.О.) __________________ (оценка, дата) __________________ (подпись) Санкт - Петербург Перечень заданий к лабораторной работе «Создание эффективной презентации» (Microsoft Power Point 2007/2010) Студент должен: · Ознакомиться со справочными материалами по функциональным возможностям Microsoft Power Point 2007/10; · Выбрать тему презентации; · Разработать презентацию. Создание эффективной презентации. Вводные слова и рекомендации Основными инструментами для подготовки и показа презентаций в мировой практике являются программы Power Point компании Microsoft, Corel Presentations фирмы Corel и пакет StarOffice компании StarDivision GMBH. Термин "презентация" одновременно обозначает процесс представления материала аудитории и сам документ, в котором содержится текст и мультимедиа-материалы. От выступающего с презентацией требуется не только умение создать документ и грамотно оформить его, но и искусство донести его содержание до аудитории. Перед созданием презентации необходимо четко определиться с целью, создаваемой презентации, построить вступление и сформулировать заключение. Этапы создания презентации: 1. Планирование вида презентации, возможно с использование прототипов. 2. Редактирование и оформление слайдов. 3. Задание спецэффектов для демонстрации презентации. 4. Распечатать. Прогнать перед демонстрацией.
Для построения эффективной презентации следует придерживаться следующих рекомендаций по оформлению презентаций в PowerPoint: 1. Шрифт - минимальный размер текста - 24 пт. 2. Не должно быть черных надписей на сиреневом фоне (или других подобных сочетаний). Текст должен хорошо читаться. 3. Необходимо использовать максимальное пространство экрана (слайда), например, растянув рисунки. 4. По возможности используйте верхние ¾ площади экрана (слайда), т.к. с последних рядов нижняя часть экрана обычно не видна. 5. Первый слайд презентации должен содержать наименование проекта (работы), фамилию, имя, отчество исполнителя, номер учебной группы, а также фамилию, имя, отчество, должность, ученую степень руководителя. 6. Каждый слайд должен содержать заголовок. В конце заголовков точка не ставится. Заголовок может располагаться с краю или сверху слайда. 7. В заголовках отражайте вывод из представленной на слайде информации.
8. Используйте слова, написанные заглавными буквами, только для коротких заголовковков. 9. Не помещайте более 5-6 строк на слайде и 5-7 слов в строке. 10. Перед использованием скриншотов проверьте текст на наличие ошибок, чтобы на изображении не остались красные (зеленые) подчеркивания ошибок, следует использовать скриншоты пред просмотром. 11. При использовании скриншотов лишние элементы (панели инструментов, меню, пустой фон и т.д.) необходимо обрезать. 12. Не перегружайте слайды анимационными эффектами. Для смены слайдов используйте один и тот же анимационный эффект. 13. Если слайд содержит единицы измерения в м2 или м3, нужно использовать верхние индексы (Формат - Шрифт - надстрочный). 14. Вместо слов "генеральный план" должно быть написано "схема генерального плана". 15. Использование формул. Можно оставить общую форму записи и/или результат, а отображать всю цепочку решения не надо. 16. Наименование программ, в которых были сделаны расчеты, графика и т.д. должны быть указаны в именительном падеже (не "рисунок в Allplane", а "рисунок в Allplan"). 17. Необходимо проверять правильность написания названий улиц, фамилий авторов методик и т.д. 18. По-возможности, нужно уменьшать разрядность чисел. Вместо 40000 руб. лучше писать 40 тыс. руб. 19. Не используйте больше 2-3 цветов на слайде. 20. Контрастные цвета помогают привлечь внимание, подчеркнуть главное. 21. Один и тот же элемент на разных слайдах должен быть одного цвета 22. На заключительный слайд нужно вынести самое основное, главное, что было в презентации.
Принципы создания презентации: 1. Используйте эффектные материалы для оформления своего выступления. В каком-то смысле простота использования программы PowerPoint является ее худшим врагом. Создание эффектных слайдов и картинок может быть простым и увлекательным занятием, однако не следует забывать, что PowerPoint не предназначается для автономного использования. Аудитория хочет слышать ваше выступление, а не смотреть на изображения, мелькающие на экране. Создайте убедительную презентацию PowerPoint, но позаботьтесь о том, чтобы ваши собственные высказывания были не менее яркими. Не следует забывать, что слайды играют роль вспомогательного средства во время устного выступления. 2. Не усложняйте презентацию. Вы наверняка видели презентации, созданные в PowerPoint и других программах, которые явно вызывают у докладчика большее воодушевление, чем сама тема обсуждения. Порой возникает такое ощущение, что автор презентации просто влюблен в каждую созданную им линию, завитушку и спецэффект. Однако наиболее эффектные презентации PowerPoint просты. Такие презентации содержат понятные диаграммы и графику, подчеркивающую речь докладчика. Некоторые советуют ограничиться пятью словами в строке и пятью строками на каждом слайде. Не следует перегружать презентацию текстом и графикой, не нужно вываливать все на один экран. 3. Сведите количество цифр и статистики к минимуму. Одним из привлекательных аспектов PowerPoint является возможность представления идей и высказываний докладчика в краткой форме. Сложно донести мысль через нагромождения цифр и статистики. Эффектная презентация PowerPoint не содержит большего количества цифр. Лучше оставить эти данные для последующего, более подробного изучения, включив их в раздаточные материалы, предлагаемые по окончании презентации. Если необходимо подчеркнуть какие-то статистические данные в презентации, воспользуйтесь рисунком или фотографией. 4. Не повторяйте то, что написано на слайдах PowerPoint. Одной из наиболее распространенных и вредных привычек среди пользователей PowerPoint является чтение текста на слайдах. Это не только избыточность (неужели ваша роль состоит лишь в том, чтобы щелкать мышью?), но и верный способ сделать скучной любую, даже самую яркую презентацию. Показ презентации должен сопровождаться устной речью, дополняющей и описывающей (но не пересказывающей) отображаемую на экране информацию. Даже при использовании PowerPoint необходимо общение докладчика с аудиторией. Люди пришли на презентацию не для того, чтобы рассматривать вашу спину. 5. Делайте своевременные замечания. Еще одна распространенная проблема - совпадение по времени замечаний докладчика с отображением нового слайда PowerPoint. Это лишь рассеивает внимание аудитории. При правильном планировании презентации PowerPoint сначала должен отображаться новый слайд и аудитории дается какое-то время на то, чтобы прочитать и усвоить информацию, а затем следуют комментарии докладчика, уточняющие и дополняющие показанное на экране. 6. Делайте перерывы. Как уже было отмечено, PowerPoint лучше всего использовать в качестве визуального дополнения к устному выступлению. Опытные пользователи PowerPoint не стесняются время от времени показывать аудитории пустой экран. Это не только позволяет слушателям отдохнуть, но и помогает сфокусировать внимание во время устного общения, например в ходе группового обсуждения или при ответе на вопросы аудитории. 7. Используйте яркие цвета. Яркий контраст между текстом, графикой и фоном помогает донести до слушателей мысли и эмоции. 8. Импортируйте дополнительные рисунки и фотографии. Не ограничивайтесь тем, что предлагает PowerPoint. Используйте внешние рисунки и фотографии, а также видео, чтобы украсить и разнообразить свою презентацию. 9. Предлагайте раздаточные материалы в конце, а не в середине презентации. Кто-то может не согласиться со мной. Но ни один докладчик не захочет выступать перед аудиторией, которая занята чтением его собственной речи в кратком изложении. Если слушателям не требуется просматривать раздаточные материалы во время выступления, лучше предоставить их в конце презентации. 10. Отредактируйте презентацию перед выступлением. Никогда не забывайте об аудитории. Подготовив слайды PowerPoint в черновом варианте, отредактируйте их, представив, что вы - один из слушателей. Если что-то покажется непривлекательным, отвлекающим или непонятным, правьте безжалостно. В большинстве случаев такая правка хорошо отражается на качестве презентации в целом.
Как делать. Инструкции.
|
|||||||||
|
Последнее изменение этой страницы: 2016-04-20; просмотров: 335; Нарушение авторского права страницы; Мы поможем в написании вашей работы! infopedia.su Все материалы представленные на сайте исключительно с целью ознакомления читателями и не преследуют коммерческих целей или нарушение авторских прав. Обратная связь - 3.16.137.108 (0.077 с.) |

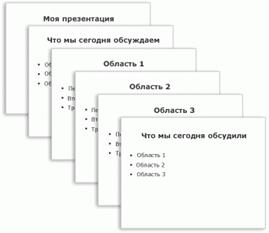
 На вкладке Слайды щелкните правой кнопкой мыши слайд, который необходимо удалить, а затем выберите в контекстном меню
На вкладке Слайды щелкните правой кнопкой мыши слайд, который необходимо удалить, а затем выберите в контекстном меню


 .
.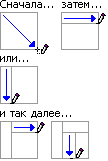

 .
.


