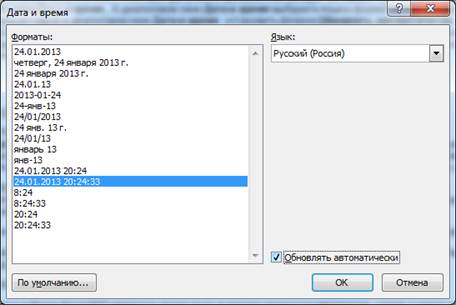Заглавная страница Избранные статьи Случайная статья Познавательные статьи Новые добавления Обратная связь КАТЕГОРИИ: ТОП 10 на сайте Приготовление дезинфицирующих растворов различной концентрацииТехника нижней прямой подачи мяча. Франко-прусская война (причины и последствия) Организация работы процедурного кабинета Смысловое и механическое запоминание, их место и роль в усвоении знаний Коммуникативные барьеры и пути их преодоления Обработка изделий медицинского назначения многократного применения Образцы текста публицистического стиля Четыре типа изменения баланса Задачи с ответами для Всероссийской олимпиады по праву 
Мы поможем в написании ваших работ! ЗНАЕТЕ ЛИ ВЫ?
Влияние общества на человека
Приготовление дезинфицирующих растворов различной концентрации Практические работы по географии для 6 класса Организация работы процедурного кабинета Изменения в неживой природе осенью Уборка процедурного кабинета Сольфеджио. Все правила по сольфеджио Балочные системы. Определение реакций опор и моментов защемления |
Вставка специальных символов ⇐ ПредыдущаяСтр 2 из 2
При вводе текста часто приходится использовать символы, которых нет на клавиатуре. Это могут быть некоторые математические символы, например, Во вкладке Вставка в группе Символы щелкните по кнопке Символ и щелкните по нужному символу. Если в открывшемся списке нужного символа нет, выберите команду Другие символы
Во вкладке Символы окна Символ в с писке Шрифт выберите шрифт символов и дважды щелкните левой кнопкой мыши по изображению нужного символа или выделите изображение нужного символа, а затем нажмите кнопку Вставить. Для удобства работы можно изменять размеры окна Символ. Наведите указатель мыши на любую границу окна и когда он примет вид двунаправленной стрелки, перетащите границу, чтобы выбрать необходимый размер. Использованные ранее специальные символы можно быстро вставить снова, поскольку они автоматически помещаются в список кнопки Символ. Математические символы большей частью содержатся в шрифте Symbol. Шрифт (обычный текст) содержит буквы латиницы и кириллицы специального начертания, буквы иврита, арабского и греческого языков, некоторые денежные символы и многое другое. Шрифты Webdings, Wingdings, Wingdings2, Wingdings3 содержат различные символы-стрелки, символы-картинки и т.п. Особое место занимает шрифт Arial Unicode MS. Используя для представления каждого знака более одного байта, этот шрифт позволяет представить в одном наборе знаков почти все языки мира. Для вставки часто используемых символов можно создать элемент автозамены. Для создания элемента автозамены в окне Символ выделите изображение символа и нажмите кнопку Автозамена. Затем в окне Автозамена в поле Заменить введите сочетание символов, которые при вводе текста будут заменяться выбранным символом, и нажмите сначала кнопку Добавить, а затем кнопку ОК. Теперь при вводе текста достаточно ввести установленное буквосочетание и поставить пробел, после чего буквосочетание заменится соответствующим символом. Вставка даты и времени
Установите курсор в место вставки даты и/или времени и во вкладке Вставка в группе Текст нажмите кнопку Вставка/Дата и время. В диалоговом окне Дата и время выберите язык и формат вставляемых данных.
Если перед вставкой в диалоговом окне Дата и время установить флажок Обновлять автоматически, то дата и время, вставленные в документ, будут обновляться каждый раз при открытии документа. Автоматически обновляемые дата и время вставляются в документ как поле. Если требуется обновить дату и время уже после открытия документа, следует поставить курсор на это поле и нажать клавишу клавиатуры F9.
19.04.2016 23:45:38 Использование стандартных блоков О стандартных блоках Стандартные блоки можно использовать для хранения часто используемого текста и графических объектов. Это могут быть стандартные фразы писем, договоров, соглашений, списки рассылки, адреса и т.п. Блок может сохранять также параметры оформления хранимых данных (параметры шрифта, абзаца, границы и т.п.). Word 2007 содержит встроенные стандартные блоки. Встроенные блоки предназначены для создания колонтитулов, установки нумерации страниц, добавления надписей, титульных страниц, таблиц и формул. Они обычно не содержат определенного текста, а предназначены для заполнения пользователем. Блоки можно создавать самостоятельно и сохранять их в специальной коллекции блоков и в шаблоне документа. Блок можно использовать при создании документа, вставляя его непосредственно в текст, в колонтитулы или на страницу в виде специального графического объекта — надписи. Каждый блок имеет уникальное название, что позволяет быстро находить нужное содержимое. Стандартные блоки Word 2007 являются своего рода аналогом элементов автотекста, используемого в предыдущих версиях Word. Более того, термин «автотекст» иногда используется и при работе в Word 2007. Например, после вставки стандартного блока в документ в списке отменяемых действий будет указано «добавление автотекста». Создание стандартного блока
После создания новых стандартных блоков или изменения их параметров при завершении сеанса работы с Word 2007 может появиться запрос на сохранение изменений. Нажмите кнопку Да.
|
||||||
|
Последнее изменение этой страницы: 2016-04-20; просмотров: 150; Нарушение авторского права страницы; Мы поможем в написании вашей работы! infopedia.su Все материалы представленные на сайте исключительно с целью ознакомления читателями и не преследуют коммерческих целей или нарушение авторских прав. Обратная связь - 52.15.128.243 (0.007 с.) |
 ; буквы греческого алфавита, например,
; буквы греческого алфавита, например,  , латинские буквы с надбуквенными значками, например, ñ ö è š, или просто символы-картинки, например,
, латинские буквы с надбуквенными значками, например, ñ ö è š, или просто символы-картинки, например,  .
.