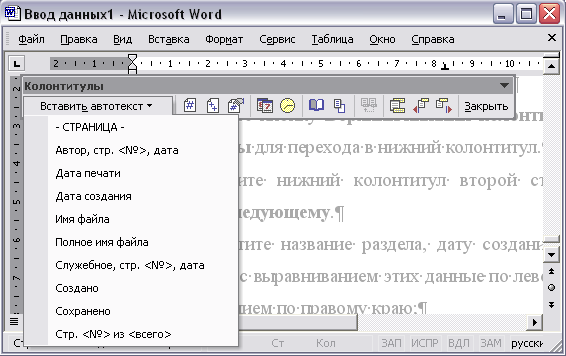Заглавная страница Избранные статьи Случайная статья Познавательные статьи Новые добавления Обратная связь КАТЕГОРИИ: ТОП 10 на сайте Приготовление дезинфицирующих растворов различной концентрацииТехника нижней прямой подачи мяча. Франко-прусская война (причины и последствия) Организация работы процедурного кабинета Смысловое и механическое запоминание, их место и роль в усвоении знаний Коммуникативные барьеры и пути их преодоления Обработка изделий медицинского назначения многократного применения Образцы текста публицистического стиля Четыре типа изменения баланса Задачи с ответами для Всероссийской олимпиады по праву 
Мы поможем в написании ваших работ! ЗНАЕТЕ ЛИ ВЫ?
Влияние общества на человека
Приготовление дезинфицирующих растворов различной концентрации Практические работы по географии для 6 класса Организация работы процедурного кабинета Изменения в неживой природе осенью Уборка процедурного кабинета Сольфеджио. Все правила по сольфеджио Балочные системы. Определение реакций опор и моментов защемления |
Порядок действий при создании многоколоночной разбивки ⇐ ПредыдущаяСтр 10 из 10
1. Активизируйте тот раздел, который необходимо разбить на колонки. 2. Выполните команду Формат – Колонки. 3. В диалоге команды выполните следующие действия для создания колонок одинаковой ширины: ü в группе элементов Тип выберите вариант Две или вариант Три; ü если колонок больше трех, введите число колонок в одноименное поле. Примечание. В диалоге команды автоматически устанавливается флажок Колонки одинаковой ширины. 4. В диалоге команды выполните следующие действия для создания колонок разной ширины: ü в группе элементов Тип выберите вариант Слева или вариант Справа; ü если колонок больше двух, введите число колонок в одноименное поле; ü введите числовые значения в поля Ширина и Промежуток. Примечание. В диалоге команды автоматически снимается флажок Колонки одинаковой ширины. Пример 8 Требуется поместить в конец документа новую страницу, текст которой будет разбит на четыре одинаковых колонки с промежутком в 1 см. Порядок действий при выполнении задания 3. Добавьте в конец документа новую страницу, одновременно создав новый раздел в документе. Для этого: ü установите текстовый курсор в конце последней страницы; ü выполните команду Вставка–Разрыв, включив опцию Новый раздел со следующей страницы. 4. Перейдите на новую страницу. 5. Выполните команду Формат – Колонки. 6. В диалоге команды выполните следующие действия: ü в группе элементов Тип выберите вариант Две или вариант Три; ü в поле Число колонок введите число 4; ü в поле Промежуток введите число 1; ü установите флажок Разделитель (см. рис. 17).
Рис. 8. Создание четырех колонок одинаковой ширины с разделителем Создание колонтитулов Колонтитул – это элемент оформления документа, расположенный либо в верхнем поле страницы (верхний колонтитул), либо в нижнем поле страницы (нижний колонтитул). Документ может содержать только верхние колонтитулы или только нижние колонтитулы или и верхние колонтитулы, и нижние колонтитулы одновременно. Колонтитулы создаются с помощью команды Вид – Колонтитулы и появляются автоматически на всех страницах. Заполнив колонтитул на одной странице, пользователь получит точно такой же колонтитул на всех остальных страницах. Программа позволяет оставить пустым только колонтитул первой страницы. Создать в документе, например, верхние колонтитулы, отличающиеся содержанием, можно лишь на страницах, расположенных в разных разделах. Не прибегая к созданию дополнительных разделов, можно создавать колонтитулы, отличающиеся содержанием для четных и нечетных страниц. Для этого достаточно установить флажок Различать колонтитулы четных и нечетных страниц на вкладке Источник бумаги окна диалога команды Параметры страницы.
Команда Колонтитулы позволяет создавать на страницах документа подложки. Подложка – это рисунок или текст WordArt, помещенный в нижний слой документа (под основным текстом). Пример 9 Требуется поместить на все страницы документа (кроме первой) верхние и нижние колонтитулы, причем верхние колонтитулы должны содержать имя автора документа (слева) и дату создания документа (справа), а нижние колонтитулы должны содержать номера страниц, расположенные по центру. Порядок действий при выполнении задания 7. Поместите текстовый курсор на первой странице и выполните команду Вид – Колонтитулы. 8. С помощью появившейся на экране панели инструментов Колонтитулы выполните следующие действия: ü нажмите кнопку Параметры страницы и на вкладке Источник бумаги установите флажок Различать колонтитулы первой страницы; ü не заполняя колонтитулы первой страницы, нажмите кнопку Переход к следующему. 9. Введите текст в верхний колонтитул второй страницы. Для ввода текста можно воспользоваться списком Вставить автотекст (см. рис. 18). Для этого: ü щелкните список и выберите вариант Автор, стр. <№>, дата; ü левую часть появившегося текста поменяйте, введя свою фамилию, центральную часть (номер страницы) удалите. 10. Нажмите кнопку Верхний/нижний колонтитул на панели инструментов Колонтитулы для перехода в нижний колонтитул. 11. Заполните нижний колонтитул второй страницы, выбрав из списка Вставить автотекст вариант Страница. 12. Нажмите на панели Колонтитулы кнопку Закрыть.
Рис. 9. Панель инструментов Колонтитулы Пример 10 Требуется разместить на всех страницах документа (кроме первой) верхние колонтитулы. По центру каждого колонтитула должно располагаться название текущей главы. Предположим, в документе присутствуют две главы, причем первая глава начинается со второй страницы, а вторая глава начинается с пятой страницы.
Порядок действий при выполнении задания 13. Перейдите на пятую страницу документа и поместите текстовый курсор в начало страницы. 14. Выполните команду Разрыв меню Вставка для создания нового раздела на текущей странице (во второй раздел войдут страницы, начиная с пятой и до конца документа). 15. Поместите текстовый курсор на первой странице и выполните команду Вид – Колонтитулы. 16. С помощью появившейся на экране панели инструментов Колонтитулы выполните следующие действия: ü нажмите кнопку Параметры страницы и на вкладке Источник бумаги установите флажок Различать колонтитулы первой страницы; ü не заполняя колонтитулы первой страницы, нажмите кнопку Переход к следующему; ü введите название первой главы и нажмите кнопку По центру на панели инструментов Форматирование. 17. Нажмите кнопку Переход к следующему на панели инструментов Колонтитулы для перехода во второй раздел (на пятую страницу). 18. Прежде чем заполнять верхний колонтитул пятой страницы, отожмите на панели инструментов Колонтитулы кнопку Как в предыдущем, после этого внесите изменения в текстколонтитула (введите название второй главы). Примечание. Кнопка Как в предыдущем недоступна, если весь документ находится в одном разделе, в противном случае кнопка нажимается автоматически при переходе из одного раздела в другой. 19. Нажмите на панели Колонтитулы кнопку Закрыть. Пример 11 Требуется создать две подложки, причем одна из них предназначена для страниц первой главы, а вторая – для страниц второй главы. Подложки страниц – объекты WordArt с текстом Глава 1 и Глава 2 соответственно. Порядок действий при выполнении задания 20. Выполните двойной щелчок в области верхнего колонтитула на любой странице первого раздела документа. 21. Нажмите кнопку Основной текст на панели инструментов Колонтитулы (команда удаляет текст документа с экрана). 22. Нажмите кнопку Добавить объект WordArt на панели инструментов Рисование. 23. В окне Коллекция WordArt выберите понравившийся стиль надписи и нажмите кнопку ОК. 24. В окне Изменение текста WordArt введите текст Глава 1 и нажмите кнопку ОК. 25. Щелкните по появившемуся на странице объекту WordArt правой кнопкой мыши и выберите из контекстного меню команду Формат объекта WordArt. 26. В окне команды на вкладке Положение выберите вариант За текстом и нажмите кнопку ОК. 27. Расположите объект WordArt по центру страницы, увеличьте размер объекта и выполните поворот объекта (см. рис. 19). 28. Нажмите кнопку Переход к следующему на панели инструментов Колонтитулы для перехода во второй раздел. 29. Отожмите кнопку Как в предыдущем и создайте подложку с текстом Глава 2. 30. Нажмите на панели Колонтитулы кнопку Закрыть.
Рис. 10. Подложка на странице документа
37. Возможности использования в документе автоматического оглавления и предметного указателя. Создание автоматического оглавления Наличие оглавления позволяет легче ориентироваться в тексте документа. Программа MS Word позволяет автоматически собирать все абзацы, отформатированные стилями Заголовок 1 – Заголовок 9, и помещать их в любое место документа в качестве оглавления.
|
|||||||
|
Последнее изменение этой страницы: 2016-04-19; просмотров: 466; Нарушение авторского права страницы; Мы поможем в написании вашей работы! infopedia.su Все материалы представленные на сайте исключительно с целью ознакомления читателями и не преследуют коммерческих целей или нарушение авторских прав. Обратная связь - 3.128.78.30 (0.02 с.) |