
Заглавная страница Избранные статьи Случайная статья Познавательные статьи Новые добавления Обратная связь КАТЕГОРИИ: ТОП 10 на сайте Приготовление дезинфицирующих растворов различной концентрацииТехника нижней прямой подачи мяча. Франко-прусская война (причины и последствия) Организация работы процедурного кабинета Смысловое и механическое запоминание, их место и роль в усвоении знаний Коммуникативные барьеры и пути их преодоления Обработка изделий медицинского назначения многократного применения Образцы текста публицистического стиля Четыре типа изменения баланса Задачи с ответами для Всероссийской олимпиады по праву 
Мы поможем в написании ваших работ! ЗНАЕТЕ ЛИ ВЫ?
Влияние общества на человека
Приготовление дезинфицирующих растворов различной концентрации Практические работы по географии для 6 класса Организация работы процедурного кабинета Изменения в неживой природе осенью Уборка процедурного кабинета Сольфеджио. Все правила по сольфеджио Балочные системы. Определение реакций опор и моментов защемления |
Создание блока фигурного текста
Панель атрибутов для инструмента Текст. Чтобы начать ввод блока фигурного текста, достаточно щелкнуть мышью в той точке страницы, где должен разместиться текст. На странице появится текстовый курсор в виде вертикальной черты. При необходимости перехода на новую строку следует нажать клавишу Enter. Простой текст представляет собой многоуровневый соединенный объект. При разъединении большого объема простого текста могут получаться следующие структурные единицы: колонки текста, пункты перечисления, абзацы, строки, слова, символы. В CorelDRAW любой простой текст располагается внутри рамки простого текста (paragraph text frame) или связанной цепочки таких рамок. Рамки могут соединяться в цепочки при помощи связей, образуя составной объект. Базовая форма рамки простого текста — прямоугольник, но в процессе последующих преобразований эти прямоугольники могут принимать произвольные формы Задание 2. Создание визиток . 1. Создайте новый документ. 2. Выберите Прямоугольник (F6) на Панель Инструментов.
Нарисуйте любой прямоугольник и залейте белым цветом. Измените размер прямоугольника: ширина – 90 мм, высота – 50 мм.
4. Измените высоту нового прямоугольника, сделайте ровным 4 мм и переместите в нижнюю часть визитки. 5. В большинстве случаях визитки без логотипов не бывает. Вот и мы будем использовать уже готовый логотип в нашей визитке. Импортируем логотип, Файл - Импорт (CTRL+I). Откроется диалоговое окно, где должны указать путь к файлу. 6. Нажимаем кнопку Импорт и вставляйте логотип на визитку, в центре. 7. Для того, что бы точно сделать это, кликните с мышью на логотипе, нажмите кнопку Shift на клавиатуре, и, не отпуская это, кликните на визитке. У нас уже 2 выделенных объектов – логотип и прямоугольник (визитка). 8. Потом заходим в меню, Монтаж – Выравнивание и распределение
У вас откроется вот такое окно.
Поставьте галочку перед Центр и нажмите кнопку Выровнять. 9. Теперь надо работать с текстами. На визитке будем использовать только шрифт Tahoma (или Ариал). Сначала напишите имя и фамилия «хозяина». Для этого выберите Текст (F8)
Щелкните на визитке и напишите: Иванов Иван. 10. После этого измените параметры текста с таким образом: Шрифт: Tahoma Размер: 12 pt Цвет: 60% Black. 11. Разместите тексты в центре визитки, и для этого повторяйте шаг 7-8. 12. Переходим к адресному блоку. 13. Напишите номер телефона и факса- Тел: (555) 555-55-55 Факс: (555) 655-55-55 14. Цвет текста опять 60% Black, а размер 7 pt, Align (Выравнивание): Right (По правому краю).
Первая часть адресного блока готова. 15. С тем же параметрами (Но, в этот раз выравнивание по левому краю) Напишите адрес электронный почты и веб-сайта: Web: www.vizitka.ru, E-mail: ivan@vizitka.ru 16. Выделите адресный блок (у вас должен получиться две выделенных текстовой объекта) и повторите снова шаг 7-8. Но в этот раз поставьте галочку перед Вверх (или просто нажмите кнопку T). Верхние части текстов выровнялись. Уже можно группировать тексты и для этого просто нажмите комбинацию CTRL+G. 17. Группированный объект тоже должен быть в центре. Как это сделать, вы уже очень хорошо знаете (Шаг 7-8). 18. Чуть не забыли написать профессию. Пусть Иван будет дизайнером. Размер шрифта 10 pt, цвет оранжевый.
ЛАБОРАТОРНАЯ РАБОТА №11. Технология работы с векторной графикой, на примере CorelDRAW. Заливка. Перспектива. Пошаговые переходы. Комбинированные объекты. Под заливкой в CorelDRAW принято понимать заполнение. В зависимости от того, какими средствами это формируется заполнение замкнутого объекта, различают семь различных типов заливок: однородные или сплошные заливки; градиентные заливки; заливки двухцветным узором; заливки цветным узором; заливки точечным узором; текстурные заливки; заливки растром PostScript. Палитрой называется совокупность стандартных цветов, точность воспроизведения каждого из которых гарантируется технологией воспроизведения цвета, соответствующей этой палитре. Моделью цвета называется механизм, с помощью которого можно воспроизвести любой из цветов в пределах цветового охвата модели. Цветовые охваты различных моделей не совпадают друг с другом, поэтому, точное преобразование цвета из одной модели в другую возможно не всегда.
Чтобы управляющие параметры заливки появились на панели атрибутов, следует выделить объект, а затем выбрать в панели инструментов инструмент Interactive Fill (интерактивная заливка).
Для управления градиентными заливками служат инструмент Interactive Fill (интерактивная заливка), панель атрибутов и диалоговое окно Fountain Fill (градиентная заливка). В момент активности инструмента Interactive Fill (интерактивная заливка) поверх объектов, имеющих градиентную заливку, выводятся управляющие схемы заливок — совокупности элементов, манипулируя которыми с помощью мыши, можно менять внешний вид заливки.
Схемы заливок (линейная, радиальная, коническая, квадратная). Преобразование перспективы Перспективой называется преобразование, искажающее форму объекта таким образом, чтобы имитировать одноточечную или двухточечную перспективу. Процесс построения перспективы начинается с выделения объекта (группы) инструментом Pick (выбор) и выбора команды Effects > Add Perspective (эффекты > добавить перспективу). После выполнения команды поверх объекта появится пунктирная сетка красного цвета с четырьмя узлами в углах.
Задание 1. Создание эффекта перспективы с двумя точками схода лучей 1. Введите буквы А, В и С в виде отдельных текстовых объектов. 2. Нарисуйте на странице квадрат. 3. Заполните квадрат цветной заливкой. Примените к нему эффект экструзии (выдавливание) так, чтобы результат напоминал показанный на рисунке. 4. Не снимая выделения с полученного объекта, выберите меню Монтаж (Упорядочить или Компоновать) команду Разъединить (Разделить или Разбить или Отделить). В результате вы получите два отдельных объекта. 5. Выделите «задний» объект (результат выдавливания), который в действительности представляет собой группу из четырех объектов. Выберите меню Монтаж (Упорядочить) команду Разгруппировать. 6. Раскрасьте верхние и боковые объекты разными цветами, отличающимися от цвета исходного квадрата. Все это делается для того, чтобы придать кубу объемный вид.
8. Поместите букву А на верхнюю грань куба. 9. Не снимая выделения с буквы А, выберите меню Эффекты команду Добавить перспективу (Добавить свойство). При этом автоматически выбирается инструмент Shape (Форма). 10. Щелкните на левом верхнем узле сетки и перетащите его в левый верхний угол верхней грани куба. 11. Выделите правый верхний узел сетки и перетащите его в правый верхний угол верхней грани куба. 12. Проделайте аналогичную операцию с нижними узлами, совместив их с соответствующими узлами. 13. Выделите букву В и повторите шаги 8-12 по отношению к правой грани куба.
|
||||||||||||||||||||||||||||||||||||||
|
Последнее изменение этой страницы: 2016-04-08; просмотров: 393; Нарушение авторского права страницы; Мы поможем в написании вашей работы! infopedia.su Все материалы представленные на сайте исключительно с целью ознакомления читателями и не преследуют коммерческих целей или нарушение авторских прав. Обратная связь - 18.227.102.124 (0.032 с.) |



 3. Дублируйте прямоугольник (CTRL+C и CTRL+V), удалите обводку (для этого выделив прямоугольника, с помощью правой кнопки мышки, нажмите на квадратик с крестиком в цветовой палитре) и заливайте с оранжевым цветом.
3. Дублируйте прямоугольник (CTRL+C и CTRL+V), удалите обводку (для этого выделив прямоугольника, с помощью правой кнопки мышки, нажмите на квадратик с крестиком в цветовой палитре) и заливайте с оранжевым цветом.


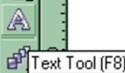
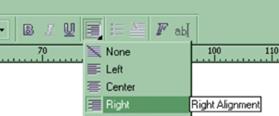












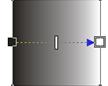




 7. Выделите букву С и поместите ее на переднюю грань куба. Измените ее размеры таким образом, чтобы буква хорошо смотрелась на грани.
7. Выделите букву С и поместите ее на переднюю грань куба. Измените ее размеры таким образом, чтобы буква хорошо смотрелась на грани.


