
Заглавная страница Избранные статьи Случайная статья Познавательные статьи Новые добавления Обратная связь КАТЕГОРИИ: ТОП 10 на сайте Приготовление дезинфицирующих растворов различной концентрацииТехника нижней прямой подачи мяча. Франко-прусская война (причины и последствия) Организация работы процедурного кабинета Смысловое и механическое запоминание, их место и роль в усвоении знаний Коммуникативные барьеры и пути их преодоления Обработка изделий медицинского назначения многократного применения Образцы текста публицистического стиля Четыре типа изменения баланса Задачи с ответами для Всероссийской олимпиады по праву 
Мы поможем в написании ваших работ! ЗНАЕТЕ ЛИ ВЫ?
Влияние общества на человека
Приготовление дезинфицирующих растворов различной концентрации Практические работы по географии для 6 класса Организация работы процедурного кабинета Изменения в неживой природе осенью Уборка процедурного кабинета Сольфеджио. Все правила по сольфеджио Балочные системы. Определение реакций опор и моментов защемления |
Закладки, гиперссылки, оглавления
Закладки нужны для быстрого перехода к нужному месту многостраничного документа. 1. Создание закладок: поставить курсор в нужное место текста ® Вставка ® Закладка ® в поле Имя закладки набрать любое имя ® кнопка Добавить. 2. Чтобы закладки были видны в документе: Сервис ® Параметры ® Вид ® флажок у Закладки ® ОК (в местах закладки появятся значки І). 3. Перемещение по закладкам: Правка ® Перейти ® в разделе Элемент документа выбрать Закладка ® в поле Введите имя закладки выбрать или напечатать имя ® Перейти ® Закрыть. Гиперссылки – это способ организации информации, при котором установлены смысловые связи между ее различными фрагментами. Такие связи называются гиперсвязями. Гиперссылка выделяется цветом и подчеркиванием. Кроме того, при наведении курсора на гиперссылку он принимает форму кисти руки с вытянутым указательным пальцем, а сама гиперссылка при соответствующей настройке броузера изменяет цвет. При щелчке на гиперссылке вместо текущей страницы загружается Web-страница или файл. Гиперссылками могут быть также графические объекты, вид которых при этом не изменяется; только при наведении на них курсора указатель принимает вид ладони. При работе в приложениях MS Office гиперссылки можно использовать как для перехода между фрагментами текста в одном и том же документе, так и для перехода между различными документами. Создание гиперссылки: В редакторе MS Word выделить фрагмент текста ® в меню команда Вставка ® Гиперссылка или в контекстном меню Гиперссылка. Если нужно сослаться на фрагмент в том же документе, то в открывшемся окне в поле Связать с выбрать местом в этом документе; при этом можно сослаться на заголовок или закладку текущего документа. Если ссылаемся на другой документ, то в поле Связать с выбрать имеющимся файлом, Web-страницей, щелкнуть кнопку Файл, выбрать нужный файл ® ОК. Если было выбрано с новым документом, то можно сделать ссылку на несуществующий документ, который будет сделан позже. Для многостраничных документов со сложной структурой можно создать оглавление, каждый элемент которого является гиперссылкой на соответствующий раздел. Создание оглавления: Перед созданием оглавления необходимо каждому заголовку определить уровень структуры.
Для этого с помощью команды Вид ® Панели инструментов выставить панель Структуры. Выделяя заголовки, задавать на панели его стиль и уровень. Затем указать в документе место оглавления, в меню выбрать Вставка ® Ссылка ® Оглавление и указатели ® вкладка Оглавление ® выбрать нужный формат в поле Форматы и другие параметры оглавления. 1. Обновление оглавления: F9 или кн. Обновить оглавление на Панели инструментов Структура. 2. Настройка стилей элементов оглавления: Вставка ® Ссылка ® Оглавление и указатели ® вкладка Оглавление ® кн. Параметры. 3. Создание структуры нового документа: перейти в режим структуры: Вид ® Структура, а затем вводить заголовки, выставляя им нужный уровень и стиль. Для повышения или понижения уровня существуют соответствующие кнопки на Панели инструментов. Задание 3. Создание гиперссылок. 1. Разработать гипертекстовый документ, содержащий таблицу, желающих приобрести навыки работы на компьютере и программы соответствующих курсов. Файл «Анкета» должен содержать следующую таблицу:
Таблица. Количество человек, желающих изучать программные продукты
Название программного продукта должно быть гиперссылкой на документ с соответствующей программой курса. 2. Создать гипертекстовый документ, в котором в главном документе находится список комплектующих компьютера, например: 1. Процессор 2. Жесткий диск 3. ОЗУ 4. Дисковод DVD Каждый элемент списка должен быть ссылкой на соответствующий файл, в котором находится таблица с полями «Модель», «Цена», «Поставщик», «Телефон». Данные в таблицы ввести произвольно. 3. Сделать закладки в нескольких местах любого текста. Сделать закладки видимыми. Перейти по закладкам. Создать гиперссылки на созданные закладки.
1. Создать структуру документа: После каждого заголовка напечатать или вставить произвольный текст. Просмотреть документ в режиме «Разметка страницы» и «Структура». На основе созданного документа создать автоматическое оглавление.
2. Создать документ со следующей структурой: - заголовки 1 уровня: «Предварительный просмотр», «Печатаем быстро и эффективно», «Отмена печатного задания», «Управление печатными заданиями», «Настройка печати»; - заголовки 2 уровня в первом разделе: «Настройка режима предварительного просмотра», «Управление отображением документа», «Редактирование в режиме предварительного просмотра»; - заголовки 2 уровня в разделе «Управление печатными заданиями»: «Печать нескольких копий», «Диапазон печати», «Печать черновика». После каждого заголовка напечатать или вставить произвольный текст. Просмотреть документ в режиме «Разметка страницы» и «Структура». На основе созданного документа создать автоматическое оглавление. КОНТРОЛЬНАЯ РАБОТА 1. Создать шаблон титульного листа документа, в который должны быть включены наименование института, наименование кафедры, созданные в WordArte слова «Контрольная работа №1», «Выполнил(а)», «Дата». 2. Создать автотекст, в который ввести индекс группы, свою фамилию и имя. Ввести данный автотект в верхний колонтитул, а в нижний колонтитул – имя файла. 3. Составить таблицу:
Таблица 1. Движение имеющегося персонала фирмы
Во второе, третье и четвёртое поля данные ввести произвольно. В поле «На конец периода» ввести формулу: Наличие на начало периода + Поступило за период – Выбыло за период). В отдельной таблице рассчитать основные коэффициенты качества: - коэффициент приема – отношение числа принятых за период работников к среднесписочному их числу за тот же период; - коэффициент текучести – отношение числа выбывших за период работников среднесписочному их числу за тот же период; - коэффициент замещения – отношение разности числа принятых и выбывших работников к среднему их числу. - коэффициент постоянства персонала – отношение числа работников, проработавших весь отчетный период, к их числу на конец этого периода. 4. На основе шаблона Современная записка создать новый пользовательский шаблон, в котором: - ввести имя адресата в поле Кому; - ввести свое имя в поле От; - создать следующий стиль для подзаголовка в новом документе: шрифт Arial; размер 12 пт; полужирный курсив; отступ слева 2 см; отступ от абзаца 12 пт; после абзаца 3 пт; - создать стиль для текста в документе: шрифт Times New Roman; размер 11 пт; междустрочный интервал 1,33 пт; - записать макрос, который должен выполнять следующее: изменить поля страницы верхнее, правое и нижнее – 2 см, левое – 3 см; сделать альбомную ориентацию; вставить верхний колонтитул с названием Вашей организации и нижний колонтитул с нумерацией страниц; - запустить макрос; сохранить шаблон под именем «Моя записка»; - на основании созданного шаблона напечатать служебную записку, адресованную своему непосредственному начальнику, в которой сообщить свой новый адрес электронной почты и номер сотового телефона. 5.
6. Создать следующую структуру документа. На основе этой структуры создать автоматизированное оглавление. 7. В документ поместить автома-тически оформленное оглав-ление.
ЛАБОРАТОРНАЯ РАБОТА №3. Технология работы с электронными таблицами, на примере MS EXCEL. Операции со строками, столбцами, ячейками. Мастер функций. Форматирование ячеек. Цель работы .Научиться вводить текстовые и числовые данные в электронные таблицы Excel. Узнать, как производится ввод и вычисление формул, как осуществляется копирование формул методом автозаполнения, и определить, в каких случаях следует применять абсолютные и относительные ссылки, как правильно оформить таблицу. Задание 1. 1. Запустите программу Excel (Пуск>Программы >Microsoft Excel). 2. Дважды щелкните на ярлычке текущего рабочего листа и дайте этому рабочему листу имя Данные.
4. Сделайте текущей ячейку А1, щелчком левой кнопки мыши и введите в нее заголовок «Результаты измерений». 5. Щелкните правой кнопкой мыши по названию столбца А и в появившемся меню выберите команду Ширина столбца и затем задайте ширину так, чтобы входила надпись.
7. Введите в ячейку В1 строку «Удвоенное значение». 8. Введите в ячейку С1 строку «Квадрат значения». 9. Введите в ячейку D1 строку «Квадрат следующего числа». 10. Введите в ячейку В2 формулу =2*А2 (формулы вводятся на английском языке).
11. Введите в ячейку С2 формулу =А2*А2.
12. Введите в ячейку D2 формулу =В2+С2+1.
13. Выделите протягиванием ячейки В2,С2 и D2.
14. Наведите указатель мыши на маркер заполнения в правом нижнем углу рамки, охватывающей выделенный диапазон. Нажмите левую кнопку мыши и перетащите этот маркер, чтобы рамка охватила столько строк в столбцах В, С и D, сколько имеется чисел в столбце А.
15. Убедитесь, что формулы автоматически модифицируются так, чтобы работать со значениями ячейки в столбце А текущей строки. Такое копирование формул называется автозаполнением. 16. Измените одно из значений в столбце А и убедитесь, что соответствующие значения в столбцах В, С и D в этой же строке были автоматически пересчитаны.
17. Введите в ячейку Е1 строку Масштабный множитель. 18. Введите в ячейку Е2 число 5. 19. Введите в ячейку F1 строку Масштабирование. 20. Введите в ячейку F2 формулу =А2*Е2. 21. Щелкните на ячейке F2, затем в строке формул, между E и 2 и нажмите клавишу F4. Убедитесь, что формула теперь выглядит как =А2*$E$2, и нажмите клавишу ENTER. 22. Используя автозаполение, скопируйте формулу на другие ячейки столбца F. 23. Убедитесь, что благодаря использованию абсолютной адресации значения ячеек столбца F теперь вычисляются правильно. Сохраните рабочую книгу book.xls. Задание 2. 1. Перейдите на Лист 2, введите следующую таблицу:
1) Выделяем ячейку D2 2) Нажимаем кнопку Вставка функции 3) Выберем функцию Произвед (Произведение). 4) Следующий шаг – выбор диапазона ячеек, которые будут перемножаться. Чтобы указать ячейки, убираем временно с экрана окно (для этого нажимаем на кнопочку 5) 6) Теперь результат вычислен и записан в ячейку. Обратите внимание: если выделить эту ячейку, в строке формул будет показана формула:
7) Таким же образом создадим формулы для ячеек D3 и D4. Для этого выделяем ячейку D3, вставляем функцию Произвед (теперь она находится в списке 10 недавно использовавшихся),
8) выделяем теперь уже ячейки B3 и C3, аналогично поступаем для ячейки D4, только в диапазоне указываем ячейки B4 и C4. Думаю, алгоритм понятен. 9) 3. Теперь оформим нашу таблицу. 1) Выделяем таблицу, в контекстном меню выбираем Формат ячеек, открываем закладку Границы и нажимаем кнопки Внешние и Внутренние. Таким образом, появятся линии между ячейками и вокруг ячеек.
2) Вот что получится:
Задание 3. Оформить таблицу «Семейный бюджет» согласно образцу. В ячейках, где стоят вопросительные знаки, введите соответствующие формулы
ЛАБОРАТОРНАЯ РАБОТА №4. Технология работы с электронными таблицами, на примере MS EXCEL. Относительная и абсолютная адресация. условное форматирование Цель занятия. Применение относительной и абсолютной адресаций для финансовых расчетов. Сортировка, условное форматирование и копирование созданных таблиц. Работа с листами электронной книги. Задание1. Создать таблицы ведомости начисления заработной платы за два месяца на разных листах электронной книги, произвести расчеты, форматирование, сортировку и защиту данных.
Создайте таблицу расчета заработной платы по образцу
1. Выделите ячейки для значений % Премии (D4) и % Удержания (F4) красным цветом. 2. Произведите расчеты во всех столбцах таблицы по формулам: Премия = Оклад * % Премии, в ячейке D5 наберите формулу =$D$4 x С5 (ячейка D4 используется и в виде абсолютной адресации) Всего начислено = Оклад + Премия. Удержание. = Всего начислено * % Удержания. К выдаче = Всего начислено - Удержания. 3. Рассчитайте итоги по столбцам, а также максимальный, минимальный и средний доходы по данным колонки «К выдаче» (Вставка/ Функции/ Категория — Статистические функции). 4. Переименуйте ярлычок Листа 1, присвоив ему имя «Зарплата октябрь». Для этого дважды щелкните мышью по ярлычку и наберите новое имя. 5. Скопируйте содержимое листа «Зарплата октябрь» на новый лист Перемещать и копировать, листы можно, перетаскивая их корешки (для копирования удерживайте нажатой клавишу [ Ctrl|). 6. Присвойте скопированному листу название «Зарплата ноябрь». Исправьте название месяца в названии таблицы. Измените значение Премии на 32 %. Убедитесь, что программа произвела пересчет формул. 7.Между колонками «Премия» и «Всего начислено» вставьте новую колонку «Доплата» (Вставка/Столбец) и рассчитайте значение доплаты по формуле: Доплата =Оклад * % Доплаты. Значение доплаты прямите равным 5 %. 8. Измените формулу для расчета значений колонки «Всего начислено»: Всего начислено = Оклад + Премия + Доплата
Проведите условное форматирование значений колонки «К выдаче». Установите формат вывода значений между 7000 и 10 000 — зеленым цветом шрифта; меньше 7000 красным; больше или равно 10 000 — синим цветом шрифта (Формат/Условное форматирование) 1. Проведите сортировку по фамилиям валфавитном порядке по возрастанию(меню Данные/Сортировка, сортировать по — Столбец В). 2. Поставьте к ячейке D3 комментарии «Премия пропорциональна окладу» (Вставка/Примечание), при этом в правом верхнем углу ячейки появится красная точка, которая свидетельствует о наличии примечания. Задание 3. Защитите лист «Зарплата ноябрь» от изменений (Сервис/Защита/ Защитить лист). Задайте пароль на лист, сделайте подтверждение пароля. Убедитесь что лист защищен и не возможно удаление данных. Снимите защиту листа (Сервис/Защита/ Снять Защиту листа).
ЛАБОРАТОРНАЯ РАБОТА №5. Технология работы с электронными таблицами, на примере MS EXCEL. Графическое представление результатов. Анализ полученных результатов Цель занятия: изучение технологии использования возможностей Microsoft Excel для статистических расчетов, графического представления данных и прогнозирования. Задание 1. С помощью диаграммы (обычная гистограмма) отобразить данные о численности населения России (млн. чел.) за 1970—2005гг. Исходные данные представлены на рис.1. 1. Откройте редактор электронных таблиц Microsoft Excel. 2. Создайте на листе 1 таблицу численности населения по образцу.
Для ввода значений лет создайте ряд чисел с интервалом в 7 лет (введите первые два значения даты — 1970 и 1977 г., выделите обе ячейки и протяните вправо за маркер автозаполнения до нужной конечной даты). 3. Постройте диаграмму по данным таблицы. Для этого выделите интервал ячеек с данными численности населения A3:G3 и выберите команду Вставка/Диаграмма. На первом шаге работы с Мастером диаграмм выберите тип диаграммы — гистограмма обычная; на втором шаге на вкладке Ряд в окошке Подписи оси Х укажите Задание 2. Осуществить прогноз численности населения России на 2012 г. добавлением линии тренда к ряду данных графика 1. Добавьте линию тренда к диаграмме, построенной в задании 1. Для этого сделайте диаграмму активной щелчком мыши по ней и в меню Диаграмма выберите команду Добавить линию тренда. 2. В открывшемся окне Линия тренда на вкладке Тип выберите вид тренда — полиномиальный 4-й степени.
4. На диаграмме будут показаны линия тренда и прогноз на один период вперед. 5. Внесите численное значение прогноза на 2012 г. в исходную таблицу. Если вы все сделали правильно, то прогноз численности населения России по линии тренда составит 131 млн. чел. Задание 3. Заполните Таблицу
Задание 4. Построить сравнительную характеристику этажности домов по районам. · Выделить область данных A2:J7 · Вызовите мастер диаграмм · Шаг 1. Выбрать тип и вид диаграммы (гистограмма плоская) · Шаг 2. На вкладке Диапазон данных проверить диапазон данных и их расположение (в столбцах). На вкладке Ряд проверить области Имя, Значения и Подписи по оси X. · Шаг 3. На вкладке Заголовки впишите название диаграммы и названия осей. · Шаг 4. Выбрать размещение диаграммы на этом же рабочем листе. Задание 5. Построить диаграмму, показывающую процентный состав домов разной этажности в Центральном районе (круговая диаграмма, в качестве подписей выберите Доля)
Дополнительные задания.
|
||||||||||||||||||||||||||||||||||||||||||||||||||||||||||||||||||||||||||||||||||||||||||||||||||||||
|
Последнее изменение этой страницы: 2016-04-08; просмотров: 1660; Нарушение авторского права страницы; Мы поможем в написании вашей работы! infopedia.su Все материалы представленные на сайте исключительно с целью ознакомления читателями и не преследуют коммерческих целей или нарушение авторских прав. Обратная связь - 3.145.115.195 (0.082 с.) |
 Задание 4. Создание структуры документа и оглавления.
Задание 4. Создание структуры документа и оглавления. Создать многостраничный отчет о работе садоводческого товарищества. Поместить в него информацию о сборе членских взносов, расходовании средств, объеме выполненных работ, проведенных мероприятиях и планах на будущее. Создать закладки. С использованием гиперссылок связать между собой отдельные страницы документа.
Создать многостраничный отчет о работе садоводческого товарищества. Поместить в него информацию о сборе членских взносов, расходовании средств, объеме выполненных работ, проведенных мероприятиях и планах на будущее. Создать закладки. С использованием гиперссылок связать между собой отдельные страницы документа.
 3. Дайте команду Файл > Сохранить как и сохраните рабочую книгу под именем book.xls.
3. Дайте команду Файл > Сохранить как и сохраните рабочую книгу под именем book.xls. 6. Введите произвольные числа в последовательные ячейки столбца А, начиная с ячейки А2.
6. Введите произвольные числа в последовательные ячейки столбца А, начиная с ячейки А2.






 2. Теперь попробуем создать формулу с помощью вставки функции. При этом придерживаемся следующей последовательности действий:
2. Теперь попробуем создать формулу с помощью вставки функции. При этом придерживаемся следующей последовательности действий: .
. справа). Указываем ячейки – выделяем мышью ячейки B2 и C2. Обратите внимание: если необходимо выделить ячейки, не расположенные рядом, то следует нажать клавишу Ctrl и, удерживая ее, выделять мышью ячейки.
справа). Указываем ячейки – выделяем мышью ячейки B2 и C2. Обратите внимание: если необходимо выделить ячейки, не расположенные рядом, то следует нажать клавишу Ctrl и, удерживая ее, выделять мышью ячейки. После выделения возвращаемся в окно диапазона, для чего еще раз нажимаем на кнопочку
После выделения возвращаемся в окно диапазона, для чего еще раз нажимаем на кнопочку  , и затем подтверждаем всю проделанную нами работу кнопкой OK.
, и затем подтверждаем всю проделанную нами работу кнопкой OK.

 Выделим ячейки, которые необходимо просуммировать: D2, D3 и D4. Нажмем кнопку Автосумма.
Выделим ячейки, которые необходимо просуммировать: D2, D3 и D4. Нажмем кнопку Автосумма.

 Кроме этого можно изменить цвет самих ячеек. Для этого выделяем ячейки с названиями колонок и все в том же окне Формат ячеек в закладке Вид указываем цвет.
Кроме этого можно изменить цвет самих ячеек. Для этого выделяем ячейки с названиями колонок и все в том же окне Формат ячеек в закладке Вид указываем цвет.
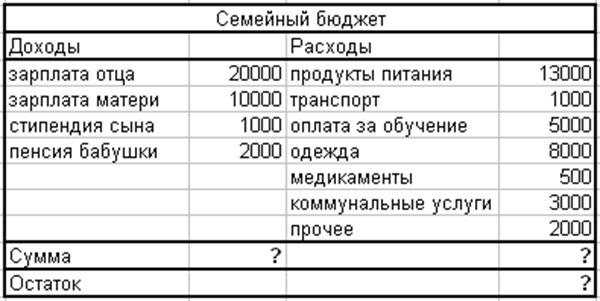

 Задание 2.
Задание 2.
 интервал ячеек с годами B2:G2. Далее введите название диаграммы и подписи осей; дальнейшие шаги построения диаграммы осуществляются по подсказкам мастера
интервал ячеек с годами B2:G2. Далее введите название диаграммы и подписи осей; дальнейшие шаги построения диаграммы осуществляются по подсказкам мастера

 3. Для осуществления прогноза на вкладке Параметры введите название кривой «Линия тренда» и установите параметр прогноза — вперед на один период.
3. Для осуществления прогноза на вкладке Параметры введите название кривой «Линия тренда» и установите параметр прогноза — вперед на один период.


