
Заглавная страница Избранные статьи Случайная статья Познавательные статьи Новые добавления Обратная связь КАТЕГОРИИ: ТОП 10 на сайте Приготовление дезинфицирующих растворов различной концентрацииТехника нижней прямой подачи мяча. Франко-прусская война (причины и последствия) Организация работы процедурного кабинета Смысловое и механическое запоминание, их место и роль в усвоении знаний Коммуникативные барьеры и пути их преодоления Обработка изделий медицинского назначения многократного применения Образцы текста публицистического стиля Четыре типа изменения баланса Задачи с ответами для Всероссийской олимпиады по праву 
Мы поможем в написании ваших работ! ЗНАЕТЕ ЛИ ВЫ?
Влияние общества на человека
Приготовление дезинфицирующих растворов различной концентрации Практические работы по географии для 6 класса Организация работы процедурного кабинета Изменения в неживой природе осенью Уборка процедурного кабинета Сольфеджио. Все правила по сольфеджио Балочные системы. Определение реакций опор и моментов защемления |
Відкриття презентації та її демонстрація⇐ ПредыдущаяСтр 16 из 16
Відкрити існуючу презентацію для її перегляду або зміни можна кількома способами: 1. Вибрати команду Відкрити меню Файл. 2. Вибрати кнопку Відкрити У вікні Відкриття документа, що відкрилося, відкрити папку, де збережено презентацію, вибрати послідовно ім’я презентації та кнопку Відкрити. Запустити демонстрацію презентації можна кількома способами: · натиснути клавішу F5; · виконати команду Почати показ Здебільшого демонстрацією презентації управляє людина. Програма PowerPoint дозволяє також створювати презентації, показ яких виконується автоматично, без втручання доповідача. Щоб задати спосіб управління демонстрацією, потрібно: 1. Вибрати команду Настройка презентації меню Показ слайдів. 2. У вікні Настройка презентації, що відкрилося, вибрати потрібний перемикач (рис. 11.3) · керований доповідачем (увесь екран); · керований користувачем (вікно); · автоматичний (увесь екран). Звертаємо вашу увагу, що при виборі перемикача автоматичний (увесь екран) обов’язково потрібно задати спосіб зміни слайдів - вибрати перемикач за часом. 3. Вибрати кнопку ОК.
Рисунок 11.3 – Вікно Настройки проезентації.
Зазначимо,що презентації: · керовані доповідачем, використовуються переважно для супроводу усного повідомлення; · керовані користувачем, використовуються як допоміжний матеріал (довідники, енциклопедії, електронні підручники) та розраховані на індивідуальне використання; · демонстрація яких виконується автоматично, розробляються для виставок, торгових залів, демонстрації по телебаченню тощо. Показ слайдів, який управляється доповідачем, відбувається в повноекранному режимі. У лівій нижній частині екрана розміщено панель інструментів Показ слайдів
Рисунок 11.4 – Властивості Рисунок 11.5 – Режими відображенн вказівника Звертаємо вашу увагу: панель інструментів Показ слайдів з’являється на деякий час при переміщенні вказівника.
Меню з властивостями вказівника дозволяє під час демонстрації презентації писати примітки, малювати, підкреслювати та брати в рамки об’єкти слайда, робити інші позначки на слайдах (рис. 11.6).
Рисунок 11.6 – Рукописні позначки на слайдах Для цього потрібно: 1. Вибрати кнопку 2. У меню, що відкрилося: · вибрати потрібний інструмент; · вибрати колір 3. Утримуючи натиснутою ліву кнопку миші, зробити потрібні позначки на слайді. Звертаємо вашу увагу: по завершенні демонстрації презентації програма PowerPoint запропонує зберегти рукописні примітки для наступного показу (рис. 11.7).
Рисунок 11.7 – Вікно збереження приміток Збереження презентації Збереження презентації на зовнішньому носії аналогічно збереженню текстових документів редакторами WordPad, MS Word та графічних зображень графічними редакторами Paint, Corel Draw. Для цього використовуються команди Зберегти або Зберегти як меню Файл. При збереженні презентації найчастіше використовуються такі типи файлів:
1. Запустіть PowerPoint. 2. Відкрийте презентацію з файлу, ім’я і розташування якого вкаже вчитель. 3. Знайдіть у програмному вікні, що відкрилося, всі його основні об’єкти. 4. Перегляньте презентацію. 5. Під час перегляду презентації зробіть примітки та інші позначки на довільних слайдах. 6. Збережіть презентацію у власній папці у файлі з іменем Презентація1. 7. Установіть режим управління демонстрації, керований користувачем. 8. Перегляньте презентацію. 9. Установіть режим управління демонстрації, показ якої виконується автоматично. 10. Перегляньте презентацію. 11. Збережіть презентацію з можливістю автоматичного запуску її демонстрації у файлі з тим самим іменем Презентація1. 12. Закрийте вікно PowerPoint. 13. Запустіть для демонстрації презентацію, збережену в п.11.
Контрольні запитання 1. Що таке презентація? Де використовуються презентації? 2. З яких об’єктів складається презентація? 3. Що таке мультимедіа? 4. Які ви знаєте можливості програми PowerPoint? 5. Назвіть відомі вам способи запуску PowerPoint. 6. Назвіть основні елементи вікна PowerPoint. Поясніть їх призначення. 7. Як відкрити у PowerPoint вже існуючу презентацію? 8. У яких випадках для збереження презентації використовується команда Зберегти як? Поясніть, як зберегти презентацію за допомогою цієї команди. 9. У яких випадках для збереження презентації використовується команда Зберегти? Поясніть, як зберегти презентацію за допомогою цієї команди. 10. Які типи файлів найчастіше використовуються для збереження презентації? Поясніть їх призначення. 11. Якими способи можна запустити демонстрацію презентації? 12. Яким чином можна вносити зміни у презентацію під час її демонстрації? 13. Які способи управління демонстрацією презентації ви знаєте?
|
||||||||||||||||||||||||
|
Последнее изменение этой страницы: 2016-04-18; просмотров: 1012; Нарушение авторского права страницы; Мы поможем в написании вашей работы! infopedia.su Все материалы представленные на сайте исключительно с целью ознакомления читателями и не преследуют коммерческих целей или нарушение авторских прав. Обратная связь - 18.226.165.131 (0.013 с.) |
 на панелі інструментів.
на панелі інструментів. меню Показ слайдів.
меню Показ слайдів.
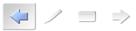 , яка дозволяє керувати демонстрацією презентації. Панель містить стрілки переміщення вперед та назад, кнопки відкриття меню з властивостями вказівника (рис. 11.4) та меню з командами навігації й установлення режимів відображення (рис .11.5).
, яка дозволяє керувати демонстрацією презентації. Панель містить стрілки переміщення вперед та назад, кнопки відкриття меню з властивостями вказівника (рис. 11.4) та меню з командами навігації й установлення режимів відображення (рис .11.5).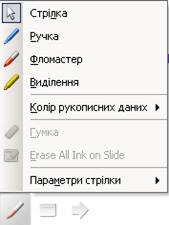
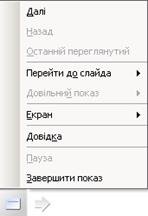

 на панелі інструментів Показ слайдів.
на панелі інструментів Показ слайдів.








