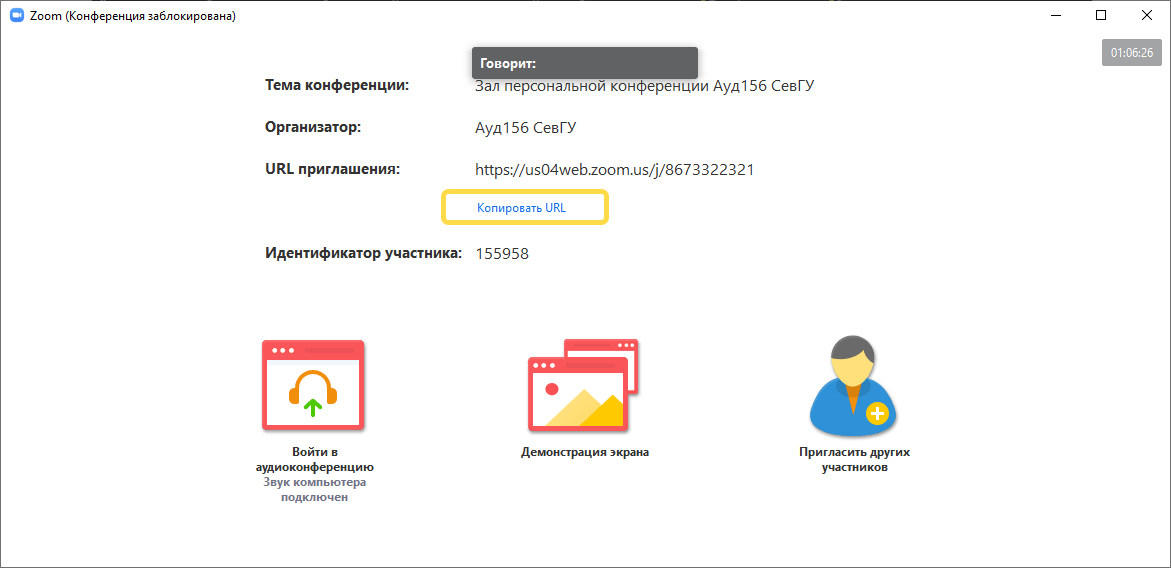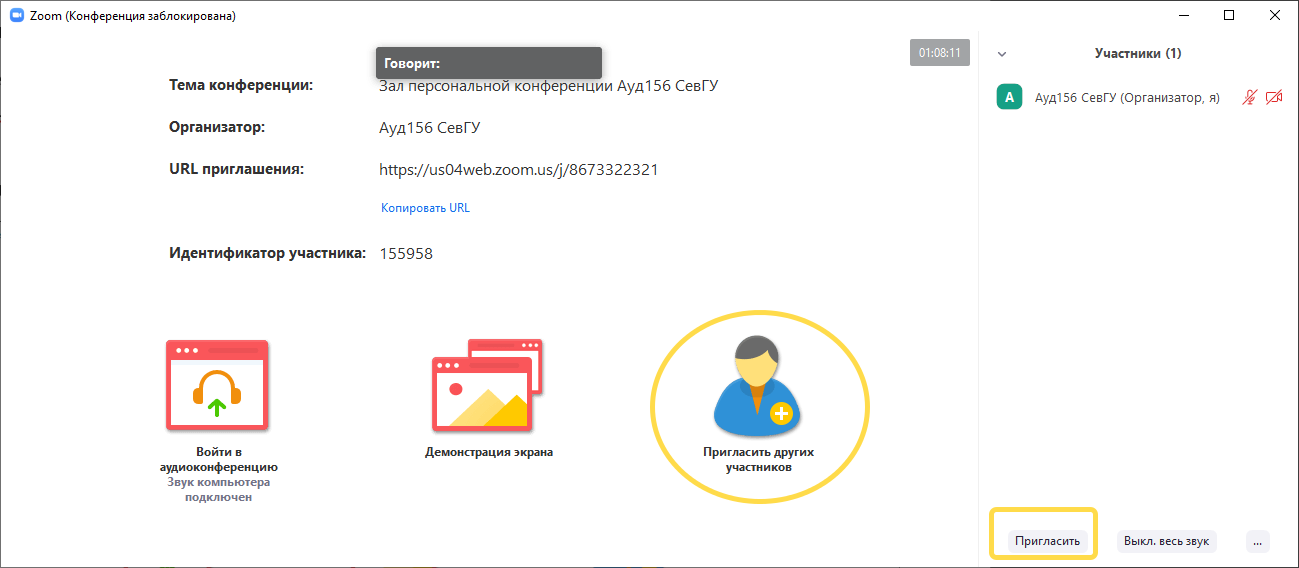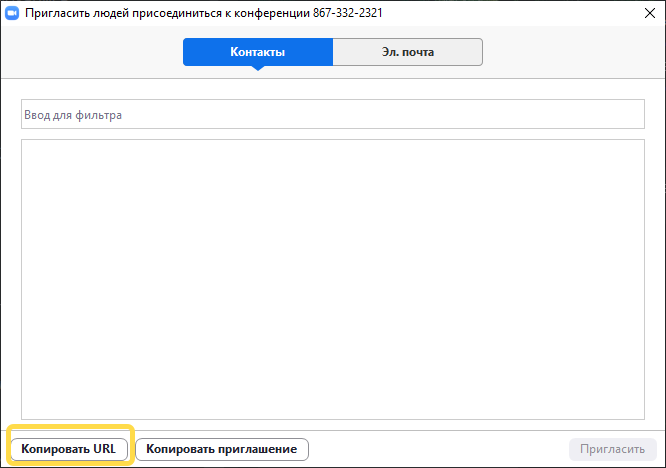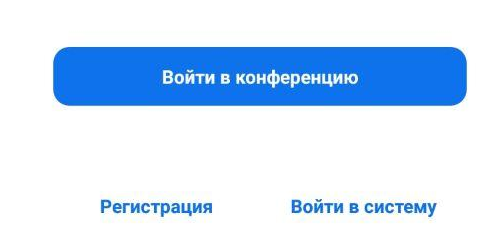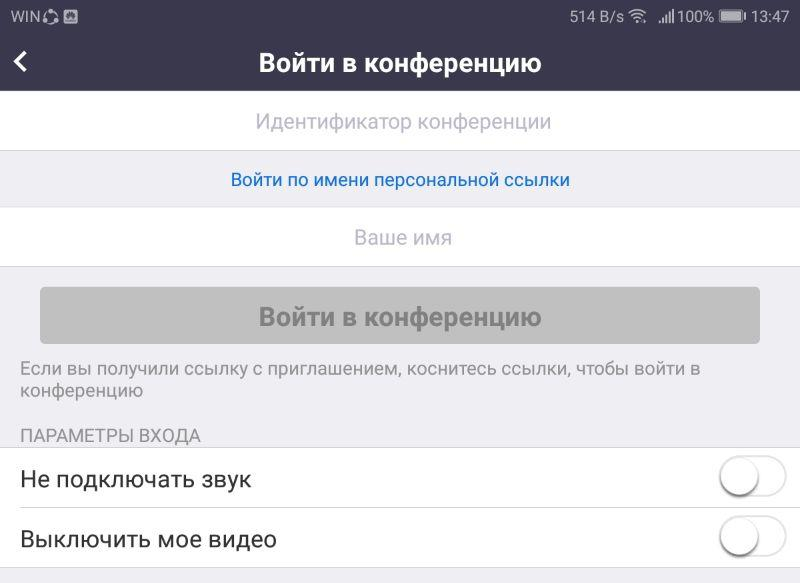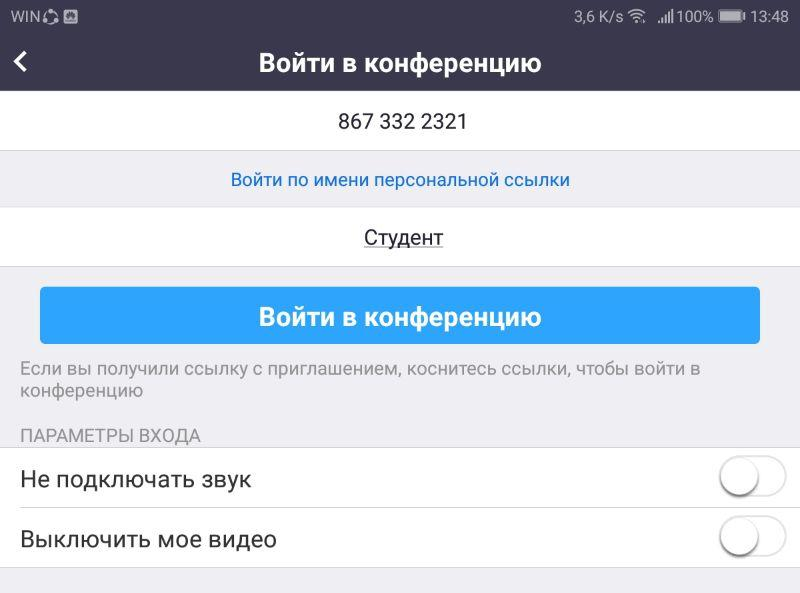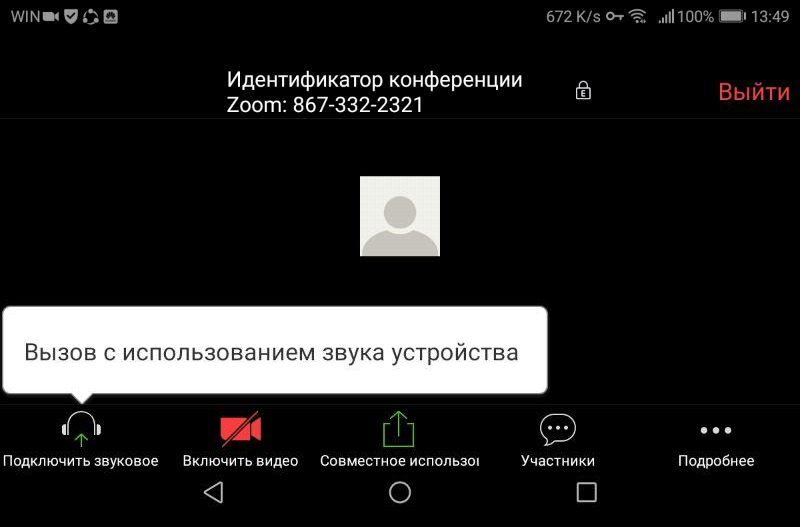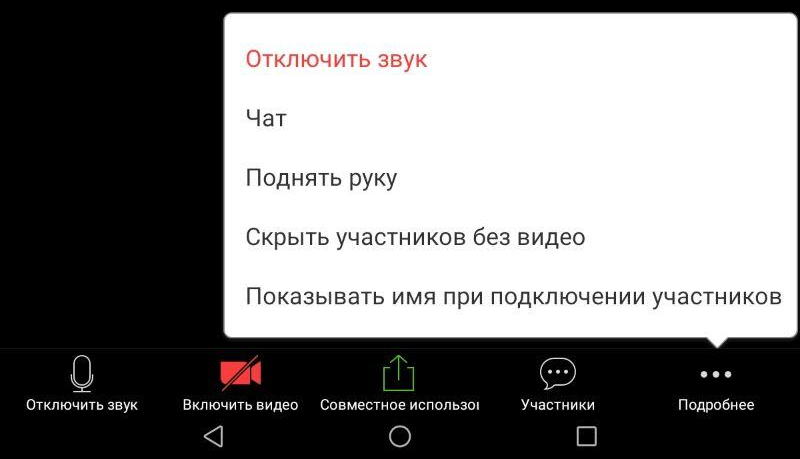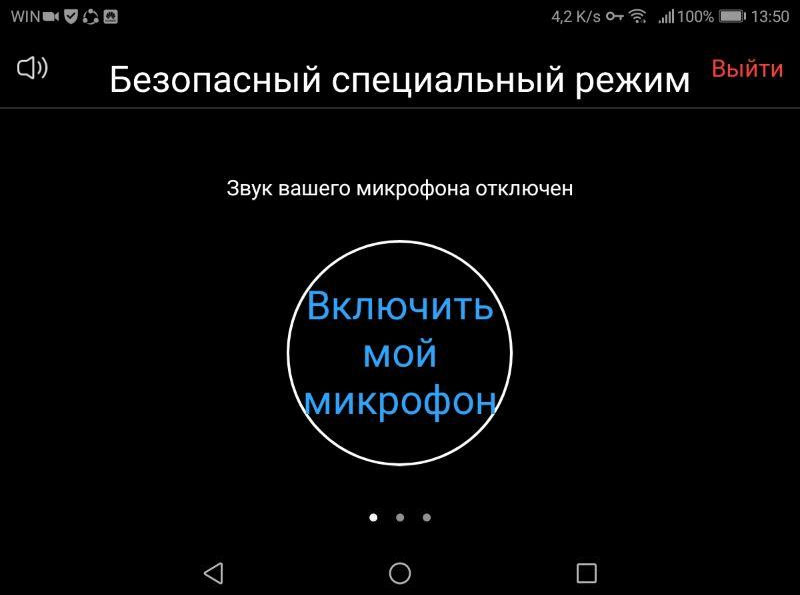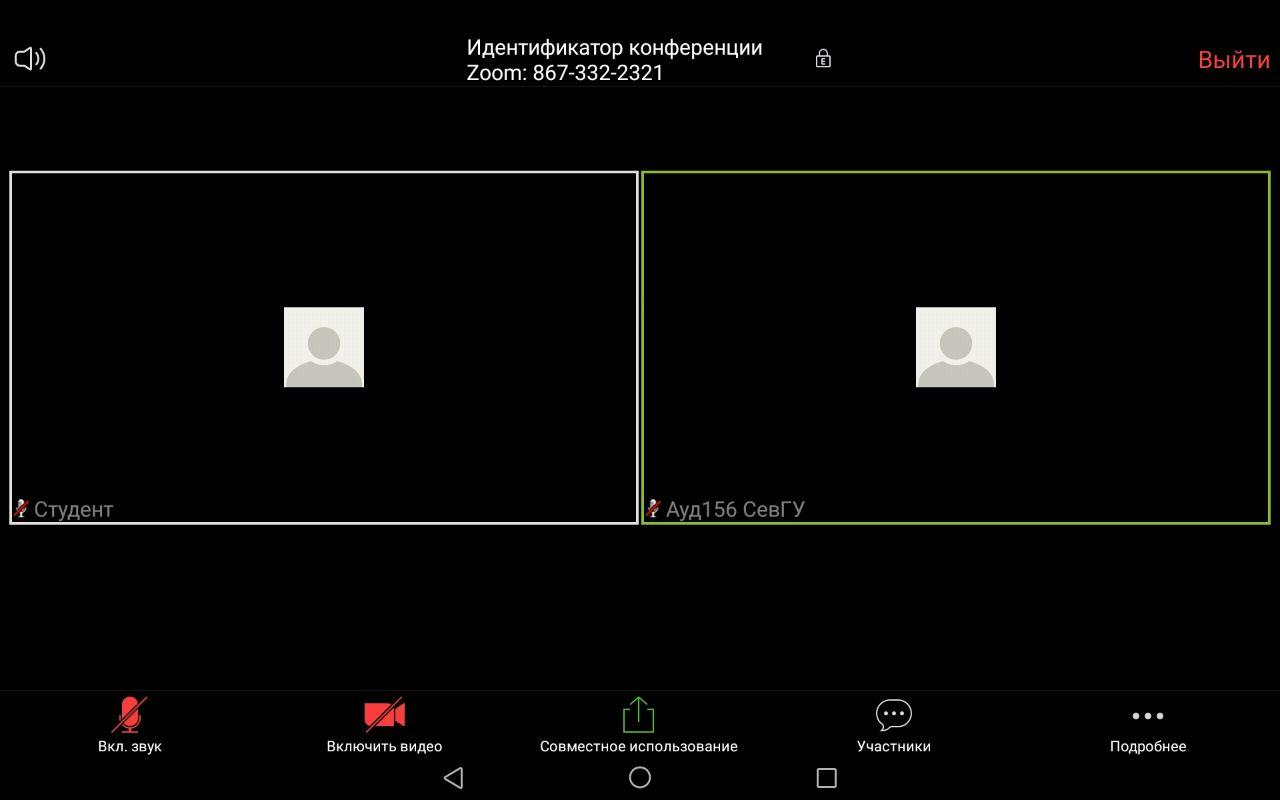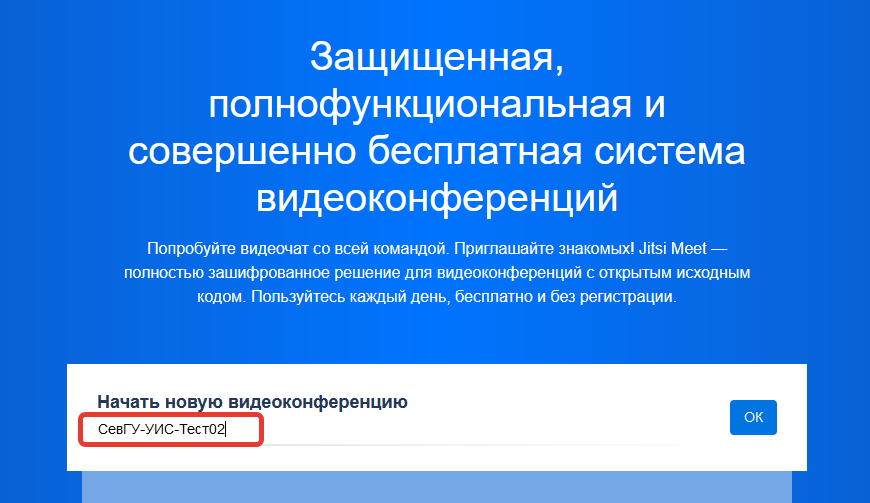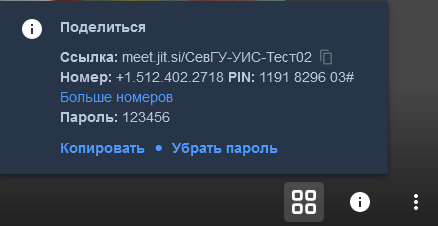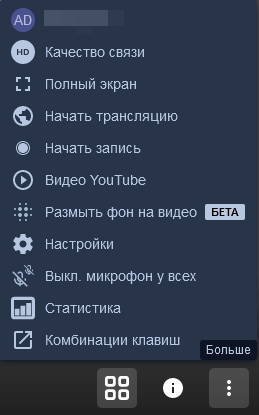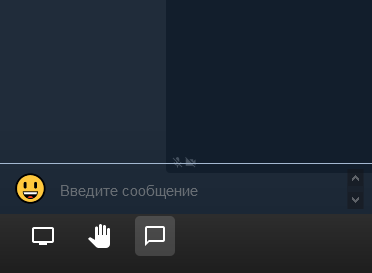Заглавная страница Избранные статьи Случайная статья Познавательные статьи Новые добавления Обратная связь КАТЕГОРИИ: ТОП 10 на сайте Приготовление дезинфицирующих растворов различной концентрацииТехника нижней прямой подачи мяча. Франко-прусская война (причины и последствия) Организация работы процедурного кабинета Смысловое и механическое запоминание, их место и роль в усвоении знаний Коммуникативные барьеры и пути их преодоления Обработка изделий медицинского назначения многократного применения Образцы текста публицистического стиля Четыре типа изменения баланса Задачи с ответами для Всероссийской олимпиады по праву 
Мы поможем в написании ваших работ! ЗНАЕТЕ ЛИ ВЫ?
Влияние общества на человека
Приготовление дезинфицирующих растворов различной концентрации Практические работы по географии для 6 класса Организация работы процедурного кабинета Изменения в неживой природе осенью Уборка процедурного кабинета Сольфеджио. Все правила по сольфеджио Балочные системы. Определение реакций опор и моментов защемления |
Приглашение участников на конференцию. ⇐ ПредыдущаяСтр 5 из 5
Есть два способа пригласить участников. Первый – разослать всем номер (идентификатор) конференции и пароль по электронной почте, соцсетям, мессенджерам или с помощью СДО Moodle. Второй – разослать участникам ссылку-приглашение. Ссылку можно получить, когда началась конференция:
Это особенно актуально для мгновенных конференций. Так же можно сделать следующее:
Нажать на область «Пригласить других участников», или нажав кнопку «Управление участниками» в поле со списком участников внизу нажать кнопку «Пригласить». Откроется следующее окно:
Слева внизу кнопка «Копировать URL». Нажав её, скопируем в буфер обмена нужную ссылку, которую можно разослать участникам любым удобным способом. 3.4. Вход в конференцию с мобильных устройств (планшет или смартфон). Установив на устройство клиент из доступного магазина приложений, запустить его. Нажать кнопку «Войти в конференцию»:
Откроется следующее приглашение:
Где необходимо ввести номер конференции и своё имя:
И нажать «Войти в конференцию». Если Организатор установил на неё пароль, потребуется ввести пароль. Если выйдет сообщение об ошибке «3078», значит не включен или не работает ВПН – нужно его включить или изменить локацию в его настройках. Если имеется ссылка-приглашение, нужно нажать на неё, откроется запрос с просьбой ввести имя. Если Организатор включил зал ожидания, появится следующее сообщение:
После того, как Организатор допусти вас в конференцию (если включен зал ожидания), появится следующее:
Обратите внимание на сообщение слева внизу: очень важно при входе в конференцию нажать на всплывающее сообщение «Вызов с использованием звука устройства». Только в этом случае вы сможете слышать участников конференции и сможете участвовать сами. Важно: все элементы интерфейса программы автоматически скрываются через несколько секунд. Чтобы их вызвать, необходимо однократно нажать на экран. Справа внизу находится меню:
По умолчанию в этом режиме в Zoom виден только текущий докладчик. Свайп влево откроет безопасный режим, в котором никого не видно, слышно только докладчика:
Свайп вправо позволит увидеть на одном экране до 4-х активных участников конференции:
Если участников много, они делятся на группы по 4 участника.
Примечание: рекомендуется устройство расположить боком. Так будет лучше видно и других участников, и вас. Выход из конференции осуществляется нажатием соответствующей кнопки вверху справа.
Приложение 4
Jitsi – это надежный, простой и бесплатный способ видеосвязи, который работает по принципу «точка – точка», от браузера к браузеру. У сервиса отсутствует свой сервер. Регистрация не требуется, так же на ПК не требуется установка никаких программ – это нужно только на смартфонах и планшетах. Для создания конференции необходимо: 1. Открыть предпочтительный браузер и перейти на сайт https://meet.jit.si/. 2. Если сайт открылся не на русском языке, нужно войти в настройки (значок шестерёнки в правой верхней части экрана), там выбрать крайний правый пункт – More Options, в списке языков выбрать «Русский». Нажать ОК. 3. Зайти в настройки, в поле «Профиль» ввести своё имя – оно будет отображаться в видеоконференции. 4. В середине экрана будет видно сообщение «Начать новую видеоконференцию». В поле под ним (на Рис. 1 выделено красным) нужно ввести уникальное название конференции. Название не должно быть слишком простым, чтобы не совпало с другой конференцией, которую, возможно, кто-то создаст. Например: «ХХ/б-18-1-о (1 подгр.) Экзамен». Нажать «ОК».
Рисунок 1. Основной интерфейс Jitsi. 5. После нажатия «ОК» будет запрос на доступ к камере и микрофону – его нужно предоставить. 6. Справа внизу появится сообщение вида:
Рисунок 2. Ссылка-приглашение и пароль. Здесь нажатием кнопки «Копировать» сразу можно скопировать в буфер обмена ссылку на конференцию, которую нужно разослать участникам и установить пароль (настоятельно рекомендуется). 7. По умолчанию в Jitsi стоит режим отображения подключённых пользователей «Докладчик». Режим «Плитка» (он же режим «сетка» в Скайп, «галерея» в Zoom) отключён. Для его включения нужно нажать кнопку справа внизу в виде четырёх квадратиков (На Рис. 2 подсвечена серым – режим «плитка» включён). В этом случае будут видны все подключённые пользователи – изображения с их камер, если они включены, или аббревиатура имени, если камеры выключены.
8. Запись экрана включается через меню в виде трёх точек справа внизу. Необходимо выбрать пункт «Начать запись». Будет предложено войти в DropBox (если Вы ранее не регистрировались, необходимо зарегистрироваться).
Рисунок 3. Главное меню Jitsi. Важно: запись экрана в Jitsi ведётся только в облако DropBox. После регистрации в DropBox бесплатно предоставляется 2 гигабайта, чего хватит примерно на 200 минут записи. По окончании записи её необходимо скачать к себе на компьютер, чтобы обеспечить место хранения в DropBox под следующую запись. 9. Чтобы отправить текстовое сообщение слева внизу нужно нажать соответствующую кнопку (рис. 4, подсвечен серым).
Рисунок 4.
Отправка файлов в этой системе не предусмотрена. 10. Выполнить демонстрацию экрана, приложения или отдельной вкладки браузера пользователь может, нажав крайнюю левую кнопку слева внизу экрана (рис. 4). Приложение 5
Отчет* преподавателя кафедры «_____________________________» о форме проведения _________________________________________ (наименование кафедры) (зачета/эакзамена/защиты курсового проекта/отчета по практике) по дисциплине «____________________________________» (наименование дисциплины)
*Отчет направляется вместе с оформленной ведомостью в дирекцию учебного подразделения ПРИМЕР ОФОРМЛЕНИЯ Отчет преподавателя кафедры «Ядерные энергетические установки» о форме проведения экзамена по дисциплине «Ядерная физика»
Приложение 6 Акт
|
||||||||||||||||||||||||||||||||||||
|
Последнее изменение этой страницы: 2021-06-14; просмотров: 133; Нарушение авторского права страницы; Мы поможем в написании вашей работы! infopedia.su Все материалы представленные на сайте исключительно с целью ознакомления читателями и не преследуют коммерческих целей или нарушение авторских прав. Обратная связь - 3.129.210.17 (0.013 с.) |