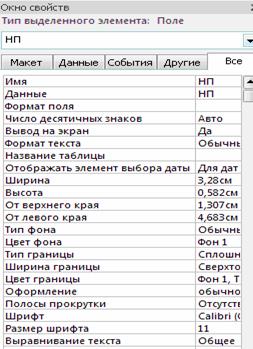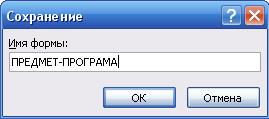Заглавная страница Избранные статьи Случайная статья Познавательные статьи Новые добавления Обратная связь КАТЕГОРИИ: ТОП 10 на сайте Приготовление дезинфицирующих растворов различной концентрацииТехника нижней прямой подачи мяча. Франко-прусская война (причины и последствия) Организация работы процедурного кабинета Смысловое и механическое запоминание, их место и роль в усвоении знаний Коммуникативные барьеры и пути их преодоления Обработка изделий медицинского назначения многократного применения Образцы текста публицистического стиля Четыре типа изменения баланса Задачи с ответами для Всероссийской олимпиады по праву 
Мы поможем в написании ваших работ! ЗНАЕТЕ ЛИ ВЫ?
Влияние общества на человека
Приготовление дезинфицирующих растворов различной концентрации Практические работы по географии для 6 класса Организация работы процедурного кабинета Изменения в неживой природе осенью Уборка процедурного кабинета Сольфеджио. Все правила по сольфеджио Балочные системы. Определение реакций опор и моментов защемления |
Створення однотабличної форми за допомогою інструмента «Форма»
В області переходів клацніть таблицю або запит з даними, які повинні відображатися у формі. На вкладці Создать в групі Форма натисніть кнопку Форма. (див. рис.4.1)
Рис 4.1. Кнопка Форма на вкладці Создать групи Форма Буде створена нова форма і відображена в режимі макета. У режимі макета можна внести змінні в структуру форми при одночасному відображенні даних. Наприклад, можна настроїти розмір полів відповідно до даних. Робота команди «Форма» завершується відображенням форми (рис. 4.2). При цьому з‘являється панель інструментів Режим формы. Кнопки цієї панелі по призначенню аналогічні кнопкам панелі Таблица в режиме таблицы.
Рис 4.2. Результат роботи команди «Форма» по таблиці ПРЕДМЕТ Увага Підписи полів у формі відповідають заданим у їхніх властивостях при визначенні структури таблиці. Підпис форми відповідає імені таблиці джерела, при збереженні форми можна підтвердити це ім'я або змінити його. Редагування форми Перехід у режим конструктора форми. Для уточнення тексту написів, місцеположення, розміру, шрифту і інших параметрів відображення елементів форми необхідно перейти в режим конструктора форм. При відкритій формі перехід у режим конструктора можна здійснити натисканням у вкладці Режимы кнопки Режим (рис 4.3). Кнопка Режим забезпечена списком, розгорнувши який можна вибрати необхідний режим представлення форми.
Рис. 4.3. Список режимів кнопки Режим Перехід у режим конструктора можна здійснити також за допомогою Контекстного меню даної форми.(рис 4.4)
Рис. 4.4 Після переходу в режим конструктора створена форма відкриється у вікні конструктора форм (рис. 4.5).
Рис. 4.5. Режим конструктора форми, отриманою командою «Форма» по таблиці ПРЕДМЕТ Після вибору режиму конструктора у вікні Access з'являються панель Конструктор форм і Панель элементов. Панель форматування Формат (Форма/ Отчет) може бути викликана при активному вікні форми по команді меню Вид | Панель инструментов | Формат (Форма/Отчет). Створення заголовка. Для введення тексту заголовка в отриману форму у вікні конструктора (рис. 4.6) розширимо область заголовка форми, установивши курсор миші на границю області даних і перетаскуючи цю границю на потрібну відстань.
Рис. 4.6. Форма ПРЕДМЕТ-ПРОГРАМА в режимі конструктора форм
Для введення тексту заголовка треба створити графічний елемент Надпись. Починається створення елемента клацанням миші на кнопці панелі елементів Надпись. Тепер на панелі форматування можна вибрати потрібний шрифт й інші параметри оформлення. Перемістимо курсор миші на місце початку тексту. Натиснемо кнопку миші і, не відпускаючи її, розтягнемо рамку тексту до потрібного розміру. Уведемо текст. Створення елемента Надпись завершується натисканням клавіші <Enter> або клацанням миші поза рамкою елемента. Форматування елемента Надпись може бути виконано в будь-який момент. Для цього елемент треба виділити клацанням миші усередині його рамки. Для зміни тексту напису курсор повинен бути переведений на текст, при цьому сам елемент залишається невиділеним, а команди форматування недоступні. Елемент Надпису може бути переміщений у межах області заголовка, можуть бути також змінені розміри рамки елемента. Рамка позначеного елемента може бути розтягнута або стисла при розміщенні курсору на спеціальних крапках рамки, у яких з‘являється двонаправлена стрілка. Переміщення можливо з появою зображення руки. Зауваження При установці курсору миші на будь-якій границі рамки курсор відображається у вигляді розкритої долоні і тоді можливо переміщати елемент і за межі області. При встановленні курсору в лівому верхньому куті курсор відображається у вигляді вказівного пальця і переміщення можливо тільки в межах області, що при цьому може автоматично розширюватися. Для видалення елемента його треба виділити й натиснути клавішу <Del>. Зміна написів і відображення значень полів. При редагуванні зв'язаних елементів Поле і Надпись, якщо між ними встановлений зв'язок, або отримані за допомогою кнопки Список полей на панелі конструктора форм, варто мати на увазі, що незалежне переміщення поля і його напису можливо, тільки якщо курсор прийме вид вказівного пальця. У противному випадку обидва елементи переміщаються синхронно. Зміна властивостей. Редагування форми і її елементів може бути виконано не тільки графічними засобами, але й шляхом зміни їхніх властивостей. Для цього необхідно за допомогою подвійного клацання відкрити Окно свойств необхідного елемента. А також його можна відкрити за допомогою контекстного меню. На рис 4.7 показана вкладка Макет у вікні властивостей Поле: НП.
Збереження форми після редагування. По завершенні редагування форми вона може бути збережена. Якщо форма ще не зберігалася, виконується команда меню Файл | Сохранить або натискається кнопка панелі інструментів Сохранить. Можна зберегти форму і при її закритті командою Файл | Закрыть (File|Close) або натисканням кнопки Якщо редагували форму, що, була раніше збережена, то для збереження зміненої форми під новим ім'ям треба виконати команду меню Файл | Сохранить как. Остаточний вид відредагованої форми в режимі конструктора представлений на рис 4.6.
Рис 4.7. Властивості для поля НП у формі, встановлені майстром при створенні форми для таблиці ПРЕДМЕТ
Рис. 4.8. Введення імені форми при її збереженні
|
||||||
|
Последнее изменение этой страницы: 2021-06-14; просмотров: 56; Нарушение авторского права страницы; Мы поможем в написании вашей работы! infopedia.su Все материалы представленные на сайте исключительно с целью ознакомления читателями и не преследуют коммерческих целей или нарушение авторских прав. Обратная связь - 3.14.253.152 (0.007 с.) |



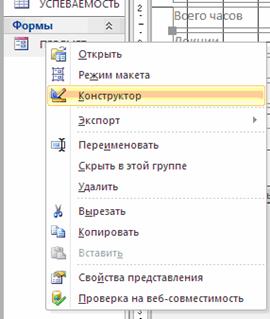
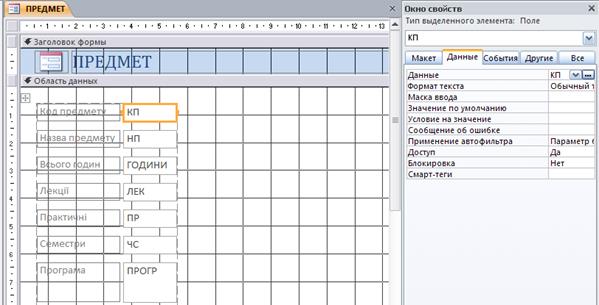

 (Закрити) вікна форми. Далі треба підтвердити необхідність її зберігання, і в діалоговому вікні Сохранение ввести назву (ПРЕДМЕТ-ПРОГРАМА) у текстовому полі И мя форми (рис. 4.8).
(Закрити) вікна форми. Далі треба підтвердити необхідність її зберігання, і в діалоговому вікні Сохранение ввести назву (ПРЕДМЕТ-ПРОГРАМА) у текстовому полі И мя форми (рис. 4.8).