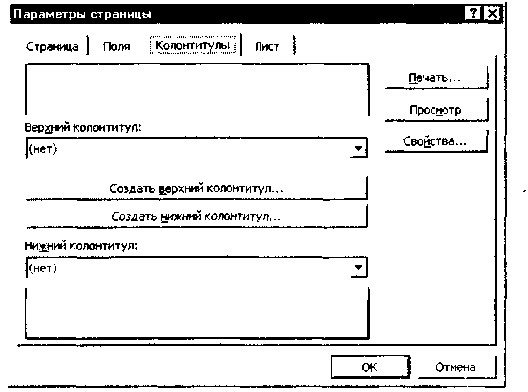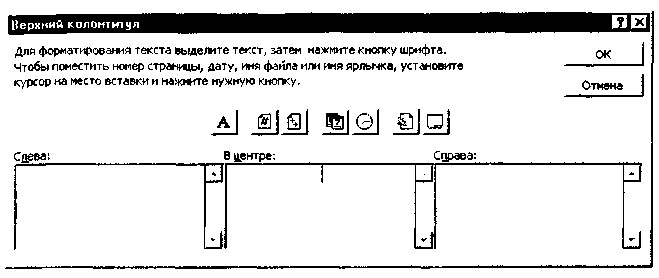Заглавная страница Избранные статьи Случайная статья Познавательные статьи Новые добавления Обратная связь КАТЕГОРИИ: ТОП 10 на сайте Приготовление дезинфицирующих растворов различной концентрацииТехника нижней прямой подачи мяча. Франко-прусская война (причины и последствия) Организация работы процедурного кабинета Смысловое и механическое запоминание, их место и роль в усвоении знаний Коммуникативные барьеры и пути их преодоления Обработка изделий медицинского назначения многократного применения Образцы текста публицистического стиля Четыре типа изменения баланса Задачи с ответами для Всероссийской олимпиады по праву 
Мы поможем в написании ваших работ! ЗНАЕТЕ ЛИ ВЫ?
Влияние общества на человека
Приготовление дезинфицирующих растворов различной концентрации Практические работы по географии для 6 класса Организация работы процедурного кабинета Изменения в неживой природе осенью Уборка процедурного кабинета Сольфеджио. Все правила по сольфеджио Балочные системы. Определение реакций опор и моментов защемления |
Быстрое копирование данных с помощью автозаполнителя
Обычно копирование производится из меню Правка командами Копировать и Вставить. Но есть пара приемов, с помощью которых эта операция проводится быстрее. Если возникла необходимость скопировать данные в ячейки, расположенные рядом с исходной, лучше всего воспользоваться автозаполнителем. Для этого выделите ячейку с данными для копирования, поместите указатель мыши на маркер автозаполнителя в правом нижнем углу ячейки, нажмите кнопку мыши и, не отпуская ее, протяните маркер автозаполнителя по соседним ячейкам, в которые копируются данные, а затем отпустите кнопку мыши. Копирование можно производить в любую из сторон. Если надо производить копирование в какое-либо другое место, применим прием Drag and Drop («перетащить и отпустить»): 132 133 после выделения ячеек следует поместить курсор мыши на одну из границ выделения, нажать клавишу [Ctrl], затем левую кнопку мыши и, удерживая их, переместить курсор на новое место. Отпустите кнопку мыши, затем клавишу [Ctrl] — копируемые данные займут новое место. Внимание! Если не пользоваться клавишей [Ctrl], то вместо копирования произойдет перемещение данных. Зачастую бывает очень полезно применять копирование форматов. Под форматом подразумевается шрифт, размер и цвет шрифта, цвет фона, примененный тип выравнивания и оформление рамками. Можно копировать форматы ячеек из одного интервала в другой. Эта операция удобна, если нужно отформатировать интервал ячеек, пользуясь ранее отформатированной ячейкой как эталонной. Как произвести копирование формата? Прежде всего выделим интервал, имеющий нужный формат, затем щелкнем по кнопке Копировать формат (справа от курсора появится значок метелки ВВОД ФОРМУЛ К данным относятся и формулы. С помощью формул можно, например, складывать, умножать и сравнивать данные таблиц, т. е. формулами следует пользоваться, когда необходимо ввести в ячейку листа вычисляемое значение. Ввод формулы начинается с символа «=» (знак равенства). Именно этим знаком отличается ввод формул от ввода текста или простого числового значения.
При вводе формул можно применять обычные числовые и текстовые значения — константы. Необходимо отметить, что используемые в формулах текстовые выражения должны заключаться в двойные кавычки, например, «константа». Кроме того, в формулах можно использовать ссылки на ячейки (в том числе в виде имен) и многочисленные функции, которые соединяются между собой операторами. Ссылки представляют собой включаемые в формулу адреса ячеек или диапазоны ячеек. Ссылки на ячейки задаются обычным образом, т.е. в виде Al, Bl, C1. Например, для того чтобы получить в ячейке A3 сумму ячеек А1 и А2, в нее достаточно ввести формулу = А1 + А2. Диапазон ячеек представляет собой некоторую прямоугольную область рабочего листа, однозначно определяется адресами ячеек, расположенными в диаметрально противоположных углах диапазона. Разделенные символом «:» (двоеточие), эти две координаты составляют адрес диапазона. Например, чтобы по- 134 лучить сумму значений ячеек диапазона СЗ: D7, используйте формулу = СУММ(СЗ: D7). В частном случае, когда диапазон состоит целиком из нескольких столбцов, например от В до D, его адрес записывается в виде В: D. Аналогично, если диапазон целиком состоит из строк с 6-й по 15-ю, то он имеет адрес 6: 15. Кроме того, при записи формул можно использовать объединение нескольких диапазонов или ячеек, разделяя их символом «;» (точка с запятой), например СЗ: D7; Е5; F3: G7. При вводе формулы ссылки на ячейки могут непосредственно набираться с клавиатуры символ за символом на английском языке, но намного проще указывать их с помощью мыши. Например, чтобы ввести формулу =А1 + В2, выполните следующие действия: • выделите ячейку, в которую нужно ввести формулу; • начните ввод формулы, нажав клавишу [=] (равно);• щелкните мышью по ячейке А1; • введите символ «+»; ...... • щелкните мышью на ячейке В2; ^ • закончите ввод формулы, нажав клавишу [Enter]. Аналогично можно указывать ссылки на диапазоны ячеек, выделяя их при вводе формулы с помощью мыши или клавиатуры.
Редактирование уже введенной формулы можно сделать несколькими способами: • двойным щелчком мышью по ячейке, чтобы корректироватьформулу непосредственно в этой ячейке; • выбрав ячейку и нажав клавишу [F2]; • выбрав ячейку и щелкнув мышью в строке формул. В результате программа перейдет в режим редактирования, в процессе которого можно вносить необходимые изменения. Как и при вводе формул, ссылки на ячейки можно править как непосредственно с клавиатуры, так и путем наведения мыши на нужный диапазон данных. В таблице часто требуется вычислить итоговую сумму по столбцу или строке. Для этого Excel предлагает функцию автоматической суммы, выполняемой нажатием кнопки Автосуммирование При заполнении таблицы принято задавать расчетные формулы только для первой строки или первого столбца, а остальную часть таблицы заполнять формулами с помощью режимов копирования или заполнения. Прекрасный результат дает применение автокопирования формул с помощью автозаполнителя, о котоРом мы уже говорили. При копировании формул компьютер сразу производит расчеты по ним, выдавая, таким образом, быстрый и наглядный результат. В формуле может присутствовать два вида адресации: относительная и абсолютная. Возможные виды адресации показаны в табл. 5.1. 135 Таблица 5.1
При копировании по столбцу формул с относительной адресацией автоматически изменяется номер строки, соответственно при копировании по строке автоматически изменяется имя столбца. В формулах с относительной адресацией в адресе ячейки отсутствует символ «$». Абсолютный вид адресации применяется для того, чтобы защитить в формулах адреса от изменения при копировании, если ссылка производится на одну и ту же ячейку. При абсолютной адресации перед той частью адреса ячейки, которая не должна меняться при копировании, ставится символ «$». Для упрощения ввода этого знака в адрес ячейки удобно пользоваться клавишей [F4], при этом курсор должен находиться на нужном адресе в формуле. При каждом повторном нажатии [F4] знак доллара будет появляться перед разными частями адреса: $В$6, В$6, $В6, В6. Это интересно При вводе формул адреса ячеек можно набирать с клавиатуры, но лучше их вводить щелчком мыши по ячейке с нужным адресом — вероятность ошибки в адресе ячейки резко уменьшается. >ь ФОРМАТИРОВАНИЕ ДАННЫХ Для придания внешнему виду таблицы выразительности следует отформатировать как первично введенные текстовые и числовые данные, так и результаты расчетов. Форматирование включает в себя: • установку формата изображения числа; • выравнивание в ячейке;
• изменение типа шрифта и его размера; • оформление ячейки рамкой; • цвет фона и шрифта. Все указанные действия по форматированию таблиц могут быть выполнены через команды меню Формат/Ячейки или через контекстное меню Формат ячеек, вызываемое правой кнопкой мыши. Основные действия по форматированию достаточно широко применяются пользователями. Нам же хотелось бы остановиться на некоторых мало применяемых приемах форматирования.
Меню форматирования ячеек содержит шесть вкладок: Число, Выравнивание, Шрифт, Граница, Вид и Защита. Рассмотрим виды задаваемых форматов чисел. Для форматирования чисел используется вкладка Число. Наибольший интерес обычно представляют те форматы, которые удобно использовать для денежных величин. Не всегда пользователи четко представляют разницу между форматами и поэтому зачастую используют только какой-нибудь один. Из всех форматов для денежных величин, пожалуй, самый неудачный — общий, поскольку число, набранное в этом формате, мы видим так, как набрали. В этом формате не предусмотрена возможность жесткого задания количества знаков в дробной части числа. Для финансистов, экономистов, бухгалтеров и работников других профессий, связанных с учетом сумм в денежных единицах, важно, чтобы в дробной части числа фиксировались два знака для отображения копеек.
Форматирование чисел — это часто используемые операции, поэтому в панели инструментов Форматирование им соответствуют ряд кнопок. И если кнопку Автосум- Рис. 5.7. Внешний вид основ мы называют золотым значком ных числовых форматов 137 Excel, то кнопки форматирования чисел можно назвать «серебряными» значками программы. Слева направо эти кнопки устанавливают: денежный формат, процентный формат, число с разделением групп разрядов, увеличение разрядности (дробной части) числа и уменьшение разрядности числа. Их применение значительно упрощает процесс форматирования чисел в таблице.
ПЕЧАТЬ ГОТОВОЙ ТАБЛИЦЫ
Рис. 5.8. Вкладка Колонтитулы окна Параметры страницы 138
Рис. 5.9. Оформление верхнего колонтитула Выйти из режима предварительного просмотра можно, нажав кнопку Закрыть или воспользовавшись клавишей [Esc]. Перед печатью можно задать параметры страницы с помощью команды Файл/Параметры страницы. В этом окне можно установить ориентацию бумаги при печати, задать коэффициент увеличения/уменьшения изображения таблицы, а также качество печати. С помощью вкладки Поля можно задать отступы от краев страницы, а с помощью вкладки Колонтитулы ввести верхний и нижний колонтитулы страницы (рис. 5.8). По умолчанию верхний колонтитул представляет собой название текущего Рабочего листа, а именно — Лист 1, а нижний — номер текущей страницы. Для создания верхнего колонтитула необходимо выбрать одну из строк в списке Верхний колонтитул, нажать кнопку Создать верхний колонтитул. Колонтитул будет скопирован в диалоговое окно Верхний колонтитул (рис. 5.9). В окне расположены семь кнопок редактирования и форматирования и три поля установки колонтитула: слева, в центре и справа. Работа с колонтитулом начинается с выбора мышью одного из полей установки, после чего активизируется щелчком мыши одна из семи кнопок, например вторая слева, которая задает номера страниц, или четвертая — дата.
|
|||||||||||||||||||||||
|
Последнее изменение этой страницы: 2021-05-12; просмотров: 177; Нарушение авторского права страницы; Мы поможем в написании вашей работы! infopedia.su Все материалы представленные на сайте исключительно с целью ознакомления читателями и не преследуют коммерческих целей или нарушение авторских прав. Обратная связь - 3.145.17.20 (0.019 с.) |
 ). Далее надо выделить интервал ячеек, к которому нужно применить формат, и после отпускания мыши Excel отформатирует выбранный интервал.
). Далее надо выделить интервал ячеек, к которому нужно применить формат, и после отпускания мыши Excel отформатирует выбранный интервал. на панели инструментов.
на панели инструментов. 136
136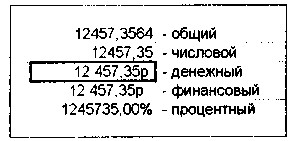 Числовой, денежный и финансовый форматы (рис. 5.7) позволяют это делать, но если нам желательно отобразить вид валюты (рубли, доллары), то нам придется отказаться от числового вида, поскольку в нем вид валюты не предусмотрен. Вот денежный формат, пожалуй, самый оптимальный: в нем можно задать количество десятичных знаков, вид валюты и еще один очень интересный параметр — вид отрицательных чисел в красном цвете. Это замечательное свойство, однако, редко применяется пользователями. А ведь как наглядно выглядит таблица с большим количеством данных или анализ финансовой деятельности, в которых все отрицательные результаты отображаются еще и красным цветом. При применении процентного формата число автоматически умножается на 100 и добавляется знак «%».
Числовой, денежный и финансовый форматы (рис. 5.7) позволяют это делать, но если нам желательно отобразить вид валюты (рубли, доллары), то нам придется отказаться от числового вида, поскольку в нем вид валюты не предусмотрен. Вот денежный формат, пожалуй, самый оптимальный: в нем можно задать количество десятичных знаков, вид валюты и еще один очень интересный параметр — вид отрицательных чисел в красном цвете. Это замечательное свойство, однако, редко применяется пользователями. А ведь как наглядно выглядит таблица с большим количеством данных или анализ финансовой деятельности, в которых все отрицательные результаты отображаются еще и красным цветом. При применении процентного формата число автоматически умножается на 100 и добавляется знак «%». Для оформления заголовка таблицы удобно использовать кнопку Объединить и поместить в центре, при этом надо выделить группу ячеек по ширине таблицы вместе с заголовком. Симметрия придает строгий и опрятный вид документу.
Для оформления заголовка таблицы удобно использовать кнопку Объединить и поместить в центре, при этом надо выделить группу ячеек по ширине таблицы вместе с заголовком. Симметрия придает строгий и опрятный вид документу.
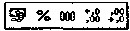 Мы подготовили нашу таблицу в электронном виде, произвели расчеты и обрамление таблицы, но как ее распечатать в виде отчета? Дело в том, что в Excel, как и во многих Windows-программах, все документы печатаются на бумаге в том виде, как они выглядят на экране. Убедиться в этом можно, нажав кнопку предварительного просмотра печати, Используйте кнопку Масштаб, чтобы посмотреть отдельные части таблицы в увеличенном виде. Вас устраивает внешний вид? Тогда нажмите кнопку Печать... и немного подождите, пока ваш принтер выведет документ. Отчет готов!
Мы подготовили нашу таблицу в электронном виде, произвели расчеты и обрамление таблицы, но как ее распечатать в виде отчета? Дело в том, что в Excel, как и во многих Windows-программах, все документы печатаются на бумаге в том виде, как они выглядят на экране. Убедиться в этом можно, нажав кнопку предварительного просмотра печати, Используйте кнопку Масштаб, чтобы посмотреть отдельные части таблицы в увеличенном виде. Вас устраивает внешний вид? Тогда нажмите кнопку Печать... и немного подождите, пока ваш принтер выведет документ. Отчет готов!