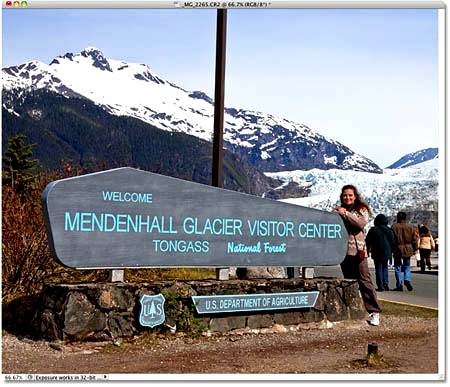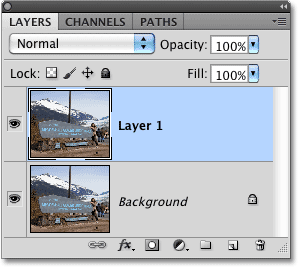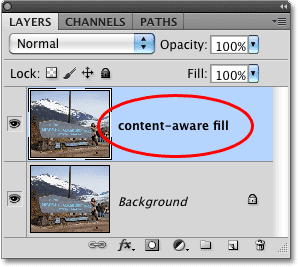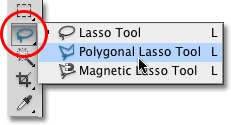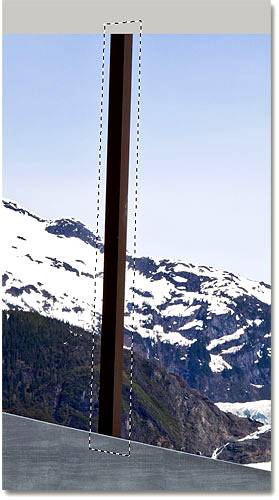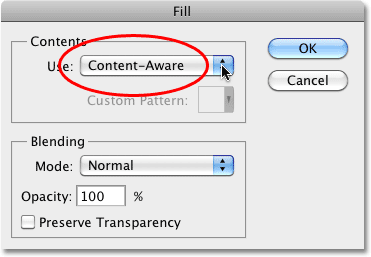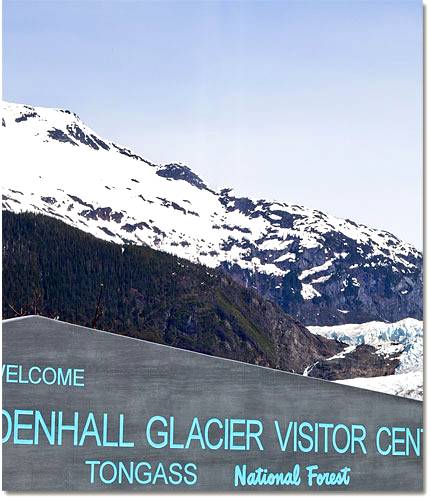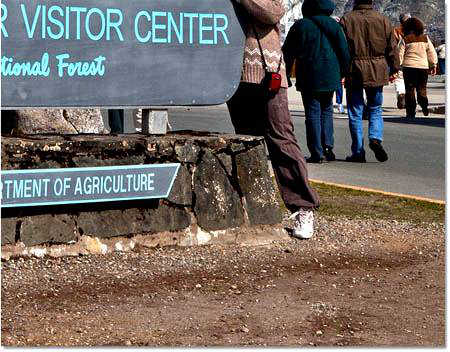Заглавная страница Избранные статьи Случайная статья Познавательные статьи Новые добавления Обратная связь КАТЕГОРИИ: ТОП 10 на сайте Приготовление дезинфицирующих растворов различной концентрацииТехника нижней прямой подачи мяча. Франко-прусская война (причины и последствия) Организация работы процедурного кабинета Смысловое и механическое запоминание, их место и роль в усвоении знаний Коммуникативные барьеры и пути их преодоления Обработка изделий медицинского назначения многократного применения Образцы текста публицистического стиля Четыре типа изменения баланса Задачи с ответами для Всероссийской олимпиады по праву 
Мы поможем в написании ваших работ! ЗНАЕТЕ ЛИ ВЫ?
Влияние общества на человека
Приготовление дезинфицирующих растворов различной концентрации Практические работы по географии для 6 класса Организация работы процедурного кабинета Изменения в неживой природе осенью Уборка процедурного кабинета Сольфеджио. Все правила по сольфеджио Балочные системы. Определение реакций опор и моментов защемления |
Как удалить объект с изображения в Photoshop⇐ ПредыдущаяСтр 26 из 26
Как вам известно, в Photoshop CS5 усовершенствовалась «Точечная Лечащая Кисть» (Spot Healing Brush) ее новой функцией «Излечение с учётом содержимого» (Content-Aware Healing), которая позволяет Фотошопу проверять фактическое содержимое вашего изображения, он пытается вычислить лучший способ убрать, удалить, восстановить дефектные или нежелательные области или объекты, на которые вы указали. Это новая функция Photoshop CS5 – «Заливка с учётом содержимого» (Content-Aware Fill). Это не случайное совпадение, что обе эти функции получили одинаковые названия, ведь они выполняют одинаковое действие - позволяют удалить нежелательные объекты с фотографии. Главное отличие состоит в том, как мы их используем. Обе функции разрешают Фотошопу анализировать содержимое изображения для того, чтоб вычислить, как выглядела бы фотография, если бы нежелательные объекты или области никогда б на ней не присутствовали. Но даже с этой новой возможностью работы с учетом содержимого, «Точечная Лечащая Кисть» (Spot Healing Brush) все также остается лучшей и более соответствующей для меньших областей, на которые мы легко можем кликнуть и закрасить. «Заливка с учётом содержимого» (Content-Aware Fill), с другой стороны, позволяет нам восстановить или переместить большую и более сложную область, даже разные многочисленные площади за раз, просто создайте выделение вокруг них и оставьте Фотошопу делать остальную работу. Вот фотография, что пострадала от пары деталей, которые меня смущают, особенно большой деревянный столб – он загораживает вид гор, находящихся над знаком для посетителей:
Прекрасный вид гор. Очень плохо, что столб загораживает его. Традиционно мы б разбирались с ненужным столбом при помощи инструмента Clone Stamp Tool (Инструмент «Штамп» / Клавиша «S»), но давайте посмотрим, как новая функция «Заливка с учётом содержимого» (Content-Aware Fill) в Photoshop CS5 упростит нам работу по удалению нежелательного объекта с фотографии. Как всегда, сперва нужно нажать Ctrl+J (Win) / Command+J (Mac) на клавиатуре, чтоб создать копию изображения, так оригинал не изменится. Если мы посмотрим на панель слоев, то увидим, что теперь у нас есть два слоя, на каждом одно и то же изображение. Оригинальное фото сохранится на слое Background (Фон), и все изменения, что мы будем делать, применяется к копии изображения, которая находится на слое Layer 1 (Слой 1), над оригинальным слоем:
Работайте на копии изображения, чтоб защитить оригинал. Так как название «Layer 1» не очень наглядно, дважды кликнув на названии слоя на панели слоев, изменим название на «content-aware fill» («заливка с учётом содержимого»), Enter (Win) / Return (Mac), когда заканчиваем вводить название, чтоб подтвердить изменения:
Переименовываем слой, чтоб все было организовано. Чтоб использовать функцию «Заливка с учётом содержимого» (Content-Aware Fill), сперва нужно создать выделение вокруг объекта или площади, которую мы хотим изменить или переместить. Так как столб простой и имеет прямую форму, я использовал инструмент Polygonal Lasso Tool (Инструмент «Прямолинейное лассо» / Клавиша «L»), которое прячется за стандартным инструментом «Лассо» (Lasso Tool) на панели инструментов. Чтоб получить к нему доступ, сделайте клик мышкой и удерживайте курсор на инструменте «Лассо» (Lasso Tool), пока не появится выпадающее меню, потом выберите инструмент «Полигональное Лассо» (Polygonal Lasso Tool) из списка:
«Polygonal Lasso» скрывается за стандартным «Lasso» в Photoshop CS5. С выбранным инструментом «Полигональное Лассо» (Polygonal Lasso Tool), нажмите F на своей клавиатуре, чтоб выйти из окна документа в полноэкранный режим, который упростит выделение вершины столба. Потом просто кликайете вокруг столба, чтоб выделить его. Нам не требуется точное выделение объекта, вокруг него должен оставаться фон, чтоб в конце всех действий мы получили лучший результат:
Теперь выделение появилось вокруг столба. Не снимая выделения, вызвать в меню «Редактировать» (Edit) вверху экрана команду «Выполнить заливку» (Fill):
Команда «Выполнить заливку» (Fill) в меню «Редактировать» (Edit). Излечение с учётом содержимого (Content-Aware Healing) – новая опция для «Точечной Лечащей Кисти» (Spot Healing Brush) в Photoshop CS5, так и «Заливка с учётом содержимого» (Content-Aware Fill) – новая опция в диалоговом окне Заливка (Fill). Мы вызываем ее, выбирая «С учётом содержимого» (Content-Aware) вверху:
Photoshop CS5 теперь дает опцию «С учётом содержимого» (Content-Aware) в диалоговом окне «Заливка» (Fill). В Photoshop CS4 или старее, мы могли заполнить выделение сплошным цветом или текстурой, но когда выбрано «С учётом содержимого» (Content-Aware) в CS5, Фотошоп может проверить содержимое изображения и попытаться заполнить выделенную область реальными деталями изображения, будто объект, от которого мы хотим избавится, никогда не существовал! Давайте посмотрим, что происходит, когда мы нажмем OK и выйдем из диалогового окна Заливка:
Заливка с учётом содержимого (Content-Aware Fill) способна легко удалить нежелательный объект, в данном случаи столб с фото. Вот, столба как и не бывало! Photoshop CS5 сделал восхитительную работу по его устранению и заполнил эту область деталями изображения, будто столба там никогда не было! А все что нужно было сделать – выделить ненужный объект и выбрать «С учётом содержимого» (Content-Aware) из меню «Выполнить заливку» (Fill). Идеален ли результат на 100%? Не совсем. Вершина горы смотрится немного странно, и часть площадей выглядит как перерисовка текстуры, но полученный результат похож на стандартную работу со Штампом, однако это заняло намного меньше времени, и нам не потребовалось делать все самостоятельно, за нас справился Фотошоп. Вот другой объект, который подлежит удалению, он находится в нижнем правом углу фото. Воспользуемся стандартным инструментом Lasso Tool (Инструмент «Лассо») в этот раз, чтоб создать выделение вокруг объекта:
Создание выделения вокруг объекта при помощи «Лассо» (Lasso Tool) Photoshop CS5. Не снимая выделение, идем вверх в меню «Редактировать» (Edit) и, опять, выбираем команду «Выполнить заливку» (Fill). Когда диалоговое окно появляется, все также выбираем «С учётом содержимого» (Content-Aware). Нажимаем ОК и Фотошоп делает еще одну большую работу по удалению объекта с фотографии, заполняя области информацией с самого изображения. Финальный результат Если вам не нравится результат действия «Заливки с учётом содержимого», просто отмените его, нажав Ctrl+Z (Win) / Command+Z (Mac) и примените его опять. У вас каждый раз будет разный результат.
|
||||||
|
Последнее изменение этой страницы: 2021-05-12; просмотров: 139; Нарушение авторского права страницы; Мы поможем в написании вашей работы! infopedia.su Все материалы представленные на сайте исключительно с целью ознакомления читателями и не преследуют коммерческих целей или нарушение авторских прав. Обратная связь - 18.118.200.197 (0.005 с.) |