
Заглавная страница Избранные статьи Случайная статья Познавательные статьи Новые добавления Обратная связь КАТЕГОРИИ: ТОП 10 на сайте Приготовление дезинфицирующих растворов различной концентрацииТехника нижней прямой подачи мяча. Франко-прусская война (причины и последствия) Организация работы процедурного кабинета Смысловое и механическое запоминание, их место и роль в усвоении знаний Коммуникативные барьеры и пути их преодоления Обработка изделий медицинского назначения многократного применения Образцы текста публицистического стиля Четыре типа изменения баланса Задачи с ответами для Всероссийской олимпиады по праву 
Мы поможем в написании ваших работ! ЗНАЕТЕ ЛИ ВЫ?
Влияние общества на человека
Приготовление дезинфицирующих растворов различной концентрации Практические работы по географии для 6 класса Организация работы процедурного кабинета Изменения в неживой природе осенью Уборка процедурного кабинета Сольфеджио. Все правила по сольфеджио Балочные системы. Определение реакций опор и моментов защемления |
Растровый графический редактор Gimp ⇐ ПредыдущаяСтр 5 из 5
Растровый графический редактор специализированная программа, предназначенная для создания и обработки изображений. Рассмотрим возможности редактора Gimp. Gimp — очень мощный растровый графический редактор для создания и обработки изображений. Редактор Gimp позволяет: · редактировать фотографии, изменять их яркость, контрастность и настроение; · убирать с картинок ненужные детали; · объединять картинки в коллажи; · рисовать макеты для сайтов.
Рис. 16. Стандартные окна редактора Gimp На рисунке 1 показано стандартное расположение окон Gimp. Элементами окон являются: 1.Панель инструментов. В нем содержится главное меню, кнопки с пиктограммами, с помощью которых производится выбор инструментов, и некоторые другие полезные вещи. 2.Параметры инструментов: под панелью инструментов прикреплен диалог Параметры инструментов, который отображает параметры выбранного инструмента. 1. 2. Диалог Слои/Каналы/Контуры/Отменить: этот диалог отображает структуру слоев активного изображения и позволяет управлять ими. 3. Кисти/Текстуры/Градиенты: панель, расположенная ниже диалога слоев, показывает диалоги управления кистями, текстурами и градиентами. Рассмотрим более подробно инструменты графического редактора Gimp.
Рис. 17. Панель инструментов в главном окне Gimp
Инструменты графического редактора Gimp можно объединить в следующие группы: · инструменты выделения; · инструменты рисования; · инструменты преобразования; · инструменты цвета. 1) Инструменты выделения предназначены для определения областей обработки изображения. Прямоугольное выделение, инструмент используется для выделения прямоугольных областей изображения. Если во время перемещения курсора удерживать < Shift >, прямоугольник станет квадратом, если удерживать < Ctrl >, начальная точка будет находиться в центре прямоугольника. Эллиптическое выделение, инструмент используется для выделения круглых или эллиптических областей изображения. Свободное выделение, инструмент используется для выделения областей произвольной формы. Удерживая кнопку мыши, нарисовать область выделения и замкнуть ее.
Выделение смежных областей, инструмент применяется для выделения областей изображения в зависимости от цвета. Для выделения области определенного цвета щелкнуть мышкой в той точке изображения, которая должна быть включена в область выделения. Вокруг точки появится контур выделения, ограничивающий область, цвет которой совпадает с цветом указанной точки. Выделение по цвету, инструмент применяется для выделения областей со схожей заливкой. Умные ножницы, инструмент позволяет выделить область на основе цветовых границ. Последовательно отмечая точками границу выделяемой области, создать контур выделения и замкнуть его. Выделение переднего плана, инструмент похож на умные ножницы, только контур обрисовывается прямыми линиями. После замыкания контура автоматически появится кисть, которой нужно зарисовать выделение, размер кисти можно менять в настройках на панели инструментов. После нажатия клавиши < Enter > получаем выделение. Объединение выделяемых областей. После создания одной выделенной области нажать клавишу < Shift > и создать следующую область. Если выделенные участки пересекаются, они будут объединены в единую область. 2) Инструменты рисования предназначены для работы с точками изображения.
Рис. 18. Группа инструментов рисования на панели инструментов Gimp
Инструменты Карандаш, Кисть, Аэрограф и Перо соответствуют общепринятому представлению о рисовании, создавая линии при перемещении мыши с нажатой левой кнопкой. Инструмент Градиентная заливка заполняет замкнутую область цветовым градиентом, создавая переходы цвета. Инструменты Штамп и Штамп с перспективой позволяют «клонировать» какой-либо фрагмент изображения и помещать его в выбранные места на изображении. Лечебная кисть используется для устранения небольших дефектов изображения. Инструменты Резкость / Размывание, Палец и Осветление / Затемнение используются для создания эффектов перехода цветов или других эффектов для имитации различных изобразительных техник. 3) Инструменты преобразования предназначены для работы с выделенными объектами, контурами или слоями изображения.
Рис. 19. Инструменты преобразования на панели инструментов Gimp
Перемещение, перемещение слоев, выделений и объектов. Чтобы переместить выделенную область изображения, нажать левую клавишу мыши и, удерживая клавиши < Сtrl+Аlt >, перетянуть область. Если перетягивать без нажатия клавиш, то переместиться, либо само выделение, либо весь слой, в зависимости от параметров инструмента.
Выравнивание, выравнивание слоев и других объектов. Кадрирование, инструмент применяется для отсечения частей изображения. Вращение, поворот слоев, выделений или контуров. Масштаб, масштабирование слоев, выделенных областей или контуров. Искривление, искривление слоев, выделенных областей или контуров. Перспектива, изменение перспективы слоя, выделенной области или контура. Зеркало, горизонтальное или вертикальное отражение слоя, выделенной области или контура. 4) Инструменты цвета предназначены для корректировки различных характеристик цвета (яркости, насыщенности и пр.) в активном слое или выделенной области. Прочие инструменты: Контуры, инструмент позволяет создавать и править контуры. Лупа, изменение масштаба отображения. Для увеличения изображения выбрать лупу и щелкнуть левой клавишей мыши, для уменьшения нужно нажать левую клавишу мыши при нажатой клавише < Ctrl >. Текст, создание и редактирование текстовых слоев. Выбрав этот инструмент, щёлкнуть на изображении. На экране появится диалоговое окно Текстовый редактор Gimp. Вводить текст, предварительно установив его параметры в нижней части панели инструментов, переместить в нужное место изображения и нажать кнопку «Закрыть». Пипетка, получение цвета из изображения. Нажать пипеткой на изображение, указанный цвет станет цветом переднего плана. Измеритель, измерение расстояний и углов. Если щелкнуть левой клавишей мышки по изображению, удерживая клавишу переместить мышку, то в строке состояния отобразится угол и количество пикселей между точкой нажатия и текущей позицией курсора.
|
||||||
|
Последнее изменение этой страницы: 2021-05-12; просмотров: 129; Нарушение авторского права страницы; Мы поможем в написании вашей работы! infopedia.su Все материалы представленные на сайте исключительно с целью ознакомления читателями и не преследуют коммерческих целей или нарушение авторских прав. Обратная связь - 18.227.161.132 (0.009 с.) |
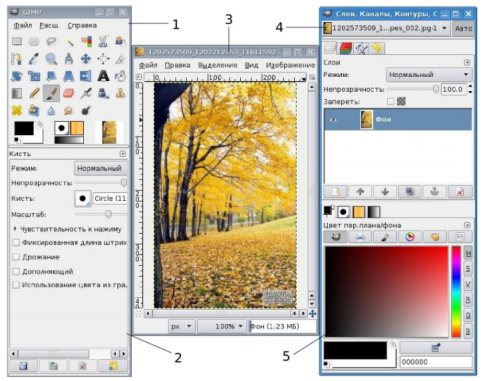
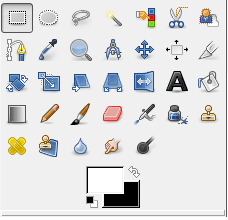 Окно изображения: каждое изображение в Gimp отображается в отдельном окне. Можно открыть одновременно несколько изображений.
Окно изображения: каждое изображение в Gimp отображается в отдельном окне. Можно открыть одновременно несколько изображений.




