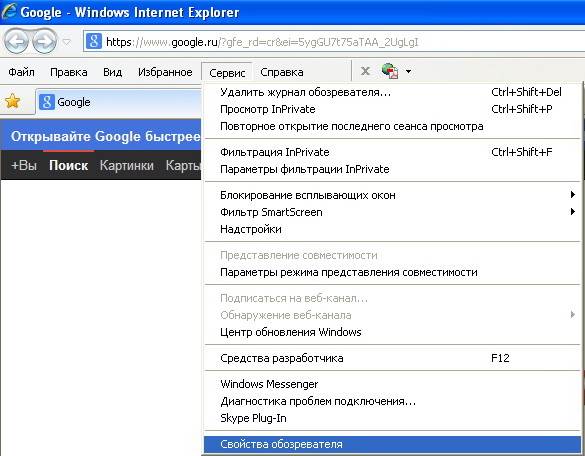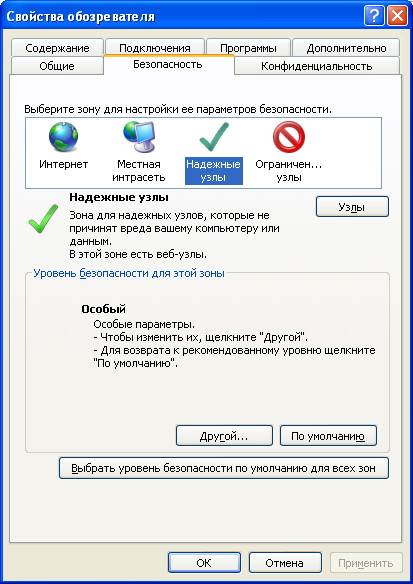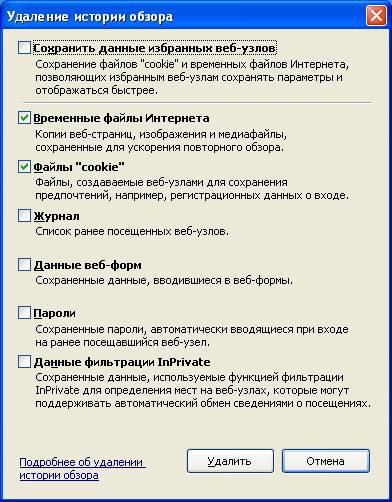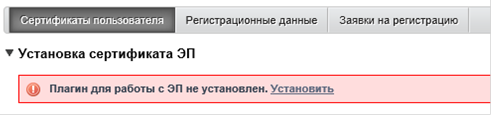Заглавная страница Избранные статьи Случайная статья Познавательные статьи Новые добавления Обратная связь КАТЕГОРИИ: ТОП 10 на сайте Приготовление дезинфицирующих растворов различной концентрацииТехника нижней прямой подачи мяча. Франко-прусская война (причины и последствия) Организация работы процедурного кабинета Смысловое и механическое запоминание, их место и роль в усвоении знаний Коммуникативные барьеры и пути их преодоления Обработка изделий медицинского назначения многократного применения Образцы текста публицистического стиля Четыре типа изменения баланса Задачи с ответами для Всероссийской олимпиады по праву 
Мы поможем в написании ваших работ! ЗНАЕТЕ ЛИ ВЫ?
Влияние общества на человека
Приготовление дезинфицирующих растворов различной концентрации Практические работы по географии для 6 класса Организация работы процедурного кабинета Изменения в неживой природе осенью Уборка процедурного кабинета Сольфеджио. Все правила по сольфеджио Балочные системы. Определение реакций опор и моментов защемления |
Настройка Интернет-обозревателя Microsoft Internet Explorer
Для корректной работы Интернет-обозревателя Microsoft Internet Explorer его необходимо настроить. 1) В меню < Пуск > ОС Windows выберите пункт < Программы > ► < Internet Explorer >. 2) В меню программы необходимо выбрать пункт < Свойства обозревателя > из раздела < Сервис >.
Рисунок 17 Вызов окна <Свойства обозревателя> 3) В появившемся окне < Свойства обозревателя > следует выбрать вкладку < Дополнительно > (). В открывшемся перечне параметров следует найти пункты < TLS 1.0 > и < SSL 3.0 > и установить напротив них флажки.
Рисунок 18 Вкладка <Дополнительно> окна <Свойства обозревателя> 4) Затем следует выбрать вкладку < Безопасность >. На этой вкладке необходимо выбрать зону < Надежные узлы >, после чего нажать кнопку < Узлы >.
Рисунок 19 Вкладка <Безопасность> окна <Свойства обозревателя> 5) В появившемся окне < Надежные узлы > Затем сленеобходимо 6) Убрать флажок <Для всех узлов этой зоны требуется проверка серверов (https:)> 7) Ввести в поле < Добавить в зону следующий узел: > адрес http://szvo.gov35.ru и нажать кнопку < Добавить >.
Рисунок 20 Окно <Надежные узлы> 8) Указанный адрес должен отобразиться в поле < Веб-узлы: >, нажатием кнопки < Закрыть > следует выйти из окна < Надежные узлы >. 9) Затем следует выбрать нажать кнопку < Другой > (). В появившемся окне < Параметры безопасности — зона надежных узлов > следует настроить следующие параметры: 10) Установить переключатель <Включить> для параметра <Доступ к источникам данных за пределами домена>. 11) Установить переключатель < Отключить > для параметра < Включить фильтр XSS >. 12) Установить переключатель < Включить > для параметра < Выполнять сценарии приложений Java >. 13) Установить переключатель < Отключить > для параметра < Блокировать всплывающие окна >. 14) Установить переключатель < Включить > для параметра < Элементы ActiveX и модули подключения >. 15) Установить переключатель < Включить > для параметра < Разрешить сценарии >. 16) Нажатием кнопки < ОК > сохранить внесенные изменения и закрыть окно < Параметры безопасности — зона надежных узлов >.
Рисунок 21 Окно <Параметры безопасности — зона надежных узлов> 17) Затем следует выбрать вкладку < Конфиденциальность > (Включить). На этой вкладке необходимо убрать флажок < Включить блокирование всплывающих окон >, после чего нажать кнопку < Дополнительно >.
Рисунок 22 Вкладка <Конфиденциальность> окна <Свойства обозревателя> 18) В появившемся окне <Дополнительные параметры конфиденциальности> () следует настроить следующие параметры: 19) Включить флажок <Перекрыть автоматическую обработку файлов “cookie”>. 20) Установить переключатель < Принимать > для параметра < Основные “ cookie” >. 21) Установить переключатель < Принимать > для параметра < Сторонние “ cookie” >. 22) Нажатием кнопки < ОК > сохранить внесенные изменения и закрыть окно < Дополнительные параметры конфиденциальности >.
Рисунок 23 Окно <Дополнительные параметры конфиденциальности> 23) Затем следует выбрать вкладку < Общие > (Включить). На этой вкладке необходимо нажать кнопку < Удалить… >.
Рисунок 24 Вкладка <Общие> окна <Свойства обозревателя> 24) В появившемся окне < Удаление истории обзора > следует настроить следующие параметры: 25) Включить флажок <Временные файлы Интернета>. 26) Включить флажок < Файлы “cookie” >. 27) Нажатием кнопки < Удалить > очистить выбранные компоненты истории обзора и закрыть окно < Удаление истории обзора >.
Рисунок 25 Окно < Удаление истории обзора > На этом настройка Интернет-обозревателя Microsoft Internet Explorer завершена. 2.5 Установка надстройки к Internet Explorer (плагина) КриптоПро Для работы с электронной подписью необходимо установить надстройку к Internet Explorer (плагин) — СКЗИ КриптоПро. При первом входе в систему Электронный магазин появится сообщение о необходимости установки криптографического пакета для дальнейшей работы. 1) Нажмите на ссылку «Установить» для загрузки и установки данного пакета ().
2) Если настройки системы безопасности ОС Windows требуют подтверждения загрузки данного пакета ― подтвердите его загрузку и установку. В начале установки откроется окно «КриптоПро ЭЦП Browser plug- in» с запросом на установку пакета ().
Рисунок 27 Окно «КриптоПро ЭЦП Browser plug-in» с запросом на установку криптографического пакета 3) Нажмите на кнопку Да. Будет начата установка пакета. По окончании установки откроется окно «КриптоПро ЭЦП Browser plug- in» с сообщением об успешном окончании установки и необходимости перезапуска веб–обозревателя (Вернитесь).
Рисунок 28 Окно «КриптоПро ЭЦП Browser plug-in» с сообщением об успешной установке пакета и необходимости перезапуска веб–обозревателя 4) Нажмите на кнопку <OK>. 5) Вернитесь в РИС ЗВО с открытым окном «Внимание» () и закройте его нажатием на кнопку < OK>. 6) Нажмите на главной странице РИС ЗВО на кнопку <Выход>. 7) Закройте окно веб–обозревателя и запустите его снова. 8) В результате криптографический пакет будет установлен и применён для работы с ЭП в личном кабинете участника. Личный кабинет
|
||||||
|
Последнее изменение этой страницы: 2021-05-12; просмотров: 65; Нарушение авторского права страницы; Мы поможем в написании вашей работы! infopedia.su Все материалы представленные на сайте исключительно с целью ознакомления читателями и не преследуют коммерческих целей или нарушение авторских прав. Обратная связь - 18.188.29.128 (0.008 с.) |