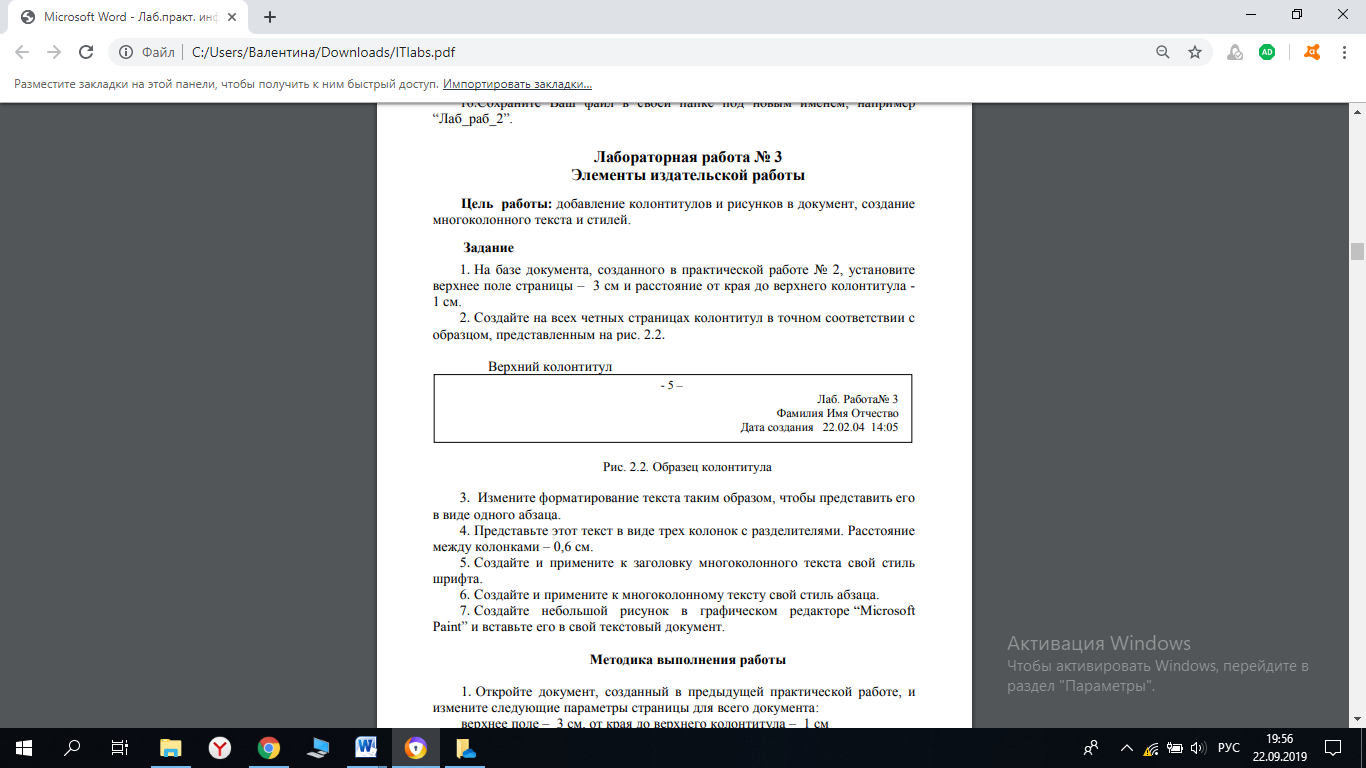Заглавная страница Избранные статьи Случайная статья Познавательные статьи Новые добавления Обратная связь КАТЕГОРИИ: ТОП 10 на сайте Приготовление дезинфицирующих растворов различной концентрацииТехника нижней прямой подачи мяча. Франко-прусская война (причины и последствия) Организация работы процедурного кабинета Смысловое и механическое запоминание, их место и роль в усвоении знаний Коммуникативные барьеры и пути их преодоления Обработка изделий медицинского назначения многократного применения Образцы текста публицистического стиля Четыре типа изменения баланса Задачи с ответами для Всероссийской олимпиады по праву 
Мы поможем в написании ваших работ! ЗНАЕТЕ ЛИ ВЫ?
Влияние общества на человека
Приготовление дезинфицирующих растворов различной концентрации Практические работы по географии для 6 класса Организация работы процедурного кабинета Изменения в неживой природе осенью Уборка процедурного кабинета Сольфеджио. Все правила по сольфеджио Балочные системы. Определение реакций опор и моментов защемления |
Лабораторная работа № 6. «Автоматизация работы с текстом»
Цель работы: научиться открывать и сохранять созданные ранеедокументы, редактировать набранный текст, выполняя при этом копирование, перемещение; используя элементы поиска и замены слов, Автотекста, Автозамены, тезаурус и проверку орфографии. Задание На базе документа, созданного в практической работе № 1, выполните действия по удалению, перемещению, копированию фрагментов текста различными способами. Проверьте орфографию. Создайте элементы Автозамены и Автотекста при вводе. С помощью поиска и замены найдите определенное слово или набор букв и замените его. Найдите синонимы и значение слова Прежде. С помощью режима вставки символов наберите следующее выражение: ∑ (α ± β)∙φ∕η Методика выполнения работы 1. Откройте документ, созданный в предыдущей практической работе (команда меню Файл —> Открыть). 2. Скопируйте последний абзац и вставьте его между заголовком и первым абзацем, использовав мышь. Для этого: · выделите абзац; · правой кнопкой мыши, используя прием Перетаскивание, поместите указатель мыши под заголовок; · в контекстном меню выберите команду Копировать. 3. Скопируйте второй абзац в конец всего текста, использовав только клавиши клавиатуры. Для этого: · выделите абзац; · скопируйте его в буфер обмена (комбинации клавиш <Ctrl+C> или <Ctrl+Insert>); · поставьте курсор в конец текста; · выполните команду <Ctrl+V> или <Shift+Insert>. 4. Удалите предпоследний абзац любым способом (с помощью клавиатуры, основного или контекстного меню): · выделите абзац; · нажмите кнопку Вырезать на Стандартной панели инструментов. 5. Переместите на место удаленного абзаца его копию из начала текста с помощью мыши любым способом (перетаскиванием левой или правой кнопками мыши), текст предварительно выделите. 6. Проделайте ряд самостоятельных упражнений по копированию и перестановкам слов в предложениях и букв в словах. 7. Проверьте орфографию при помощи стандартной панели инструментов при помощи команды меню Сервис —> Правописание. Не забудьте перед этим установить курсор в начало текста (если проверка осуществляется от курсора вниз). 8. Создайте элемент Автозамены и используйте его при наборе и редактировании текста. Предположим, что в тексте постоянно требуется набирать выражение “к левому краю”. Чтобы создать элемент Автозамены, наберите нужную фразу и выделите ее.
9. Выберите команду Сервис —> Автозамена —>вкладка Автотекст. 10. Нажмите кнопку Добавить. 11. Проверьте, как работает режим Автозамены. Для этого в свободном месте документа начинайте набирать первые буквы вашего автотекста до его появления на экране. 12. Создайте элемент Автотекста, в котором будет находиться один из абзацев, и на свободном месте Вашего документа вставьте его. Для этого: · выделите абзац в тексте; · выберите команду Вставка —> Автотекст —> Создать; · в строке “Имя элемента” диалогового окна введите условное название для выделенного абзаца и нажмите кнопку OK; · вставьте абзац, используя режим автотекста. Для этого выберите команду Вставка —> Автотекст —> вкладка Автотекст; · в списке Имя элемента выберите Ваш элемент и нажмите кнопку Вставить. 13. Ознакомьтесь с режимами поиска и замены слов (символов). В тексте найдите определенное слово или набор букв и замените его (команда меню Правка —> Найти). 14. Найдите синонимы и значение слова Прежде с помощью команды Сервис —> Язык- —> Тезаурус.
15. С помощью режима вставки символов (Вставка —> Символ) наберите следующее выражение: ∑ (α ± β)∙φ∕η
16.Сохраните Ваш файл в своей папке под новым именем, например
“Лаб_раб_2”.
Лабораторная работа № 7. «Элементы редактирования работы» Цель работы: добавление колонтитулов и рисунков в документ,созданиемногоколонного текста и стилей. Задание 1. На базе документа, созданного в практической работе № 2, установите верхнее поле страницы – 3 см и расстояние от края до верхнего колонтитула - 1 см. 2. Создайте на всех четных страницах колонтитул в точном соответствии с образцом, представленным на рис. 2.2.
3. Измените форматирование текста таким образом, чтобы представить его в виде одного абзаца 4. Представьте этот текст в виде трех колонок с разделителями. Расстояние между колонками – 0,6 см. 5. Создайте и примените к заголовку многоколонного текста свой стиль шрифта.
6. Создайте и примените к многоколонному тексту свой стиль абзаца. 7. Создайте небольшой рисунок в графическом редакторе “Microsoft Paint” и вставьте его в свой текстовый документ. Методика выполнения работы 1. Откройте документ, созданный в предыдущей практической работе, и измените следующие параметры страницы для всего документа: верхнее поле – 3 см, от края до верхнего колонтитула – 1 см (меню Файл —> Параметры страницы —> Поля). 2. Сохраните этот документ под новым именем, например “Лаб_раб_3”. 3. Создайте в нем на всех четных страницах колонтитул. Для этого в Параметрах страницы установите Различать четные и нечетные колонтитулы, установите курсор на четную страницу и выберите команду Вид —> Колонтитул. В этот колонтитул с помощью Автотекста занесите номер страницы, имя Вашего документа, дату его создания, а также впишите свою фамилию, имя и отчество. Внесенную информацию отформатируйте следующим образом: · нумерацию страниц – по центру; · имя документа, дату и фамилию – по правому краю; · на всю информацию установить начертание шрифта и цвета (по своему усмотрению). 4. Измените формат текста, который был скопирован из справочной информации в предыдущей лабораторной работе, следующим образом: · установите стиль абзаца – обычный, шрифт – “Times New Roman”, размер – 12 пт., начертание – обычное. Выровнять по левому краю страницы; · представьте данный текст, кроме заголовка и последнего предложения, как один абзац. Для этого удалите все символы конца абзаца. 5. Представьте текст в виде трех колонок равной ширины с разделителем, расстояние между колонками – 0,6 см. Для этого выполните следующий алгоритм: · выделите текст; · выполните команду меню Формат —> Колонки; · установите нужное количество колонок, а также поставьте галочки в окна Разделитель и Колонки одинаковой ширины; · установите расстояние между колонками 0,6 см. 6. Создайте и примените к заголовку многоколонного текста свой стиль шрифта. Стиль можно выбрать и установить на выделенный текст по его названию в списке стилей на панели инструментов. Для этого нужно выполнить следующее: · выбрать команду меню Формат —> Стиль —> Создать; · в появившемся окне ввести название, например Ваша фамилия, и установить стиль символа; · нажать на кнопку Формат и выбрать Шрифт. В появившемся окне ввести интервал между символами (отличный от обычного), цвет и узор фона, а также размер и начертание. Эти параметры выберите самостоятельно. 7. Создайте и примените к многоколонному тексту свой стиль абзаца. Стиль должен иметь название, например Ваше имя, интервал между строками (отличный от обычного), абзацный отступ, выравнивание, шрифт. Эти параметры выбрать самостоятельно. Для создания стиля абзаца нужно выполнить следующее: · выбрать команду меню Формат —> Стиль —> Создать; · в появившемся окне ввести название, например Ваше имя, и установить стиль абзаца; · при нажатии на кнопку Формат и выборе Шрифт можно ввести необходимые установки для шрифта. А при нажатии на кнопку Формат и выборе Абзац введите необходимые установки для абзаца, т. е. интервал между строками (отличный от обычного), абзацный отступ, выравнивание и т. д. В дальнейшем Вы можете выбрать созданный вами стиль по его названию в списке стилей на панели инструментов и установить на любой выделенный абзац. 8. Создайте небольшой рисунок в графическом редакторе Microsoft Paint вставьте его в свой текстовый документ. Для этого можно воспользоваться двумя способами: · в графическом редакторе после создания рисунка скопировать выделенную область рисунка в буфер обмена и в своем документе вставить; · сохранить созданный рисунок на диске и вставить в свой документ из файла. 9. Сохраните этот документ.
|
||||||
|
Последнее изменение этой страницы: 2021-05-27; просмотров: 255; Нарушение авторского права страницы; Мы поможем в написании вашей работы! infopedia.su Все материалы представленные на сайте исключительно с целью ознакомления читателями и не преследуют коммерческих целей или нарушение авторских прав. Обратная связь - 18.221.13.173 (0.009 с.) |