
Заглавная страница Избранные статьи Случайная статья Познавательные статьи Новые добавления Обратная связь КАТЕГОРИИ: ТОП 10 на сайте Приготовление дезинфицирующих растворов различной концентрацииТехника нижней прямой подачи мяча. Франко-прусская война (причины и последствия) Организация работы процедурного кабинета Смысловое и механическое запоминание, их место и роль в усвоении знаний Коммуникативные барьеры и пути их преодоления Обработка изделий медицинского назначения многократного применения Образцы текста публицистического стиля Четыре типа изменения баланса Задачи с ответами для Всероссийской олимпиады по праву 
Мы поможем в написании ваших работ! ЗНАЕТЕ ЛИ ВЫ?
Влияние общества на человека
Приготовление дезинфицирующих растворов различной концентрации Практические работы по географии для 6 класса Организация работы процедурного кабинета Изменения в неживой природе осенью Уборка процедурного кабинета Сольфеджио. Все правила по сольфеджио Балочные системы. Определение реакций опор и моментов защемления |
Ознакомление с окнами и листами книгСтр 1 из 7Следующая ⇒
ОЗНАКОМЛЕНИЕ С ОКНАМИ И ЛИСТАМИ КНИГ ВВОД И РЕДАКТИРОВАНИЕ ДАННЫХ СТРУКТУРА ДОКУМЕНТА Документ MS Excel называют книгой (иногда используется термин "рабочая книга"). Книга MS Excel состоит из отдельных листов (иногда используется термин "рабочий лист"). Вновь создаваемая книга по умолчанию содержит 3 листа. В книгу можно добавлять дополнительные листы. Максимальное количество листов не ограничено. Листы можно удалять. Минимальное количество листов в книге – один. Листы в книге можно располагать в произвольном порядке. Листы можно копировать и перемещать, как в текущей книге, так и из других книг. Каждый лист имеет имя. Имена листов в книге не могут повторяться. Ярлыки листов расположены в нижней части окна MS Excel (например Лист1, Лист2, Лист3 и т.д.). Листы могут содержать таблицы, диаграммы, рисунки и другие объекты. Могут быть листы, содержащие только диаграмму. Лист состоит из ячеек, объединенных в столбцы и строки. Лист содержит 16384 столбцов. Столбцы именуются буквами латинского алфавита. Заголовок столбца содержит от одного до трех латинских символов. Первый столбец имеет имя «А», последний – «XFD». Лист содержит 1048576 строк. Строки именуются арабскими цифрами. Каждая ячейка имеет адрес (ссылку), состоящий из заголовка столбца и заголовка строки. Например, самая левая верхняя ячейка листа имеет адрес «А1», а самая правая нижняя – «XFD1048576». Кроме того, ячейка (или диапазон ячеек) может иметь уникальное имя. Ячейка может содержать данные (текстовые, числовые, дату и время и т.п.) и формулы. Ячейка может иметь примечания. ПРОСМОТР ЛИСТОВ ОДНОВРЕМЕННЫЙ ПРОСМОТР РАЗЛИЧНЫХ ЧАСТЕЙ ЛИСТА Разделение листа Для того чтобы независимо просматривать и прокручивать различные части листа, можно разделить лист по горизонтали и по вертикали на отдельные области. Разделение листа на области позволяет просматривать различные части одного и того же листа рядом друг с другом и может оказаться полезным, например, при необходимости вставить данные из одной области большого листа в другую.
Например, в таблице на рис.3.8 можно просматривать в левой области листа данные столбцов A: H, а в правой части – I: P. В верхней части можно просматривать данные строк 1:7, в то время как в нижних областях будут отображаться последние строки таблицы.
Рис.3.8. Таблица с разделением листа
При необходимости линии разделения листа можно перемещать перетаскиванием. Для прекращения режима разделения листа следует нажать кнопку Закрепление областей листа Закрепление строк, столбцов и областей листа используется при просмотре больших таблиц для того, чтобы при прокрутке листа закрепленные строки и столбцы оставались в окне. Закреплять можно только строки, только столбцы или и строки и столбцы одновременно. Для закрепления областей листа используется кнопка Закрепить области в группе Окно вкладки Вид.
Для закрепления произвольной области следует выделить ячейку ниже закрепляемой строки (строк) и правее закрепляемого столбца (столбцов), а затем в меню выбрать команду Например, при работе с таблицей на рис.3.10 на листе закреплена область столбцов с наименованием автомобиля и модели (столбцы A и B) и строки с названиями столбцов таблицы (строка 1). Для отмены закрепления строк, столбцов или областей листа следует щелкнуть по кнопке Закрепить области и в меню выбрать команду Снять закрепление областей. Одновременно разделить лист и закрепить области листа невозможно.
Рис.3.10. Таблица с закрепленной областью ПЕРЕМЕЩЕНИЕ ПО ДОКУМЕНТУ Перемещение по книге Для перехода к нужному листу книги достаточно щелкнуть мышью по соответствующему ярлыку листа в нижней части окна книги (рис.3.12).
Рис.3.12. Перемещение между листами книги
Если необходимый ярлык не отображен в строке ярлыков, то для перехода к ярлыку нужного листа следует воспользоваться кнопками прокрутки ярлыков, расположенными в левой части строки ярлыков (см. рис.3.12). При этом прокручиваются только ярлыки, а не листы книги.
Перемещение по листу С использованием мыши Перейти к определенной ячейке листа можно с использованием мыши. Для этого достаточно навести на эту ячейку указатель мыши в виде белого креста и один раз щелкнуть левой кнопкой мыши. С использованием клавиатуры Клавиши управления курсором ¢ и ¡ производят переход на одну ячейку вправо или влево, а клавиши £ и ¤ на одну ячейку вверх или вниз. Клавиши «Page Up»и «Page Down» – на один экран вверх или вниз. Клавиша «Home»переводит к первой ячейке строки. Комбинация клавиш «Ctrl+¢» производит переход к правому краю текущей области, «Ctrl+¡»– к левому краю, «Ctrl+¤» – к нижнему краю, а «Ctrl+£» – к верхнему краю. Комбинация клавиш «Ctrl+Home» производит переход в начало листа, а «Ctrl+End» – переход в последнюю ячейку на листе, расположенную в самой нижней используемой строке крайнего справа используемого столбца. Комбинация клавиш «Alt+Page Up» производит переход на экран вправо, а «Alt+Page Down» – на экран влево. Выделение листов Листы выделяют с использованием их ярлыков. У выделенного листа цвет ярлыка ярче, чем у остальных листов. Выделенным всегда является текущий лист. Для выделения нескольких рядом расположенных листов следует щелкнуть ЛКМ по ярлыку первого листа из группы, а затем при нажатой клавише «Shift»щелкнуть ЛКМ по ярлыку последнего листа из группы.
Для снятия выделения с группы листов следует щелкнуть ЛКМ по ярлыку любого листа, не входящего в нее. Если выделены все листы книги, то следует щелкнуть ЛКМ по ярлыку любого листа. Можно также щелкнуть ПКМ по ярлыку любого выделенного листа и в контекстном меню выбрать команду Разгруппировать листы.
Выделение элементов листов Хотя бы одна ячейка на листе всегда выделена. Эта ячейка обведена толстой линией. Одиночный выделенный фрагмент листа также обведен толстой линией.
Для выделения одной ячейки достаточно навести на нее указатель мыши в виде белого крестика и один раз щелкнуть ЛКМ. Для выделения диапазона смежных ячеек необходимо навести указатель мыши в виде белого крестика на крайнюю ячейку выделяемого диапазона, нажать ЛКМ и, не отпуская ее, распространить выделение на смежные ячейки. При описании диапазона смежных ячеек указывают через знак двоеточия (:) левую верхнюю и правую нижнюю ячейки, например, А1:С12. Для выделения нескольких несмежных ячеек следует выделить первую ячейку, а затем каждую следующую при нажатой клавише «Ctrl». Точно так же можно выделить и несколько несмежных диапазонов. Первый диапазон выделяется обычным образом, а каждый следующий при нажатой клавише «Ctrl». При описании диапазона несмежных ячеек указывают через точку с запятой каждый диапазон, например, А1:С12; Е4:Н8. Для выделения столбца листа достаточно щелкнуть ЛКМ по заголовку столбца. Для выделения нескольких смежных столбцов необходимо навести указатель мыши (в виде вертикальной черной стрелки, направленной вниз) на заголовок столбца, нажать ЛКМ и, не отпуская ее, распространить выделение на смежные столбцы. При выделении несмежных столбцов следует выделить первый столбец или диапазон столбцов, а затем каждый следующий столбец или диапазон столбцов выделять при нажатой клавише «Ctrl».
Строки на листе выделяются аналогично столбцам. Для выделения строки достаточно щелкнуть ЛКМ по заголовку строки. Для выделения нескольких смежных строк необходимо навести указатель мыши в виде горизонтальной черной стрелки, направленной вправо, на заголовок строки, нажать ЛКМ и, не отпуская ее, распространить выделение на смежные строки.
Выделять фрагменты листа можно перемещением клавишами управления клавиатуры при нажатой клавише «Shift». При этом можно использовать все известные комбинации клавиш для перехода по листу. Для выделения ячеек листа можно использовать также кнопку 1. Щелкнуть по кнопке 2. В меню (рис.3.20) выбрать признак, по которому необходимо выделить ячейки. Для расширения возможностей выделения ячеек следует выбрать в меню (см. рис.3.20) команду Выделение группы ячее,. Затем установить необходимый переключатель и/или флажок в окне Выделение группы ячеек (рис.3.21).
ОТМЕНА И ВОЗВРАТ ДЕЙСТВИЙ Отмена действий При работе в Excel существует возможность отмены действий, выполненных с книгами.
Некоторые действия, в первую очередь, связанные с листами, являются необратимыми, и отменить их нельзя. Возврат действий Отмененные действия можно вернуть. Для возврата последнего отмененного действия используется кнопка
Общие правила ввода данных Данные можно вводить непосредственно в ячейку или в строку формул. Для этого необходимо выполнить следующие действия: 1. Выделить ячейку. 2. Ввести данные с клавиатуры непосредственно в ячейку или в строку формул. 3. Подтвердить ввод одним из трех способов:
III. выделить любую другую ячейку на листе (нельзя использовать при вводе формул). При вводе неправильного символа его можно удалить. Для удаления символа слева от текстового курсора используется клавиша BackSpace. При вводе данных переводить текстовый курсор в ячейке клавишами управления курсором нельзя. Это можно сделать только с использованием мыши. Для этого следует навести указатель мыши и один раз щелкнуть ЛКМ.
Для отказа от ввода данных в ячейку используется клавиша «Esc»или кнопка В ячейке может находиться до 32767 символов. Исключение составляют формулы. Длина записи для формулы – 8192 символа. Одни и те же данные можно ввести одновременно в несколько различных ячеек одного листа. Для этого следует выделить ячейки, в которые необходимо ввести данные (не обязательно смежные), ввести данные и нажать комбинацию клавиш «Ctrl+Enter» или, при нажатой клавише «Ctrl», щелкнуть по кнопке Одни и те же данные можно ввести одновременно в одноименные ячейки различных листов. Для этого необходимо: 1. Выделить необходимую ячейку или диапазон; 2. Выделить ярлыки листов, в которые необходимо ввести данные; 3. Ввести данные и подтвердить ввод. Чтобы заполнить активную ячейку содержимым ячейки, расположенной выше (заполнить вниз), используется комбинация клавиш «Ctrl+D». Чтобы заполнить содержимым ячейки, расположенной слева (заполнить вправо), используется комбинация клавиш «Ctrl+R». MS Excel обычно распознает вводимые в ячейку данные (текст, числа, даты, время) и автоматически устанавливает соответствующий формат данных. Ввод текста Если весь текст ячейки не помещается по ширине столбца, а ячейки справа не содержат данных, то текст будет отображатся на листе на соседних ячейках справа (ячейка А1 на рис.4.3).
При вводе текста нельзя расставлять переносы в словах с использованием клавиши дефис (-). Это может затруднить последующую работу с данными (сортировка, выборка и т.п.).
Ввод чисел При первоначальном вводе числа (до изменения ширины столбцов) в ячейке может отобразиться число из 11 цифр. При этом ширина столбца может автоматически увеличиться (ячейка А1 на рис.4.6). При вводе большего числа, число будет отображено в экспоненциальном формате (ячейка В1 на рис.4.6). Если же ширина столбца была уменьшена и число не помещается в ячейке, то вместо числа в ячейке будут отображаться символы # (ячейка С1 на рис.4.6).
Наибольшее число, которое можно ввести в ячейку составляет 9,99999999999999?10307. Точность представления чисел – 15 разрядов (значащих цифр).
Группы разрядов числа (за исключением первой группы) должны обязательно включать три знака. В противном случае данные в ячейке не будут восприниматься как число. Формат с разделителем разрядов запоминается в ячейке. После очистки содержимого ячейки и ввода новой числовой информации (включая дату и время) к ней автоматически будет применяться установленный числовой формат. Для возможности ввода другой числовой информации необходимо очистить формат ячейки. В большинстве случаев следует вводить числа без указания размерности. В противном случае такая информация не воспринимается как число. Исключение составляет обозначение рубля (следует ввести число, а затем букву «р» с точкой), а также процентов (следует ввести число, а затем символ %). Обозначение рубля и процентов запоминается в ячейке. После очистки содержимого ячейки и ввода другого числа, к нему автоматически будет применяться установленное обозначение. Для возможности ввода другой числовой информации необходимо очистить формат ячейки. В отдельных случаях необходимо вводить числа, которые, по сути, являются текстом и не должны распознаваться как числа. Это могут быть, например, номера банковских счетов, номера телефонов, коды и артикулы, почтовые индексы, номера домов и квартир и т.п.
Такая ячейка будет помечена в левом верхнем углу зеленым треугольником. При выделении такой ячейки, слева может появляться кнопка Например, только таким образом в ячейку можно ввести двадцатизначный номер счета. При вводе номера как обычного числа он будет округлен до 15 значащих цифр и преобразован в экспоненциальный формат. Ввод дат и времени MS Excel воспринимает даты, начиная с 1 января 1900 года. Даты до 1 января 1900 года воспринимаются как текст. Наибольшая возможная дата – 31 декабря 9999 года. Произвольная дата вводится в следующем порядке: число, месяц, год. В качестве разделителей используются точка, дефис, дробь. При этом все данные вводятся в числовом виде. Точка в конце не ставится. Например, для ввода даты 12 августа 1918 года с клавиатуры в ячейку следует ввести: 12.8.1918 или 12-8-1918 или 12/8/1918.
При вводе года можно ограничиться двумя цифрами, если речь идет о датах с 1 января 1930 года по 31 декабря 2029 года. Например, для ввода даты 12 апреля 1961 года с клавиатуры в ячейку достаточно ввести:
12.4.61 или 12-4-61 или 12/4/61.
Для дат текущего десятилетия, год можно указывать одной цифрой. Например, для ввода даты 2 ноября 2002 года с клавиатуры в ячейку достаточно ввести:
2.11.2 или 2-11-2 или 2/11/2.
Независимо от способа ввода, первоначально дата в ячейке отображается в полном формате (ячейки А1:А3 на рис.4.10). При вводе даты текущего года можно ограничиться вводом только числа месяца и месяца с использованием тех же разделителей. Например, для ввода даты 2 ноября сего года с клавиатуры в ячейку достаточно ввести:
2.11 или 2-11 или 2/11.
Но тогда и дата в ячейке первоначально будет отображена в кратком формате (ячейка В3 на рис.4.9).
Время вводится следующем порядке: час, минуты, секунды. Секунды вводить не обязательно. В качестве разделителей используется знак двоеточия. Точка в конце не ставится. Например, для ввода времени 14 часов 12 минут 00 секунд в ячейку достаточно ввести: 14:12.
Для ввода текущего времени, используется комбинация клавиш Ctrl+Shift+Ж. Ячейка может содержать одновременно дату и время. Для этого необходимо ввести дату, ввести пробел, а затем ввести время. Можно вводить и в обратной последовательности: сначала время, а потом дату, но пробел должен быть обязательно. Формат даты (времени) запоминается в ячейке. После очистки содержимого ячейки и ввода другой числовой информации, она автоматически будет приобретать вид даты (времени). Для возможности ввода другой числовой информации необходимо очистить формат ячейки.
Последующие значения | ||||||||||||||||||||||||||||||||||||||||||||||||||||||||
| 1 | 2 | 3 | 4 | 5 | 6 | ||||||||||||||||||||||||||||||||||||||||||||||||||||
| 01.01.2004 | 02.01.2004 | 03.01.2004 | 04.01.2004 | 05.01.2004 | 06.01.2004 | ||||||||||||||||||||||||||||||||||||||||||||||||||||
| 01.янв | 02.янв | 03.янв | 04.янв | 05.янв | 06.янв | ||||||||||||||||||||||||||||||||||||||||||||||||||||
| Понедельник | Вторник | Среда | Четверг | Пятница | Суббота | ||||||||||||||||||||||||||||||||||||||||||||||||||||
| Пн | Вт | Ср | Чт | Пт | Сб | ||||||||||||||||||||||||||||||||||||||||||||||||||||
| Январь | Февраль | Март | Апрель | Май | Июнь | ||||||||||||||||||||||||||||||||||||||||||||||||||||
| Янв | Фев | Мар | Апр | Май | Июн | ||||||||||||||||||||||||||||||||||||||||||||||||||||
| 1 кв | 2 кв | 3 кв | 4 кв | 1 кв | 2 кв | ||||||||||||||||||||||||||||||||||||||||||||||||||||
| 1 квартал | 2 квартал | 3 квартал | 4 квартал | 1 квартал | 2 квартал | ||||||||||||||||||||||||||||||||||||||||||||||||||||
| 1 кв 2004 | 2 кв 2004 | 3 кв 2004 | 4 кв 2004 | 1 кв 2005 | 2 кв 2005 | ||||||||||||||||||||||||||||||||||||||||||||||||||||
| 1 квартал 2004 | 2 квартал 2004 | 3 квартал 2004 | 4 квартал 2004 | 1 квартал 2005 | 2 квартал 2005 | ||||||||||||||||||||||||||||||||||||||||||||||||||||
| 2004 г | 2005 г | 2006 г | 2007 г | 2008 г | 2009 г | ||||||||||||||||||||||||||||||||||||||||||||||||||||
| 2004 год | 2005 год | 2006 год | 2007 год | 2008 год | 2009 год | ||||||||||||||||||||||||||||||||||||||||||||||||||||
| 8:00 | 9:00 | 10:00 | 11:00 | 12:00 | 13:00 | ||||||||||||||||||||||||||||||||||||||||||||||||||||
| Участок 1 | Участок 2 | Участок 3 | Участок 4 | Участок 5 | Участок 6 | ||||||||||||||||||||||||||||||||||||||||||||||||||||
| 1 стол | 2 стол | 3 стол | 4 стол | 5 стол | 6 стол | ||||||||||||||||||||||||||||||||||||||||||||||||||||
| 1-й раунд | 2-й раунд | 3-й раунд | 4-й раунд | 5-й раунд | 6-й раунд | ||||||||||||||||||||||||||||||||||||||||||||||||||||
Во всех этих случаях автозаполнение происходит рядом данных со стандартным шагом.
Для заполнения рядом данных с произвольным шагом необходимо в две смежные ячейки ввести два первых значения, затем выделить обе ячейки и перетащить маркер автозаполнения при нажатой ЛКМ.
ПРАВКА СОДЕРЖИМОГО ЯЧЕЕК
Замена содержимого
Для замены содержимого ячейки достаточно выделить ее, ввести новые данные и подтвердить ввод.
Примечание. При вводе некоторых типов числовых данных (дата, время, числа с разделителями разрядов, проценты и др.) автоматически устанавливается формат данных в ячейке. Ввод новых числовых данных вместо существовавших может привести к их неправильному отображению. Например, если в ячейке была ранее введена дата, то после ввода обычного числа, MS Excel преобразует его в дату. Например, число 178 будет отображено как дата 26.06.1900. В этом случае следует очистить формат ячейки.
Редактирование содержимого
При правке содержимого непосредственно в ячейке следует щелкнуть по ней два раза ЛКМ так, чтобы текстовый курсор начал мигать в ячейке, или выделить ячейку и нажать клавишу «F2». После этого произвести необходимое редактирование и подтвердить ввод данных.
При правке содержимого ячейки в строке формул необходимо щелкнуть в строке формул ЛКМ, чтобы в ней начал мигать текстовый курсор. После этого произвести необходимое редактирование и подтвердить ввод данных.
Для удаления символа, стоящего справа от текстового курсора, следует нажать клавишу «Delete», для удаления символа, стоящего слева от текстового курсора, – клавишу «BackSpace». Для удобства работы в режиме редактирования ячейки можно выделять фрагменты текста. Для выделения одного слова достаточно дважды щелкнуть по нему ЛКМ. Для выделения произвольного фрагмента следует провести по нему указателем мыши при нажатой ЛКМ. Кроме того, фрагменты текста ячеек можно выделять перемещением курсора клавишами клавиатуры при нажатой клавише «Shift».
ОЗНАКОМЛЕНИЕ С ОКНАМИ И ЛИСТАМИ КНИГ
 Рис.3.7. Вешки разделения окна
Рис.3.7. Вешки разделения окна

 Разделить в группе Окно вкладки Вид. Или дважды щелкнуть ЛКМ по одному из разделителей.
Разделить в группе Окно вкладки Вид. Или дважды щелкнуть ЛКМ по одному из разделителей. Рис.3.9. Закрепление
областей листа
Рис.3.9. Закрепление
областей листа
 Закрепить области.
Закрепить области.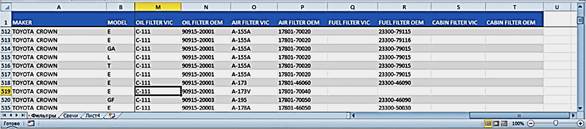

 Рис.3.13. Переход к произвольному листу
Рис.3.13. Переход к произвольному листу


 Рис.3.17. Выделение всех листов книги
Рис.3.17. Выделение всех листов книги
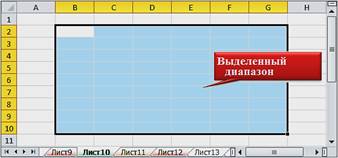 Рис.3.18. Выделенный фрагмент листа
Рис.3.18. Выделенный фрагмент листа
 Рис.3.19. Выделение всех ячеек листа (кнопка Выделить все)
Рис.3.19. Выделение всех ячеек листа (кнопка Выделить все)
 Найти и выделить в группе Редактирование вкладки Главная. Для этого необходимо выполнить следующие действия:
Найти и выделить в группе Редактирование вкладки Главная. Для этого необходимо выполнить следующие действия: Рис.3.20. Выделение ячеек по какому-либо признаку
Рис.3.20. Выделение ячеек по какому-либо признаку
 Рис.3.21. Выделение ячеек по какому-либо признаку
Рис.3.21. Выделение ячеек по какому-либо признаку
 Отменить в Панели быстрого доступа (рис.3.22).
Отменить в Панели быстрого доступа (рис.3.22).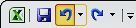 Рис.3.22. Отмена последнего действия
Рис.3.22. Отмена последнего действия
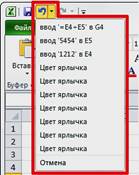 Рис.3.23. Отмена нескольких действий
Рис.3.23. Отмена нескольких действий
 Вернуть в Панели быстрого доступа.
Вернуть в Панели быстрого доступа. Рис.3.24. Возврат нескольких действий
Рис.3.24. Возврат нескольких действий
 Ввод (галочка) в строке формул (рис.4.1);
Ввод (галочка) в строке формул (рис.4.1);
 Рис.4.1. Ввод данных с клавиатуры
Рис.4.1. Ввод данных с клавиатуры
 Рис.4.2. Ввод данных в ячейку
в две строки
Рис.4.2. Ввод данных в ячейку
в две строки
 Отмена (крестик) в строке формул (см. рис.4.1).
Отмена (крестик) в строке формул (см. рис.4.1). Рис.4.3. Отображение текста в ячейках
Рис.4.3. Отображение текста в ячейках
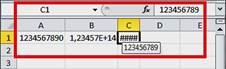 Рис.4.6. Отображение чисел
в ячейке
Рис.4.6. Отображение чисел
в ячейке
 Рис.4.7. Отображение простой дроби на листе и в строке формул
Рис.4.7. Отображение простой дроби на листе и в строке формул
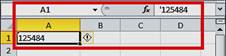 Рис.4.8. Число, введенное
как текст
Рис.4.8. Число, введенное
как текст
 Источник ошибки. Если ввод апострофа перед числом произведен специально, то следует щелкнуть по кнопке и выбрать команду Пропустить ошибку. Если апостроф перед числом введен ошибочно, то следует щелкнуть по кнопке и выбрать команду Преобразовать в число.
Источник ошибки. Если ввод апострофа перед числом произведен специально, то следует щелкнуть по кнопке и выбрать команду Пропустить ошибку. Если апостроф перед числом введен ошибочно, то следует щелкнуть по кнопке и выбрать команду Преобразовать в число.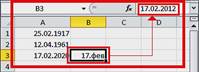 Рис.4.9. Отображение дат
при вводе
Рис.4.9. Отображение дат
при вводе
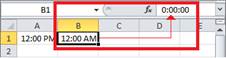 Рис.4.10. Отображение времени при вводе
Рис.4.10. Отображение времени при вводе



