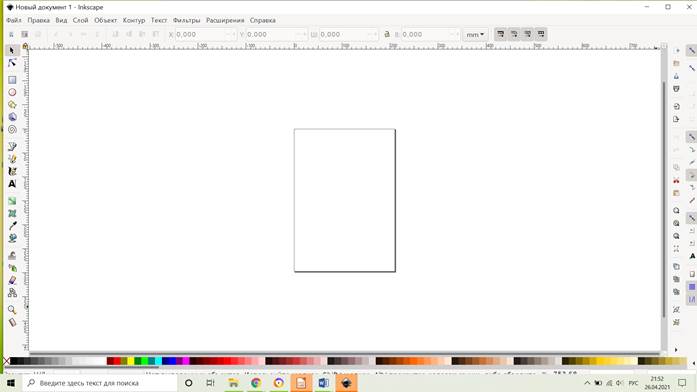Заглавная страница Избранные статьи Случайная статья Познавательные статьи Новые добавления Обратная связь КАТЕГОРИИ: ТОП 10 на сайте Приготовление дезинфицирующих растворов различной концентрацииТехника нижней прямой подачи мяча. Франко-прусская война (причины и последствия) Организация работы процедурного кабинета Смысловое и механическое запоминание, их место и роль в усвоении знаний Коммуникативные барьеры и пути их преодоления Обработка изделий медицинского назначения многократного применения Образцы текста публицистического стиля Четыре типа изменения баланса Задачи с ответами для Всероссийской олимпиады по праву 
Мы поможем в написании ваших работ! ЗНАЕТЕ ЛИ ВЫ?
Влияние общества на человека
Приготовление дезинфицирующих растворов различной концентрации Практические работы по географии для 6 класса Организация работы процедурного кабинета Изменения в неживой природе осенью Уборка процедурного кабинета Сольфеджио. Все правила по сольфеджио Балочные системы. Определение реакций опор и моментов защемления |
Знакомимся с графическим редактором векторной графики Inkscape.Стр 1 из 4Следующая ⇒
Знакомимся с графическим редактором векторной графики Inkscape. Inkscape — открытый редактор векторной графики, функционально схожий с Illustrator, Freehand, CorelDraw или Xara X и использующий стандарт W3C под названием Scalable Vector Graphics (SVG). В программе поддерживаются такие возможности SVG как фигуры, контуры, текст, маркеры, клоны, альфа-канал, трансформации, градиенты, текстуры и группировка. Inkscape также поддерживает метаданные Creative Commons, правку узлов, слои, сложные операции с контурами, векторизацию растровой графики, текст по контуру, завёрстанный в фигуру текст, редактирование XML-данных напрямую и многое другое. Он импортирует файлы в таких форматах как JPEG, PNG, TIFF и другие, и экспортирует файлы в формате PNG, равно как и в некоторых векторных форматах. Основной целью проекта Inkscape является создание мощного и удобного инструмента для рисования, полностью совместимого с со стандартами XML, SVG и CSS.
Рабочая среда InksCape
Строка заголовка. Содержит имя и путь к документу Главное меню. Панель команд. Содержит иконки наиболее часто употребляемых команд. Команды панелей не уместившиеся в окне доступны в списке, открываемом с помощью двойных стрелок в правой или нижней части панели. Панель инструментов. Содержит все инструменты приложения. Горизонтальная и вертикальная линейки. Монтажный стол. Холст. Часть монтажного стола, соответствующая печатной странице. Палитра с образцами цветов. Панель параметров прилипания. Строка состояния. Панель параметров инструментов. Отображением панелей можно управлять с помощью команды Вид/Показать или Скрыть. Достаточно снять или установить флажок для требуемой панели. Главное меню InksCape Пункт меню Файл Содержит команды для работы с файлом, а именно: создание, сохранение, открытие, закрытие, импорт в другие форматы, восстановление, печать, импорт с устройств ввода (графический планшет), установки для документа и всего приложения и некоторые другие команды. Быстрый доступ Alt+Ф. Пункт меню Правка Содержит команды для редактирования документа: вставить, копировать, удалить, вырезать, отменить, повторить, клонировать, выделить, инвертировать, найти, а так же ссылку на диалоговое окно История действий и другие команды. Быстрый доступ Alt+П.
Пункт меню Вид Содержит команды, предназначенные для управления отображением документа и масштабом просмотра, например: сетка, отображение, масштаб, журнал и др. Быстрый доступ Alt+В. Пункт меню Слой Содержит команды для работы со слоями: создание, дублирование, копирование, перемещение, удаление, переименование и другие команды, а так же ссылку на диалоговое окно Слои. Быстрый доступ Alt+Й. Пункт меню Объект Содержит команды для работы с объектами: заливка, обводка, группирование, перемещение по стопке, поворот, отражение, трансформация, выравнивание и рспределение, выравнивание по сетке и другие команды, а так же ссылку на палитру Свойства объекта. Быстрый доступ Alt+О. Пункт меню Контур Содержит команды для работы с контурами: оконтурить объект, оконтурить обводку, отрисовка растрового объекта, трансформирование контура, операции с контурами, эффекты и др. Быстрый доступ Alt+К. Пункт меню Текст Содержит команды для работы с текстом: шрифт, глифы, текст по контуру, кернинг, орфография и др. команды. Быстрый доступ Alt+Т. Пункт меню Фильтры Соержит список фильтров для векторных и растровых изображений, сгруппированных по некоторм признакам, а так же ссылку на диалоговое окно Редактор фильтров и опцию отмена фильтров. Быстрый доступ Alt+Л. Пункт меню Расширения Содержит множество расширений, например: нарезка для Веб, создание презентации, тип отрисовки и др. Быстрый доступ Alt+Р. Пункт меню Справка Содержит ссылки на руководство по InksCape, страницы учебника для начинающих и продвинутых пользователей, информацию о программе, ссылку на спецификацию SVG, а так же предоставляет возможность задать авторам вопрос. Быстрый доступ Alt+С. Узлы Инструмент позволяет корректировать положение и тип узлов и рычагов в кривой любого типа. Горячая клавиша F2 или N. Корректор Инструмент имеет несколько режимов для редактирования узлов, цвета, положения объектов и др. Горячая клавиша Shift+F2 или W. Лупа Позволяет изменять масштаб просмотра документа. При щелчке лкм — масштаб увеличивается, при щелчке пкм — уменьшается. Горячая клавиша F3 или Z.
Прямоугольник Позволяет создавать прямоугольники и квадраты. При удерживании клавиши Ctrl создается фигура с целым соотношением сторон (можно создать квадрат, то есть фигуру с соотношением сторон 1:1). Возможно соотношение сторон 1.618:1, называемое «золотое сечение». Фигура создается перетаскиванием мыши из левого верхнего угла фигуры в правый нижний. Если при создании удерживать клавишу Shift, то фигура создается вокруг начальной точки. Горячая клавиша F4 или R. Параллелепипед Создает группу объектов, которые имитируют параллелепипед в 3D. На рисунке объект разгруппирован и две грани залиты полупрозрачностью. Горячая клавиша Shift+F4 или X. Многоугольники и звезды Позволяет создавать многоугольники и звезды, а также производные фигуры, путем изменения параметров инструментов. Если при создании удерживать клавишу Ctrl, то создаваемая фигура поворачивается на ограниченный угол (15°). Горячая клавиша Shift+8 или Shift+F9 или * (на цифровой клавиатуре). Спирали Позволяет создавать спирали. Удерживание клавиши Ctrl при создании спирали, позволяет изменять угол на 15°. Горячая клавиша F9 или I. Карандаш Позволяет создавать произвольные линии. При удерживании клавиши Ctrl создается точка. При удерживании клавиши Alt включается режим Эскиз. После создания нескольких линий в данном режиме происходит их интерполяционная обработка и программа выдает наиболее приближенный вариант итоговой линии. Горячая клавиша F6 или P. Кривая Безье Острые узлы создаются щелчком лкм, сглаженные углы — перетаскиванием в нужном направлении. При создании кривой можно редактировать текущий рычаг, если удерживать клавишу Shift, в противном случае для каждого неконцевого узла редактируются оба рычага (в зависимости от типа узла). Если при редактировании рычага удерживать клавишу Ctrl, то поворот осуществляется на 15°. Чтобы заврещить создание кривой необходимо дважды щелкнуть лкм. Горячая клавиша Shift+F6 или B. Строение кривой (в Inkscape разновидностей узлов больше, но основная идея та же; конечные узлы не имеют рычагов) Создание контуров Перо Позволяет имитировать надписи и рисунки, созданные с помощью каллиграфического пера. Горячая клавиша Ctrl+F6 или С. Текст Позволяет создавать и форматировать надписи. Горячая клавиша F8 или T. Текстовые объекты в Inkscape Ориентация текста в Inkscape Вращение текстовых символов в Inkscape Параметры инструмента Текст в Inkscape Распылитель Размножает или размещает объекты по выбранному из параметров принципу. Горячая клавиша Shift+F3 или А. Стерка (ластик) Чтобы стереть объект со страницы его необходимо зачеркнуть этим инструментом. Горячая клавиша Shift+E. Заливка Заливает объект текущим цветом с текущими параметрами, установленными в палитре Заливка и обводка. Горячая клавиша Shift+F7 или U. Градиент Заливает объект линейным градиентом в направлении перетаскивания мыши. Начальный цвет — цвет заливки объекта с параметрами, установленными в палитре Заливка и обводка. Конечный цвет — полная прозрачность. Горячая клавиша Ctrl+F1 или G. Пипетка Назначает выделенному объекту усредненный цвет, который попал в точку щелчка мыши и произошел в пределах монтажного стола (Холста). Горячая клавиша F7 или D (повторное нажатие активизирует инструмент Выбор).
Позволяет создавать линии в диаграммах. Горячая клавиша Ctrl+F2 или O. Перемещение по холсту Есть множество способов перемещаться по холсту. Попробуйте Ctrl+стрелки для перемещения при помощи клавиатуры (к примеру, попробуйте такую комбинацию для смещения документа вниз). Вы также можете передвигаться по холсту, зажав его поверхность средней клавишей мыши, или при помощи ползунков (нажмите Ctrl+B для того, чтобы показать или спрятать ползунки). Колесо прокрутки мыши также работает для вертикального перемещения. Для горизонтального перемещения используйте Shift вместе с колесом мыши. Изменение масштаба Проще всего изменять масштаб клавишами - или + (для увеличения работает и =). Также можно использовать следующие варианты сочетания клавиш: Ctrl+средняя клавиша мыши или Ctrl+правая кнопка мыши — для увеличения, Shift+средняя, Shift+правая или колесо мыши с нажатым Ctrl — для уменьшения. Значение указано в процентах, набрав нужное, нажмите Enter. Кроме того, в программе Инструмент масштабирования (среди инструментов слева) можно увеличивать только необходимую выделенную область. Inkscape хранит историю масштабов, которые вы использовали при работе. Для того чтобы вернуться к предыдущему состоянию, нажмите клавишу ` или для перехода к следующему состоянию Shift+`. Панель со значками в левой части окна представляет инструменты Inkscape для рисования и редактирования. В верхней части окна (под меню) находится Панель управления с основными командными кнопками и панель Параметры инструментов (чуть ниже панели управления), содержащая параметры, специфичные для каждого инструмента. Строка состояния (внизу окна) будет показывать полезные подсказки во время вашей работы. Многие действия доступны с клавиатуры. Полный справочник по клавишам находится в меню «Справка > Использование клавиатуры и мыши». Работа с документами Для создания нового чистого документа используйте «Файл > Создать» или нажмите Ctrl+N. Чтобы открыть существующий документ SVG, используйте «Файл > Открыть» (Ctrl+O). Для сохранения используйте «Файл > Сохранить» (Ctrl+S), либо «Сохранить как...» (Shift+Ctrl+S) для сохранения файла под другим именем. Inkscape может быть нестабильным в работе, так что запомните важное правило — сохраняться почаще! Inkscape использует формат SVG (Scalable Vector Graphics — Масштабируемая векторная графика) для своих файлов. SVG является открытым стандартом и широко используется в графических пакетах. Формат SVG использует язык разметки XML, поэтому файлы в этом формате могут редактироваться любым текстовым или XML-редактором (отдельно от Inkscape). Помимо SVG, в Inkscape можно работать и с другими форматами (например, EPS и PNG).
Для каждого документа Inkscape открывает новое окно. Вы можете переключаться между ними разными способами в зависимости от настроек менеджера окон (например, Alt+Tab), либо используя собственное сочетание клавиш Inkscape — Ctrl+Tab для переключения между документами по кругу. Примечание: Inkscape относится к этим окнам как к вкладкам в браузере, а это значит, что Ctrl+Tab работает только для документов, запущенных в одном процессе. Если вы откроете несколько документов через файловый менеджер или запустите несколько копий Inkscape, то переключение работать не будет Создание фигур Выберите прямоугольник в полоске слева. Наведите курсор мыши на документ (тут же или в новом созданном окне), нажмите левую клавишу мыши и переместите её курсор в сторону — вы получите прямоугольник:
Другими инструментами вы также можете создавать овалы, звезды и спирали:
Рассмотренные инструменты называются инструментами фигур. Каждая созданная фигура имеет один или несколько белых прямоугольников управления (ручек). У панели Параметры инструментов свой способ изменения фигур. Управляющие элементы в ней влияют на выбранные в настоящий момент объекты (т.е. те, ручки которых видны), а также определяют параметры новых фигур.
Для отмены последнего действия действует комбинация Ctrl+Z (если вы изменили решение, можно вернуть отменённое действие, используя Shift+Ctrl+Z). Группировка Несколько объектов могут быть объединены в группу. При перемещении и трансформации группа ведёт себя также как и обычный объект. Для создания группы нужно выбрать один или более объектов и нажать Ctrl+G. Разгруппировать их можно, нажав Ctrl+U и предварительно выбрав группу. Сами по себе группы могут быть сгруппированы и как одиночные объекты. Подобная поэтапная группировка может быть сколько угодно сложной. При этом следует помнить, что Ctrl+U разгруппирует только последнюю группировку. Нужно нажать Ctrl+U несколько раз, если вы хотите полностью разгруппировать сложносгруппированные группы в группе. Не нужно разбивать группу для редактирования отдельных объектов. Выполнив Ctrl+щелчок по объекту, вы его выберете и сможете редактировать. Таким же образом работает комбинация Shift+Ctrl+щелчок, позволяющая редактировать несколько объектов независимо от группы. Заливка и обводка Множество функций Inkscape доступны через диалоги (субменю). Самый простой способ заполнить объект каким-либо цветом — это выбрать «Образцы цветов...» из меню «Вид» (или нажать Shift+Ctrl+W), затем определить объект и его цвет в палитре образцов цвета (изменение цвета заливки или обводки объекта). Но более грамотным способом будет выбор диалога «Заливка и обводка...» через меню Объект (Shift+Ctrl+F).
Диалог содержит три вкладки: «Заливка», «Обводка», и «Стиль обводки». Вкладка «Заливка» позволит вам изменить заполнение выбранного объекта (или объектов). Используя кнопки под вкладкой, вы можете выбрать тип заливки, включая режим «Нет заливки» (кнопка со знаком X), режим «Сплошной цвет», режимы «Линейный градиент» или «Радиальный градиент». Чуть ниже расположены кнопки-варианты выбора цвета. Каждый вариант имеет свою вкладку: RGB, CMYK, HSL, и «Круг». Самым удобным вариантом является «Круг», в нём можно выбрать тон цвета, вращая треугольник, а затем подобрать насыщенность и яркость в самом треугольнике. Все варианты выбора цвета имеют возможность менять альфа-канал (прозрачность) выбранного объекта (или объектов). Последняя вкладка «Стиль обводки» позволит вам изменить толщину и другие параметры обводки. Вместо сплошной окраски можно использовать Градиенты для заливки и/или обводки. При переключении с режима «Сплошной цвет» на режим градиента, создаваемый градиент использует предыдущий цвет и направлен от насыщенности к прозрачности. Переключитесь на инструмент для градиентов (выбрав инструмент в левой панели или нажав Ctrl+F1). Рычаги связаны линиями, которые определяют направление и длину градиента. Ещё один способ изменить цвет объекта — использовать инструмент «Пипетка». Выбрав этот инструмент, щёлкните мышью в любой части рисунка, и полученный цвет будет присвоен выбранному до этого объекту (Shift+щелчок присвоит цвет обводке).
Z-порядок Термин Z-порядок (порядок по оси Z) относится к перекрыванию объектами друг друга на рисунке. Иначе говоря, Z-порядок определяет, какой объект находится выше и закрывает собой другие. Две команды в меню «Объект» → «Поднять на передний план» (клавиша Home) и «Опустить на задний план» (клавиша End), переместят выбранный объект в самую верхнюю или самую нижнюю позицию по оси Z данного слоя. Две другие команды: «Поднять» (PgUp) и «Опустить» (PgDn) опустят или приподнимут выбранный объект (или объекты), но только на один уровень относительно других невыделенных объектов по оси Z (считаются только объекты, перекрывающие выделенные; если выделение ничем не перекрывается, действие «Поднять» и «Опустить» будет ставить его в самую верхнюю или самую нижнюю позицию соответственно). Очень полезная клавиша для выделений объектов — Tab. Если ничего не выбрано, данная клавиша выделяет самый нижний объект по оси Z; при других условиях она выбирает объект, находящийся над выбранным объектом (объектами) на оси Z. Shift+Tab срабатывает наоборот, переключая от верхнего к нижнему, так как при создании объекта он добавляется вверх Z-уровня. И если нет выделения, нажатие Shift+Tab выберет последний созданный объект. Знакомимся с графическим редактором векторной графики Inkscape. Inkscape — открытый редактор векторной графики, функционально схожий с Illustrator, Freehand, CorelDraw или Xara X и использующий стандарт W3C под названием Scalable Vector Graphics (SVG). В программе поддерживаются такие возможности SVG как фигуры, контуры, текст, маркеры, клоны, альфа-канал, трансформации, градиенты, текстуры и группировка. Inkscape также поддерживает метаданные Creative Commons, правку узлов, слои, сложные операции с контурами, векторизацию растровой графики, текст по контуру, завёрстанный в фигуру текст, редактирование XML-данных напрямую и многое другое. Он импортирует файлы в таких форматах как JPEG, PNG, TIFF и другие, и экспортирует файлы в формате PNG, равно как и в некоторых векторных форматах. Основной целью проекта Inkscape является создание мощного и удобного инструмента для рисования, полностью совместимого с со стандартами XML, SVG и CSS.
Рабочая среда InksCape
Строка заголовка. Содержит имя и путь к документу Главное меню. Панель команд. Содержит иконки наиболее часто употребляемых команд. Команды панелей не уместившиеся в окне доступны в списке, открываемом с помощью двойных стрелок в правой или нижней части панели. Панель инструментов. Содержит все инструменты приложения.
|
|||||||||
|
Последнее изменение этой страницы: 2021-05-27; просмотров: 149; Нарушение авторского права страницы; Мы поможем в написании вашей работы! infopedia.su Все материалы представленные на сайте исключительно с целью ознакомления читателями и не преследуют коммерческих целей или нарушение авторских прав. Обратная связь - 3.141.202.30 (0.039 с.) |