
Заглавная страница Избранные статьи Случайная статья Познавательные статьи Новые добавления Обратная связь КАТЕГОРИИ: ТОП 10 на сайте Приготовление дезинфицирующих растворов различной концентрацииТехника нижней прямой подачи мяча. Франко-прусская война (причины и последствия) Организация работы процедурного кабинета Смысловое и механическое запоминание, их место и роль в усвоении знаний Коммуникативные барьеры и пути их преодоления Обработка изделий медицинского назначения многократного применения Образцы текста публицистического стиля Четыре типа изменения баланса Задачи с ответами для Всероссийской олимпиады по праву 
Мы поможем в написании ваших работ! ЗНАЕТЕ ЛИ ВЫ?
Влияние общества на человека
Приготовление дезинфицирующих растворов различной концентрации Практические работы по географии для 6 класса Организация работы процедурного кабинета Изменения в неживой природе осенью Уборка процедурного кабинета Сольфеджио. Все правила по сольфеджио Балочные системы. Определение реакций опор и моментов защемления |
Инструменты для работы с текстом в Corel DrawСтр 1 из 3Следующая ⇒
Инструменты для работы с текстом в Corel Draw http://www.intuit.ru/studies/courses/16441/1297/lecture/25332 Простой текст В Corel Draw X7 существует текст двух типов – простой и фигурный. Можно также загрузить готовый текст из внешнего файла или вставить текст из буфера обмена (рис. 5.1).
Для оценки внешнего вида документа перед добавлением фактического содержимого удобно использовать шаблонный текст. Для заполнения пустого фрейма шаблонным текстом, правой кнопкой мыши щелкните текстовый фрейм и выберите команду Текст-Простой текст-Вставить замещающий текст. Совет Для того, чтобы импортировать текст из различных текстовых редакторов, нужно выбрать команду Файл-Импорт. Затем указать на текстовый файл и нажать на кнопку "Импорт". Или, выделить текст и с помощью стандартного приёма "Ctrl + C" и "Ctrl + V" скопировать нужный текст из текстового редактора в CorelDRAW. Примеры работы с простым текстом Ниже мы покажем несколько практических примеров работы с простым текстом в Corel Draw X7.
Изменение интервалов в тексте Изменить интервал в тексте можно либо через меню Свойства текста (Ctrl+T) – рис. 5.2, либо при помощи инструмента Форма (F10).
Добавление столбцов
Текст можно расположить в столбцах. Для добавления столбцов в текстовый фрейм выберите фрейм простого текста и произведите команду Окно-Окна настройки-Свойства объекта. В окне настройки Свойства объекта нажмите на кнопку Фрейм
Рис. 5.11. Пример размещения шаблонного текста в 2 столбца Окно "Применение шрифта"
Фигурный текст Для построения фигурного текста нам нужно выбрать инструмент Текст (F8) и щёлкнуть по рабочему полю левой кнопкой мыши. У нас появиться курсор, и теперь мы можем вводить символы для построения нашего текста. В любой момент мы можем изменить формат текста с простого на фигурный и наоборот, щёлкнув Инструментом выбора на нашем тексте и из меню правой кнопки мыши выбрать команду Преобразовать в фигурный (простой) текст или просто нажав на комбинацию клавиш Ctrl+F8 - (рис. 5.13).
Рис. 5.13. Пример преобразования простого текста в фигурный К фигурному тексту можно также применить множество эффектов, например, падающие тени или контур (рис. 5.14). Можно добавить фигурный текст вдоль открытого или замкнутого пути, а также расположить фигурный текст вдоль линии пути. Тексту можно также назначить гиперссылки.
Рис. 5.14. Применение эффектов (тень и контур) к фигурному тексту Обтекание текста Выберите объект, вокруг которого требуется выполнить обтекание текста. Выполните команду Окно-Окна настройки-Свойства объекта. В окне настройки Свойств объекта нажмите на кнопку Сводка
Рис. 5.22. Пример обтекания объекта с двух сторон
Рис. 1. Текст, размещенной вдоль эллипса С помощью управляющих элементов панели Property Bar (Панель свойств) можно изменить размещение текста (Рис. 2).
Инструменты для работы с текстом в Corel Draw http://www.intuit.ru/studies/courses/16441/1297/lecture/25332 Простой текст В Corel Draw X7 существует текст двух типов – простой и фигурный. Можно также загрузить готовый текст из внешнего файла или вставить текст из буфера обмена (рис. 5.1).
Для оценки внешнего вида документа перед добавлением фактического содержимого удобно использовать шаблонный текст. Для заполнения пустого фрейма шаблонным текстом, правой кнопкой мыши щелкните текстовый фрейм и выберите команду Текст-Простой текст-Вставить замещающий текст. Совет Для того, чтобы импортировать текст из различных текстовых редакторов, нужно выбрать команду Файл-Импорт. Затем указать на текстовый файл и нажать на кнопку "Импорт". Или, выделить текст и с помощью стандартного приёма "Ctrl + C" и "Ctrl + V" скопировать нужный текст из текстового редактора в CorelDRAW. Примеры работы с простым текстом Ниже мы покажем несколько практических примеров работы с простым текстом в Corel Draw X7.
|
||||||||||||||||||
|
Последнее изменение этой страницы: 2021-05-27; просмотров: 60; Нарушение авторского права страницы; Мы поможем в написании вашей работы! infopedia.su Все материалы представленные на сайте исключительно с целью ознакомления читателями и не преследуют коммерческих целей или нарушение авторских прав. Обратная связь - 3.17.184.90 (0.006 с.) |
 Рис. 5.1. Простой текст
Рис. 5.1. Простой текст
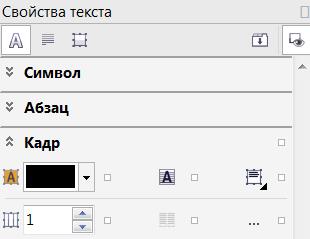 Рис. 5.2. Окно Свойства текста (поля Символ, Абзац и Кадр не раскрыты)
Рис. 5.2. Окно Свойства текста (поля Символ, Абзац и Кадр не раскрыты)
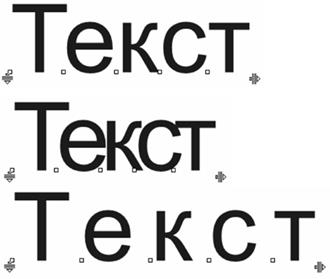 Рис. 5.3. Меняем расстояние между символами
Рис. 5.3. Меняем расстояние между символами

 (перейти к свойствам фрейма) для отображения параметров, связанных с фреймами. Введите желаемое значение в поле Число столбцов (рис. 5.11).
(перейти к свойствам фрейма) для отображения параметров, связанных с фреймами. Введите желаемое значение в поле Число столбцов (рис. 5.11).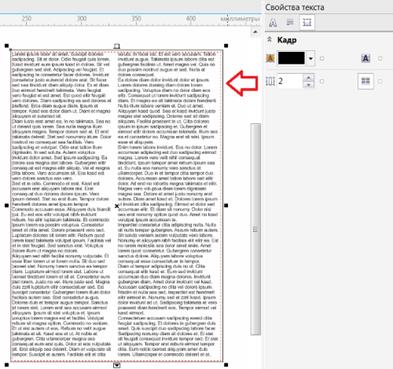
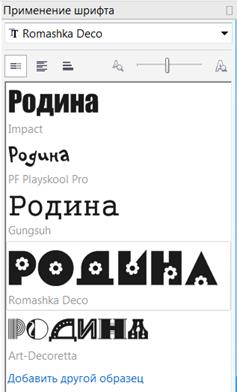 Рис. 5.12. Окно Применение шрифта
Рис. 5.12. Окно Применение шрифта
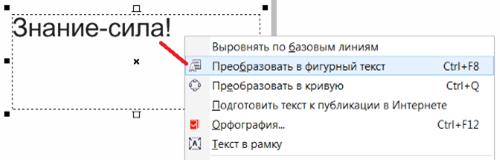

 , чтобы отобразить параметры обтекания. Выберите стиль обтекания из списка стилей (рис. 5.22).
, чтобы отобразить параметры обтекания. Выберите стиль обтекания из списка стилей (рис. 5.22).
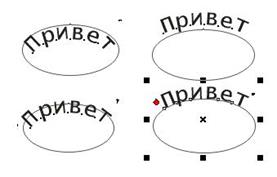 Рис. 2. Варианты размещения текста вдоль эллипса
Рис. 2. Варианты размещения текста вдоль эллипса
 Рис. 3. Перемещение текста
Рис. 3. Перемещение текста



