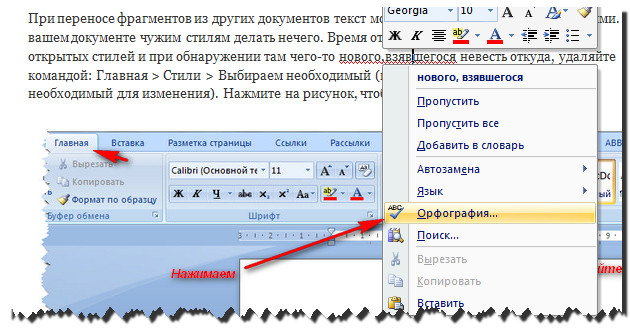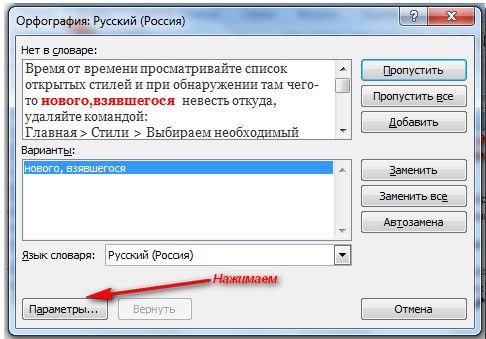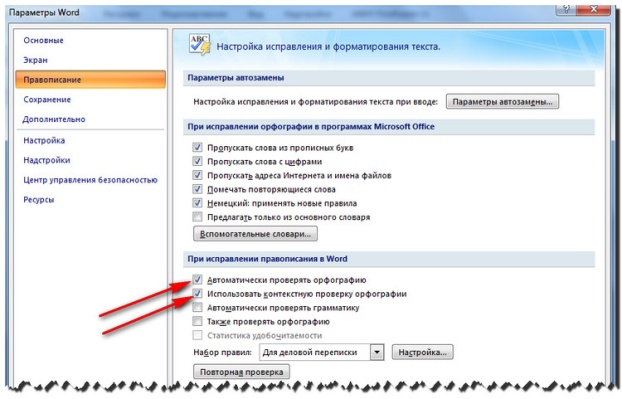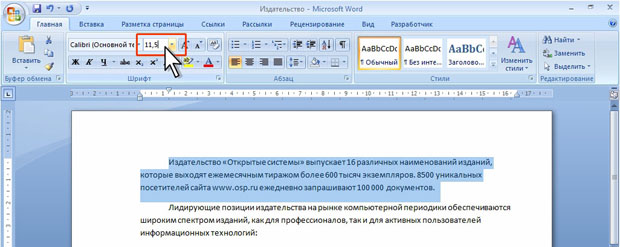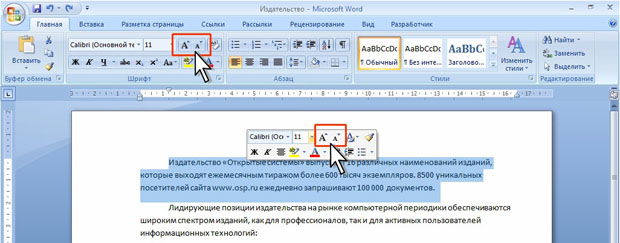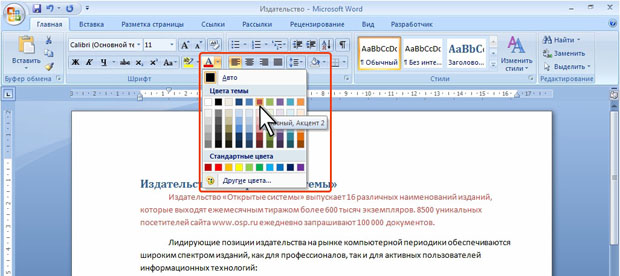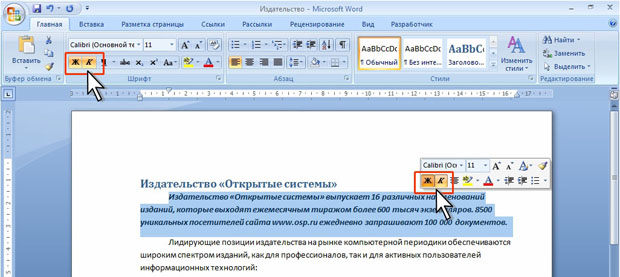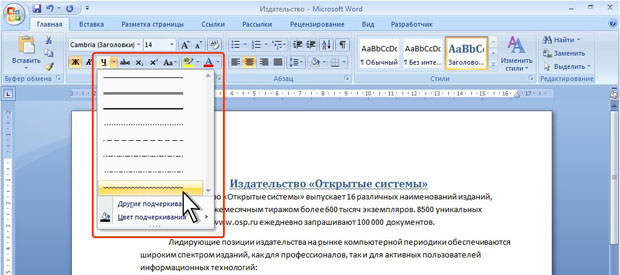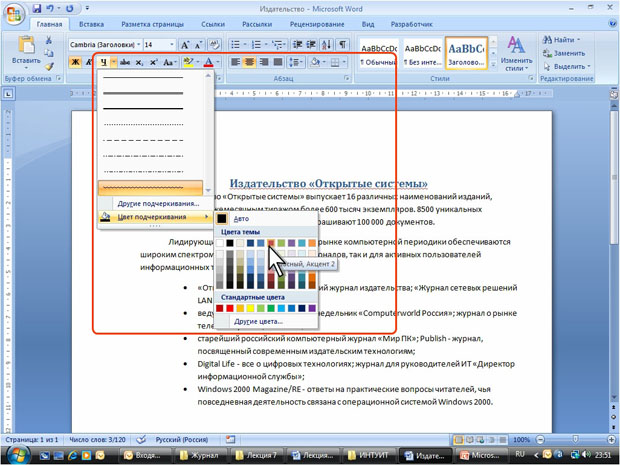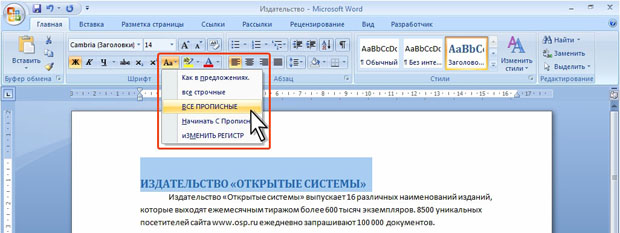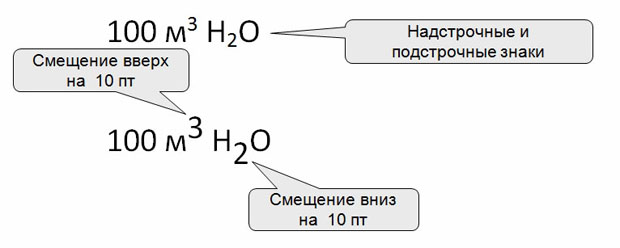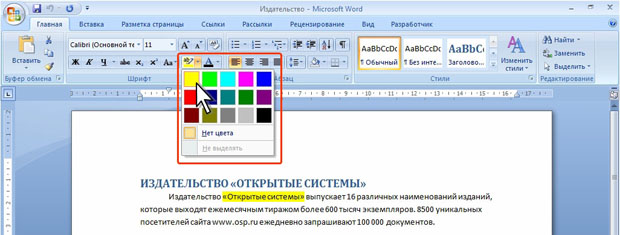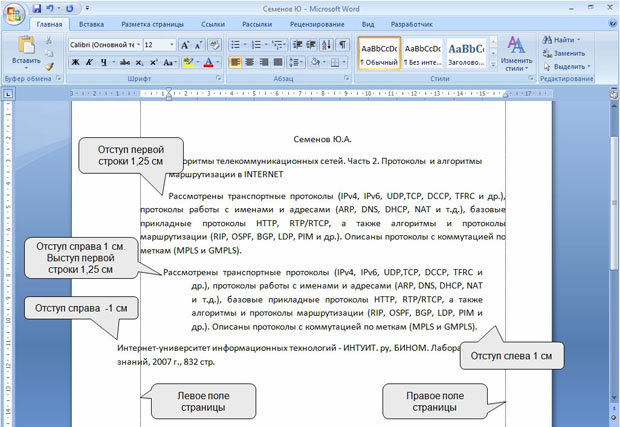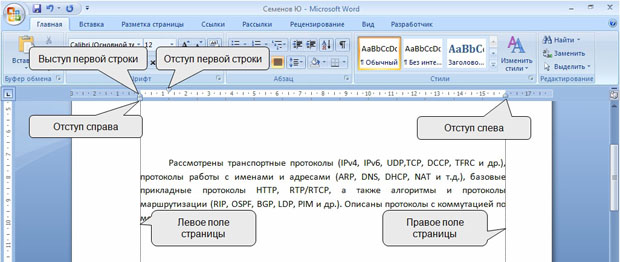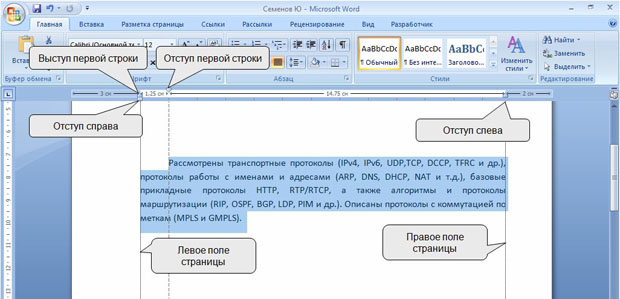Заглавная страница Избранные статьи Случайная статья Познавательные статьи Новые добавления Обратная связь КАТЕГОРИИ: ТОП 10 на сайте Приготовление дезинфицирующих растворов различной концентрацииТехника нижней прямой подачи мяча. Франко-прусская война (причины и последствия) Организация работы процедурного кабинета Смысловое и механическое запоминание, их место и роль в усвоении знаний Коммуникативные барьеры и пути их преодоления Обработка изделий медицинского назначения многократного применения Образцы текста публицистического стиля Четыре типа изменения баланса Задачи с ответами для Всероссийской олимпиады по праву 
Мы поможем в написании ваших работ! ЗНАЕТЕ ЛИ ВЫ?
Влияние общества на человека
Приготовление дезинфицирующих растворов различной концентрации Практические работы по географии для 6 класса Организация работы процедурного кабинета Изменения в неживой природе осенью Уборка процедурного кабинета Сольфеджио. Все правила по сольфеджио Балочные системы. Определение реакций опор и моментов защемления |
Тема 2. 2. Ввод и обработка текстовой информацииСтр 1 из 6Следующая ⇒
Тема 2.2. Ввод и обработка текстовой информации Занятие № 51 Проверка правописания. Параметры шрифта, абзаца
Дата проведения занятия – 30.04.2020г. Дисциплина: Технологии создания и обработки цифровой мультимедийной информации Группа: 4 «Мастер по обработке цифровой информации» Тип занятия: Изучение нового материала Цели занятия: Обучающая: - научить студентов настраивать проверку правописания в документе MS Word; - научить студентов настраивать параметры шрифта, абзаца в документе MS Word; Развивающая: - развитие логического мышления, познавательного интереса студентов; - развитие самостоятельности при изучении нового материала и выполнении заданий; Воспитательная: - способствовать воспитанию дисциплины и исполнительности, ответственному отношению к образовательному процессу. Теоретический материал План лекции: 1. Проверка правописания 2. Установка параметров шрифта 2.1. Установка основных параметров шрифта 2.2. Дополнительные параметры шрифта 3. Установка параметров абзацев 3.1. Установка основных параметров абзацев 3.2. Установка произвольных межстрочных интервалов и интервалов между абзацами
Проверка правописания
Для проверки правописания используйте встроенные средства проверки. В ходе проверки слова, имеющие орфографические ошибки, подчеркиваются красной волнистой линией, а фрагменты текста с некорректной грамматикой — зеленой линией. Чтобы понять, в чем ошибка, щелкните правой кнопкой мыши на подчеркнутом тексте и воспользуйтесь контекстным меню. Если средства проверки правописания не работают, проверьте установку флажков Автоматически проверять орфографию и Автоматически проверять грамматику на вкладке Правописание в диалоговом окне Параметры, для этого щелкните правой кнопкой мыши на подчеркнутом тексте и воспользуйтесь контекстным меню, далее нажмите Орфография, как показано на рисунке ниже.
Далее попадаем в меню орфографии, где мы видим возможные варианты исправления ошибки:
Ну и наконец, нажав на — параметры, попадаем в необходимое нам меню, где и ставим нужные галочки.
В более ранних версиях Word было так, что средства проверки правописания не были установлены вместе с программой. Тогда программу приходилось перестанавливать и обязательно не забыть об этих компонентах. В Word 2007 эти моменты исправлены.
Установка параметров шрифта Установка размера шрифта Размер шрифта определяет высоту и ширину символов текста. Размер шрифта устанавливается в специальных единицах - пунктах. 1 пункт (1 пт) равен 0,35 мм. Для выбора размера шрифта: · Выделите фрагмент текста. · В раскрывающемся списке Размер шрифта группы Шрифт вкладки Главная или мини-панели инструментов выберите размер шрифта. При наведении указателя мыши на выбираемый шрифт срабатывает функция предпросмотра, и фрагмент документа отображается указанным размером шрифта.
Минимально возможный размер шрифта 1 пт. Максимальный размер - 1638 пт. Размер шрифта можно устанавливать с точностью до 0,5 пт. Для установки произвольного размера шрифта введите требуемое значение в поле раскрывающегося списка Размер шрифта группы Шрифт вкладки Главная или мини-панели инструментов и нажмите клавишу ENTER.
Определенных правил для выбора размера шрифта документа не существует. Обычно в документах для оформления основной части текста используют шрифты размером от 10 до 14 пт. Для изменения размера шрифта можно воспользоваться также кнопками Увеличить размер и Уменьшить размер группы Шрифт вкладки Главная или мини-панели инструментов.
Выбор цвета шрифта По умолчанию в Word 2007 при создании нового пустого документа для основного текста установлен цвет шрифта авто, который на белом фоне отображается как черный. Режим авто означает, что при использовании заливок (фона) темных цветов цвет шрифта автоматически изменится на белый. Цвет шрифта принятый по умолчанию для заголовков и других элементов текста документа зависит от выбранной темы оформления. Для выбора цвета шрифта: · Выделите фрагмент текста. · Щелкните по стрелке кнопки Цвет текста группы Шрифт вкладки Главная или мини-панели инструментов и выберите требуемый цвет шрифта. При наведении указателя мыши на выбираемый цвет срабатывает функция предпросмотра, и фрагмент документа отображается указанным цветом шрифта.
Определенных правил выбора цвета шрифта документа не существует. Не рекомендуется использовать бледные цвета на белом фоне. Не рекомендуется в одном документе использовать большое разнообразие цветов - это затрудняет восприятие текста. Установка начертания Начертание определяет особенности внешнего вида символов текста. Можно установить полужирное начертание и курсив. Для установки полужирного начертания шрифта используется кнопка Полужирный (Ж), а для установки курсивного начертания кнопка Курсив (К) группы Шрифт вкладки Главная или мини-панели инструментов. Обе эти кнопки работают в режиме переключателя, то есть после того, как будет установлено начертание для выделенного фрагмента, кнопка так и останется нажатой. Для того чтобы убрать оформление полужирным начертанием или курсивом следует еще раз нажать на соответствующую кнопку.
· Выделите фрагмент текста. · Щелкните по стрелке кнопки Подчеркнутый группы Шрифт вкладки Главная и выберите способ подчеркивания. При наведении указателя мыши на выбираемый способ срабатывает функция предпросмотра и подчеркивание отображается в документе.
· Выделите фрагмент текста. · Щелкните по стрелке кнопки Подчеркнутый группы Шрифт вкладки Главная, наведите указатель мыши на команду Цвет подчеркивания и выберите требуемый цвет линии. При наведении указателя мыши на выбираемый цвет срабатывает функция предпросмотра, и цвет подчеркивания отображается в документе.
Изменение регистра текста Для введенного уже текста можно изменить его регистр. Например, строчные буквы преобразовать в прописные или наоборот. · Выделите фрагмент текста. · Щелкните по кнопке Регистр группы Шрифт вкладки Главная и выберите нужный регистр.
Зачеркнутый текст Зачеркнутый текст используется, в основном, при оформлении документов приватного характера, в частности, при создании записей в блогах.
Видоизменение шрифта Видоизменения шрифта (шрифтовые эффекты) устанавливаются флажками группы Видоизменение вкладки Шрифт диалогового окна Шрифт. Некоторые из них (зачеркнутый, надстрочный, подстрочный) можно установить в группе Шрифт вкладки Главная. Двойное зачеркивание отличается от просто зачеркнутый только двойной линией зачеркивания. Видоизменения с тенью и контур обычно используют в декоративных целях, например, для заголовков. Видоизменения можно использовать совместно. Настроить параметры тени или контура невозможно.
Видоизменения приподнятый и утопленный также обычно используют в декоративных целях. Наиболее рельефно такой текст смотрится при использовании заливки или фона страницы. Настроить параметры видоизменений невозможно.
Видоизменения малые прописные заменяет обычные строчные буквы прописными, но несколько меньшего размера, чем обычные прописные буквы. Используют это видоизменение, например, для заголовков. Видоизменение все прописные превращает все буквы в прописные. Более того, во фрагменте текста, оформленном с этим видоизменением, строчные буквы ввести невозможно.
Смещение текста Раскрывающийся список Смещение вкладки Интервал диалогового окна Шрифт позволяет сместить текст выше или ниже основного уровня строки. В счетчике на устанавливается величина смещения. Величина смещения по умолчанию устанавливается в пунктах (пт), но, при желании, значение можно указать и в сантиметрах или миллиметрах. Для этого следует в поле счетчика на ввести число и через пробел - сокращение см или мм. Например, 1 см или 3 мм. Величину смещения можно изменять с точность до 0,5 пт или 0,1 мм. Смещение часто используется вместо надстрочных и подстрочных знаков (верхних и нижних индексов). Отличие заключается в том, что при этом размер смещаемых символов не изменяется.
Кернинг Кернинг используется для выравнивания зрительных интервалов между символами. Есть ряд букв, интервалы между которыми выглядят больше, чем есть на самом деле. Например, АУ, ГА, ТА, АТ, УД, АЧ, ЬТ и др. Установка флажка Кернинг сокращает эти интервалы. Кернинг может быть установлен для шрифтов любого размера (счетчик для шрифтов размером), но особенно важно устанавливать кернинг для прописных букв крупных шрифтов.
Выделение цветом не относится к собственно параметрам шрифта. Однако используется при работе с текстом, а кнопка для выделения находится в группе Шрифт вкладки Главная и на мини-панели инструментов. Выделение цветом используют для привлечения внимания к каким-либо фрагментам текста. Это своего рода аналог цветного маркера, который используют при работе с бумажными документами. Для выделения цветом: · Выделите фрагмент документа. · Щелкните по стрелке кнопки Цвет выделения текста в группе Шрифт вкладки Главная или на мини-панели инструментов и выберите требуемый цвет. При наведении указателя мыши на выбираемый цвет срабатывает функция предпросмотра, и фрагмент документа отображается выделенным указанным цветом.
Можно поступать иначе: · Щелкните по стрелке кнопки Цвет выделения текста в группе Шрифт вкладки Главная или на мини-панели инструментов и выберите требуемый цвет. После этого кнопка останется нажатой, а указатель мыши в тексте документа будет иметь рядом с собой изображение маркера. · Перемещая курсор по тексту при нажатой левой кнопке мыши, выделяйте фрагменты документа. · По окончании выделения нажмите кнопку Цвет выделения текста или клавишу клавиатуры Esc. Для снятия цветового выделения с фрагмента текста следует его выделить, щелкнуть по треугольнику в правой части открывающейся кнопки Цвет выделения текста в группе Шрифт вкладки Главная или на мини-панели инструментов и в палитре выбрать режим Нет цвета.
Понятие абзаца Абзацем называют фрагмент текста от одного нажатия клавиши ENTER до следующего. Абзацем также является фрагмент от начала документа до первого нажатия клавиши ENTER. В ячейках таблицы абзацем является фрагмент от начала ячейки до ближайшего нажатия клавиши ENTER или знака конца ячейки. Абзацы могут иметь разный размер: от одной строки до любого количества строк. Может существовать пустой абзац, не содержащий текста. При выделении абзаца важно, чтобы в область выделения был включен непечатаемый знак конца абзаца. Для отображения этих знаков во вкладке Главная в группе Абзац можно нажать кнопку Отобразить все знаки.
При установке параметров для одного абзаца, выделять его не обязательно. Достаточно, если в этом абзаце будет находить курсор. Если же оформляется сразу несколько абзацев, их необходимо выделить.
Установка отступов Установка отступа абзаца изменяет положения текста относительно левого и/или правого полей страницы. Можно установить отступ всего абзаца, только первой строки абзаца или всех строк, кроме первой (выступ первой строки). Положительное значение отступа означает смещение абзаца к центру страницы, отрицательное - от центра, к краям страницы.
Для установки отступов можно использовать "бегунки" на горизонтальной линейке. · Выделите один или несколько абзацев. · Перетащите соответствующий бегунок горизонтальной линейки.
Если перетаскивание производить при нажатой клавише клавиатуры ALT, на горизонтальной линейке будут отображаться точные размеры устанавливаемых отступов, а также размер полей страницы. Отступ изменится после того, как будет отпущена левая кнопка мыши.
Более точная установка отступов (с точностью до 0,01 см.) производится во вкладке Отступы и интервалы диалогового окна Абзац. · Выделите один или несколько абзацев. · В разделе Отступ в счетчиках слева и справа установите смещение абзаца относительно полей страницы. · В раскрывающемся списке первая строка выберите параметры первой строки. Для создания абзацного отступа ("красной строки") выберите параметр Отступ. Для создания абзацного выступа ("висячей строки") выберите параметр Выступ. Для отмены особого оформления первой строки выберите параметр (нет).
· При необходимости в счетчике на установите требуемую величину отступа или выступа первой строки. Отступы абзаца слева и справа удобно устанавливать в счетчиках Отступ группы Абзац вкладки Разметка страницы. Отступ слева устанавливается в верхнем счетчике, а отступ справа - в нижнем счетчике. Изменить левый отступ абзаца можно кнопками Увеличить отступ и Уменьшить отступ группы Абзац вкладки Главная. Для этой же цели можно применять такие же кнопки на мини-панели инструментов. Обычно эти кнопками используются для задания отступов при создании многоуровневых списков.
Интервалы между абзацами Интервалы между абзацами могут быть больше, чем между строками в абзацах. Увеличение интервалов облегчает чтение текста. Особенно часто увеличенные интервалы после абзаца используются при оформлении заголовков. По умолчанию при создании нового документа для обычного текста установлены интервалы до и после абзаца 1 пт. Увеличенные интервалы установлены и для заголовков. Интервалы между абзацами удобно устанавливать в счетчиках Интервал группы Абзац вкладки Разметка страницы. · Выделите один или несколько абзацев. · В счетчиках Интервал установите требуемое значение интервала перед абзацем (верхний счетчик) и интервала после абзаца (нижний счетчик). По умолчанию значение указывается в пунктах (пт) с точностью до 0,1 пт, но, при желании, значение можно указать в сантиметрах или миллиметрах. Для этого следует в поле счетчика ввести число и через пробел - сокращение см или мм. Например, 1 см или 15 мм. Для установки интервалов между абзацами можно воспользоваться счетчиками Перед и После в группе Интервал вкладки Отступы и интервалы диалогового окна Абзац. Удалить или добавить интервалы перед и после абзаца можно также выбрав соответствующую команду в меню кнопки Междустрочный интервал группы Абзац вкладки Главная.
Дополнительную информацию по данной теме можно найти по ссылке: https://www.intuit.ru/studies/courses/554/410/lecture/9401?page=6
Вопросы для самоконтроля: 1. Для чего нужна проверка правописания и как ее включить? 2. Что такое шрифт? Какие параметры шрифта вы знаете? 3. Как узнать какой шрифт отображает русские буквы? 4. Что такое регистр текста? 5. Какие параметры шрифта относятся к дополнительным? 6. Что такое абзац? 7. Какие инструменты для форматирования абзаца вы знаете? 8. Что такое межстрочный интервал? 9. Какими бывают межстрочные интервалы (стандартные, произвольные)? 10. Как установить интервал между абзацами? Тема 2.2. Ввод и обработка текстовой информации
|
|||||||||
|
Последнее изменение этой страницы: 2021-05-27; просмотров: 122; Нарушение авторского права страницы; Мы поможем в написании вашей работы! infopedia.su Все материалы представленные на сайте исключительно с целью ознакомления читателями и не преследуют коммерческих целей или нарушение авторских прав. Обратная связь - 18.221.98.71 (0.056 с.) |