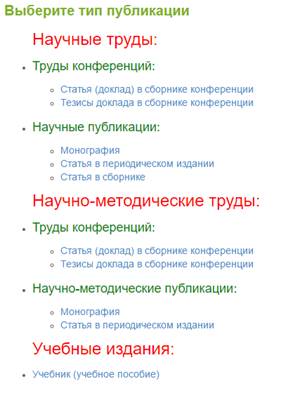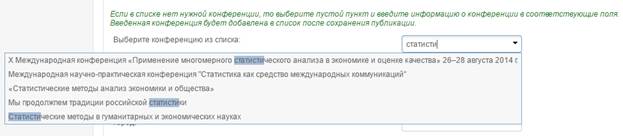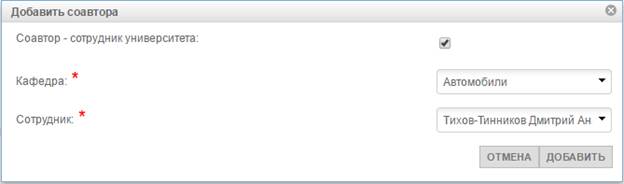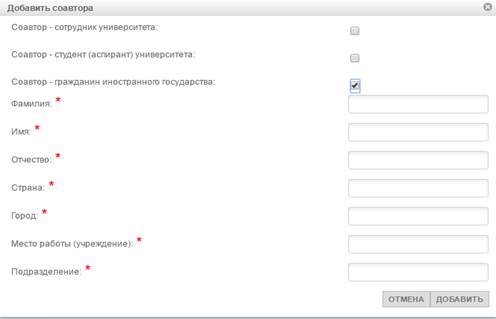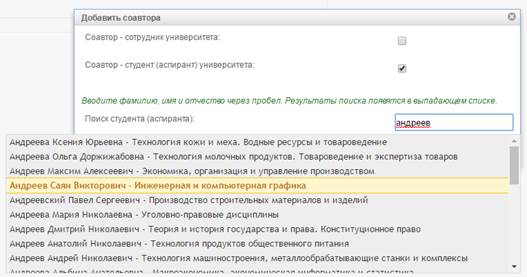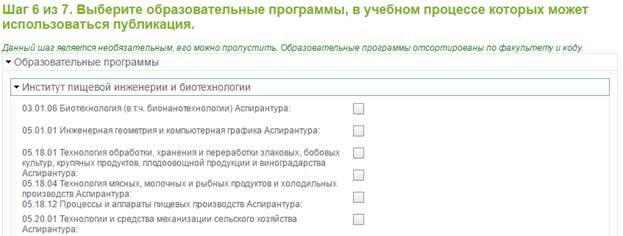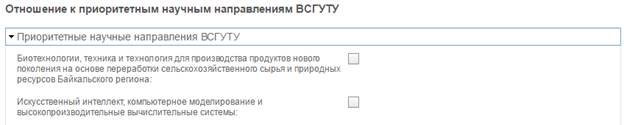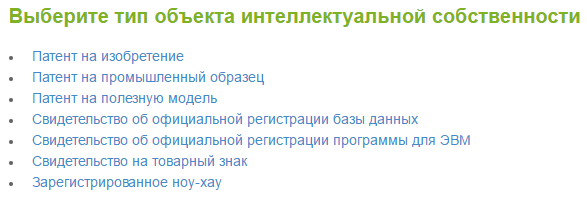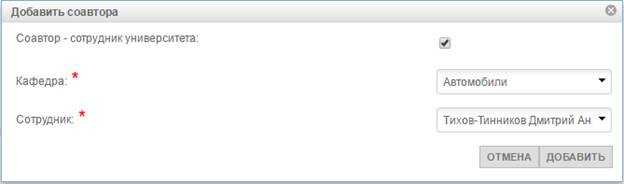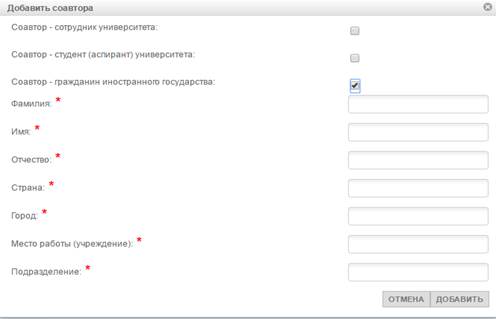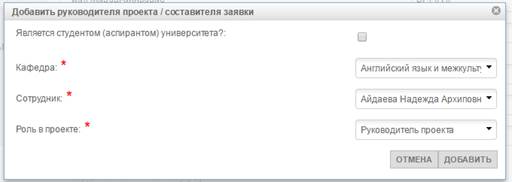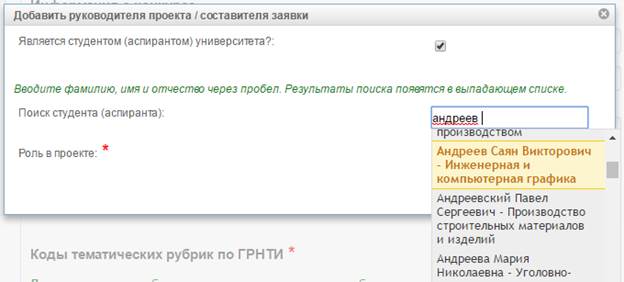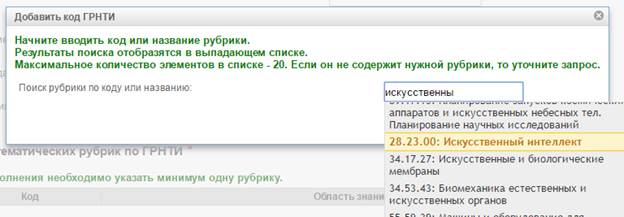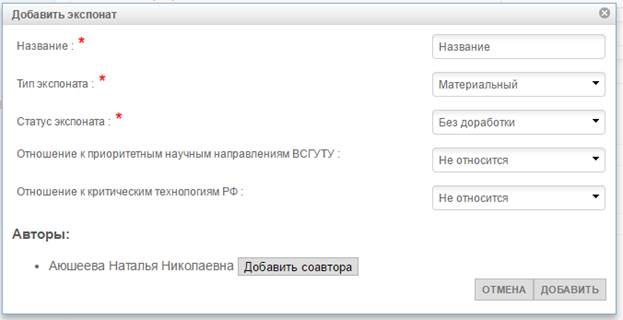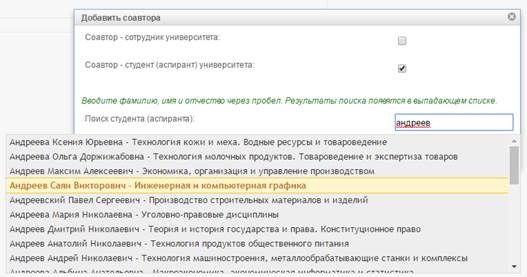Заглавная страница Избранные статьи Случайная статья Познавательные статьи Новые добавления Обратная связь КАТЕГОРИИ: ТОП 10 на сайте Приготовление дезинфицирующих растворов различной концентрацииТехника нижней прямой подачи мяча. Франко-прусская война (причины и последствия) Организация работы процедурного кабинета Смысловое и механическое запоминание, их место и роль в усвоении знаний Коммуникативные барьеры и пути их преодоления Обработка изделий медицинского назначения многократного применения Образцы текста публицистического стиля Четыре типа изменения баланса Задачи с ответами для Всероссийской олимпиады по праву 
Мы поможем в написании ваших работ! ЗНАЕТЕ ЛИ ВЫ?
Влияние общества на человека
Приготовление дезинфицирующих растворов различной концентрации Практические работы по географии для 6 класса Организация работы процедурного кабинета Изменения в неживой природе осенью Уборка процедурного кабинета Сольфеджио. Все правила по сольфеджио Балочные системы. Определение реакций опор и моментов защемления |
Показатели научной деятельностиСтр 1 из 5Следующая ⇒
РУКОВОДСТВО ПОЛЬЗОВАТЕЛЯ МОДУЛЯ «МОНИТОРИНГ НАУЧНОЙ ДЕЯТЕЛЬНОСТИ» (ППС)
Улан-Удэ 2017 Содержание 1 Назначение модуля. 3 2 Показатели научной деятельности. 3 3 Организация работы в модуле. 3 4 Описание работы в модуле. 3 4.1 Просмотр списков по разделу. 3 4.2 Просмотр информации о показателях. 4 4.3 Добавление информации о показателях. 5 4.3.1 Публикации. 5 4.3.2 Защита диссертаций в сторонних организациях. 9 4.3.3 Премии/награды.. 10 4.3.4 Патенты и свидетельства. 11 4.3.5 Лицензионные договоры.. 13 4.3.6 Поданные на конкурс заявки. 14 4.3.7 Участие в выставках. 16 4.3.8 Поданные на конкурс заявки (закрыт) 19 4.3.9 Рецензирование научных трудов. 19 4.3.10 Оппонирование. 19 4.3.11 Научное руководство. 20 4.3.12 Подготовка отзыва. 20 4.3.13 НИРы.. 22 4.4 Редактирование информации о показателях. 27 5 Уведомления. 27 6 Статистика. 28 7 Последовательность действий по регистрации НИР и выпуску приказа о финансировании НИР 29 7.1 НИР, которые сопровождает Управление научных исследований (УНИ) 29 7.2 НИР, которые сопровождает Инновационный центр. 29
Назначение модуля Модуль предназначен для: — автоматизации работ по учёту показателей научной деятельности сотрудников вуза и обучающихся; — обеспечения возможности автоматического получения статистики; — автоматизации работ по формированию отчётов; — автоматизации процедуры создания приказов о финансировании НИР и создании временного творческого коллектива; — повышения достоверности подаваемых сведений о результативности научной деятельности. Показатели научной деятельности Модуль содержит следующие разделы, каждый из которых соответствует одному из показателей научной деятельности: § Научно-инновационная деятельность: — публикации; — защита диссертаций в сторонних организациях; — премии/награды; — интеллектуальная собственность: · патенты и свидетельства; · лицензионные договоры; — поданные на конкурс заявки (старый и новый разделы); — участие в выставках; — научно-исследовательские работы (НИРы). § Научно-организационная деятельность: — рецензирование научных трудов; — оппонирование; — научное руководство; — подготовка отзыва. Организация работы в модуле ППС и аспиранты вводят информацию о показателях своей научной деятельности. Сотрудники контролирующих подразделений (в зависимости от показателя – Управление научных исследований, Отдел интеллектуальной собственности, Инновационный центр) осуществляют проверку корректности введённой информации. В случае если информация корректна, они её подтверждают, иначе – отклоняют, с указанием причин отклонения. Отклонённую информацию можно отредактировать и вновь отправить на проверку.
На основании введённой в модуль информации автоматически ведётся статистика, по мере необходимости формируется отчётность, создаются приказы о финансировании НИР. Описание работы в модуле Для каждого из показателей научной деятельности в меню выделен свой раздел. Меню представлено на рис. 1. Просмотр списков по разделу Рассмотрим просмотр списков на примере раздела «Публикации». При переходе к разделу «Публикации» открывается страница со списками публикаций пользователя (рис. 2). Всего их четыре: 1) Список черновиков. В данном списке отображаются публикации, информация по которым заполнена не до конца и не отправлена на проверку. Для черновиков доступны следующие функции: просмотр подробной информации (кнопка 2) Список подтверждённых. В данном списке отображаются публикации, которые прошли проверку в Управлении научных исследований (УНИ) и были подтверждены. Для них доступна только функция просмотра информации (кнопка 3) Список отклонённых. В данном списке отображаются публикации, которые были отклонены УНИ ввиду некорректно указанной информации. При отклонении УНИ указывает причины в сообщении, которое можно увидеть при просмотре (кнопка 4) Список ожидающих подтверждения. В данном списке отображаются публикации, отправленные на проверку в УНИ. Для них доступна только функция просмотра информации (кнопка
Рисунок 1 – Меню Публикации Сначала необходимо выбрать тип публикации (рис. 3). На странице отражены три категории публикаций: научные труды, научно-методические труды и учебные издания. Первые две категории в свою очередь разделяются на труды конференций и обычные публикации.
После выбора типа публикации происходит переход на страницу добавления публикации. В случае, если пользователь числится в списке исполнителей какой-либо НИР, в верхней части страницы будет отображено поле для выбора НИР, результатом которой является данная публикация (рис. 4). Также в верхней части рабочей области расположена кнопка «Сохранить черновик», которая используется в случае, когда не вся необходимая информация есть под рукой, или если нужно куда-нибудь отлучиться. При нажатии на данную кнопку вся информация заполненная на данный момент сохранится, а публикация попадёт в список черновиков. В дальнейшем информацию можно будет дополнить, нажав на кнопку Ввод информации разбит на последовательные шаги. Обязательные поля отмечены красной звёздочкой В случае, если публикация является материалом конференции, то необходимо будет указать конференцию одним из двух способов: 1) Заполнив необходимую информацию о ней (название конференции, город, даты начала и окончания, а также её статус). Поле «Страна» и «Организация, проводившая конференцию» не обязательны для заполнения. 2) Выбрав из списка конференций, который пополняется информацией, заполненной первым способом, при сохранении публикаций. В списке можно производить поиск, удалив все символы в поле и вводя строку для фильтрации (рис. 5). Для перехода на следующий шаг служит кнопка «Далее», а для возврата на предыдущий шаг – кнопка «Назад». Если же публикация не является материалом конференции, то ввод информации сразу начнётся с ввода авторов публикации. Текущий пользователь по умолчанию является автором публикации. Для добавления соавтора необходимо нажать на кнопку «Добавить соавтора», после чего откроется соответствующая форма. По умолчанию будет отмечена галочка «Соавтор – сотрудник университета» и отображены два списка. В первом нужно будет выбрать кафедру, сотрудником которой является соавтор, а во втором – выбрать непосредственно сотрудника из списка (рис. 6). В обоих списках можно осуществлять поиск, удалив все символы в поле и вводя свою строку для фильтрации.
Рисунок 3 – Выбор типа публикации
Рисунок 4 – Список НИРов, результатом которых может являться публикация
Рисунок 5 – Поиск в списке конференций
Рисунок 6 – Добавление соавтора, являющегося сотрудником университета
Если соавтор не является сотрудником университета, то необходимо снять галочку «Соавтор – сотрудник университета». Тогда появятся поля для ввода фамилии, имени, отчества соавтора, а также учреждения и подразделения. В случае если соавтор является гражданином иностранного государства, необходимо отметить соответствующую галочку. После этого появятся поля для ввода страны и города. Образец формы для данных случаев представлен на рис. 7.
Рисунок 7 – Ввод информации о соавторе, не являющимся сотрудником университета
Соавтором может быть и студент (специалист, бакалавр, магистрант, аспирант) университета. Тогда при его добавлении нужно отметить галочку «Соавтор – студент (аспирант) университета», после чего появится поле для ввода ФИО. Минимальное количество символов для поиска – 2. Чем больше символов введено, тем точнее будут результаты поиска. Для выбора обучающегося необходимо выбрать его в выпадающем списке. Данный процесс отображён на рис. 8.
Рисунок 8 – Добавление соавтора, обучающегося в университете
После нажатия на кнопку «Добавить» соавтор включается в список авторов публикации. Для каждого соавтора также требуется ввести его порядковый номер в списке, а также его вклад в публикацию в печатных листах (необязательно). Если необходимо удалить соавтора из списка, нужно нажать на иконку —. На следующем шаге необходимо ввести информацию об издательстве. Выбрать вид издательства (зарубежное, российское, ВСГУТУ). В зависимости от вида издательства нужно будет ввести страну, город и название издательства. Далее необходимо будет ввести дату публикации и её название. На основании введённых на первых этапах данных производится проверка на повторный ввод публикаций в систему. Затем выбираются образовательные программы, в учебном процессе которых может использоваться публикация (необязательны для заполнения). Для этого необходимо раскрыть панели для выбора путём нажатия на заголовок панели, как показано на рис. 9.
Рисунок 9 – Выбор образовательных программ
На последнем шаге вводится информация о том, на какие средства подготовлена публикация, в каких базах данных индексируется публикация. Также вводятся коды ГРНТИ, отмечается отношение к приоритетным научным направлениям ВСГУТУ, критическим технологиям РФ, вводятся выходные данные публикации (в зависимости от типа публикации: ISBN, ISSN, номер издания, том издания, серия издания, количество глав, объём в условных печатных листах, тираж, начальная и конечная страницы и т.д.) и прикрепляются сканы (в зависимости от типа публикации) обложки сборника (журнала), выходных данных и первой страницы публикации. При нажатии на кнопку «СОХРАНИТЬ И ОТПРАВИТЬ НА ПРОВЕРКУ» информация уходит на проверку в Управление научных исследований (УНИ). Премии/награды В нижней части формы для заполнения информации располагается кнопка «Сохранить черновик», которая используется в случае, когда не вся необходимая информация есть под рукой, или если нужно куда-нибудь отлучиться. При нажатии на данную кнопку вся информация заполненная на данный момент сохранится, а премия/награда попадёт в список черновиков. В дальнейшем информацию можно будет дополнить, нажав на кнопку
На данной странице необходимо указать следующую информацию: — вид награды (выбор из списка); — название награды; — кем присвоена награда (выбор из списка и/или ввод названия организации); — статус награды (выбор из списка); — дата получения; — денежное вознаграждение (при наличии); — отсканированный подтверждающий документ. Также указывается отношение к приоритетным научным направлениям ВСГУТУ и критическим технологиям РФ. Для этого необходимо раскрыть панели для выбора путём нажатия на заголовок панели, как показано на рисунке 13.
Рисунок 13 – Выбор приоритетных научных направлений
Для отправки информации на проверку необходимо нажать на кнопку «Сохранить и отправить на проверку». Патенты и свидетельства Сначала необходимо выбрать тип объекта интеллектуальной собственности (рис. 14).
Рисунок 14 – Выбор типа объекта интеллектуальной собственности
После выбора типа объекта интеллектуальной собственности происходит переход на страницу добавления информации о патенте или свидетельстве. В случае, если пользователь числится в списке исполнителей какой-либо НИР, в верхней части страницы будет отображено поле для выбора НИР, результатом которой является данный патент или свидетельство. В нижней части формы для заполнения информации располагается кнопка «Сохранить черновик», которая используется в случае, когда не вся необходимая информация есть под рукой, или если нужно куда-нибудь отлучиться. При нажатии на данную кнопку вся информация заполненная на данный момент сохранится, а патент или свидетельство попадёт в список черновиков. В дальнейшем информацию можно будет дополнить, нажав на кнопку Ввод информации начинается с указания авторов объекта интеллектуальной собственности. Текущий пользователь по умолчанию является автором. Для добавления соавтора необходимо нажать на кнопку «Добавить соавтора», после чего откроется соответствующая форма. По умолчанию будет отмечена галочка «Соавтор – сотрудник университета» и отображены два списка. В первом нужно будет выбрать кафедру, сотрудником которой является соавтор, а во втором – выбрать непосредственно сотрудника из списка (рис. 15). В обоих списках можно осуществлять поиск, удалив все символы в поле и вводя свою строку для фильтрации.
Рисунок 15 – Добавление соавтора, являющегося сотрудником университета
Если соавтор не является сотрудником университета, то необходимо снять галочку «Соавтор – сотрудник университета». Тогда появятся поля для ввода фамилии, имени, отчества соавтора, а также учреждения и подразделения. В случае если соавтор является гражданином иностранного государства, необходимо отметить соответствующую галочку. После этого появятся поля для ввода страны и города. Образец формы для данных случаев представлен на рис. 16.
Рисунок 16 – Ввод информации о соавторе, не являющимся сотрудником университета
Соавтором может быть и студент (специалист, бакалавр, магистрант, аспирант) университета. Тогда при его добавлении нужно отметить галочку «Соавтор – студент (аспирант) университета», после чего появится поле для ввода ФИО. Минимальное количество символов для поиска – 2. Чем больше символов введено, тем точнее будут результаты поиска. Для выбора обучающегося необходимо выбрать его в выпадающем списке. Данный процесс отображён на рис. 17.
Рисунок 17 – Добавление соавтора, обучающегося в университете
После нажатия на кнопку «Добавить» соавтор включается в список авторов. Чтобы удалить соавтора из списка нужно нажать на иконку — около его ФИО. Далее, в зависимости от типа объекта интеллектуальной собственности, нужно заполнить поля для ввода следующих данных: — название объекта интеллектуальной собственности; — результатом чего он является (выбор из списка); — номер патента (свидетельства) (вводится для патентов и свидетельств); — номер заявки (вводится для патентов и свидетельств); — дата поступления заявки (дата приоритета) (вводится для патентов и свидетельств); — дата регистрации в гос. реестре (вводится для патентов и свидетельств); — дата публикации (вводится для патентов); — дата утверждения на Учёном Совете ВСГУТУ (вводится для ноу-хау). Также обязательно вводится хотя бы один код ГРНТИ. Для добавления поля ввода кода необходимо нажать на кнопку «Добавить код ГРНТИ». Коды можно удалять нажатием на кнопку «Удалить». Далее отмечается отношение к приоритетным научным направлениям ВСГУТУ, критическим технологиям РФ (выбор осуществляется в раскрывающихся панелях), прикрепляется отсканированное изображение патента или свидетельства. В случае, если объект интеллектуальной собственности может быть использован в учебном процессе, нужно указать образовательные программы (выбор осуществляется в раскрывающихся панелях). При нажатии на кнопку «СОХРАНИТЬ И ОТПРАВИТЬ НА ПРОВЕРКУ» информация уходит на проверку в Отдел интеллектуальной собственности. Лицензионные договоры В нижней части формы для заполнения информации располагается кнопка «Сохранить черновик», которая используется в случае, когда не вся необходимая информация есть под рукой, или если нужно куда-нибудь отлучиться. При нажатии на данную кнопку вся информация заполненная на данный момент сохранится, а договор попадёт в список черновиков. В дальнейшем информацию можно будет дополнить, нажав на кнопку Обязательным требованием для ввода лицензионного договора является наличие подтверждённых патентов или свидетельств. Необходимо заполнить следующую информацию: — выбрать объект договора из числа подтверждённых для текущего пользователя (название объекта интеллектуальной собственности); — номер договора; — организацию, приобретающую лицензию; — город организации; — страну организации (необязательное поле, заполняется в случае, если организация зарубежная); — сумму договора в руб.; — дату регистрации договора; — период действия договора; — прикрепить подтверждающий документ. При нажатии на кнопку «СОХРАНИТЬ И ОТПРАВИТЬ НА ПРОВЕРКУ» информация уходит на проверку в Отдел интеллектуальной собственности. Поданные на конкурс заявки В нижней части формы для заполнения информации располагается кнопка «Сохранить черновик», которая используется в случае, когда не вся необходимая информация есть под рукой, или если нужно куда-нибудь отлучиться. При нажатии на данную кнопку вся информация заполненная на данный момент сохранится, а заявка попадёт в список черновиков. В дальнейшем информацию можно будет дополнить, нажав на кнопку Вначале требуется ввести научного руководителя (обязательно) и составителей заявки (при наличии). Для этого нужно нажать на кнопку «Добавить руководителя проекта / составителя заявки», после чего откроется соответствующая форма. По умолчанию будут отображены три списка. В первом нужно будет выбрать кафедру, сотрудником которой является соавтор, а во втором – выбрать непосредственно сотрудника из списка (рис. 18). В обоих списках можно осуществлять поиск, удалив все символы в поле и вводя свою строку для фильтрации. Это случай, когда руководитель проекта или составитель заявки является сотрудником университета.
Рисунок 18 – Добавление руководителя проекта или составителя заявки, являющегося сотрудником университета Составителем может быть и студент (специалист, бакалавр, магистрант, аспирант) университета. Тогда при его добавлении нужно отметить галочку «Является студентом (аспирантом) университета», после чего появится поле для ввода ФИО. Минимальное количество символов для поиска – 2. Чем больше символов введено, тем точнее будут результаты поиска. Для выбора обучающегося необходимо выбрать его в выпадающем списке. Данный процесс отображён на рис. 19.
Рисунок 19 – Добавление составителя заявки, обучающегося в университете
После нажатия на кнопку «Добавить» человек включается в список. Человека можно исключить из списка, нажав на кнопку Далее необходимо указать вид финансирования, выбрав из списка: — ВСГУТУ; — средства местных бюджетов (потребуется указать муниципальное образование); — средства сторонних организаций (зарубежных) (потребуется указать название организации и страну); — средства сторонних организаций (российских) (потребуется указать название организации); — средства субъектов РФ по линии региона (потребуется указать субъект РФ и организацию); — средства субъектов РФ по линии министерств (потребуется указать субъект РФ и выбрать министерство из списка; в случае, если в списке нет подходящего варианта, нужно выбрать пустой пункт и ввести в появившееся поле «Название министерства» свой вариант); — средства субъектов РФ по линии Правительства (потребуется указать субъект РФ и организацию); — средства федерального бюджета по линии Президента (потребуется указать организацию); — средства федерального бюджета по линии министерств (потребуется выбрать министерство из списка; в случае, если в списке нет подходящего варианта, нужно выбрать пустой пункт и ввести в появившееся поле «Название министерства» свой вариант); — средства федерального бюджета по линии Правительства (потребуется указать организацию); — средства зарубежных фондов (потребуется указать страну и выбрать фонд из списка; в случае, если в списке нет подходящего варианта, нужно выбрать пустой пункт и ввести в появившееся поле «Название фонда» свой вариант); — средства российских фондов (потребуется выбрать фонд из списка; в случае, если в списке нет подходящего варианта, нужно выбрать пустой пункт и ввести в появившееся поле «Название фонда» свой вариант). Также необходимо указать название конкурса, название проекта, дату подачи заявки, запрашиваемую сумму в руб. и прикрепить файл заявки. Обязательным для ввода является хотя бы один код ГРНТИ. Чтобы добавить код ГРНТИ необходимо нажать на кнопку «Добавить код», после чего откроется форма добавления. На ней будет отображено поле для поиска. Поиск можно осуществлять как по коду ГРНТИ, так и по названию рубрики по этому коду. Результаты поиска будут отображаться в выпадающем списке, в котором максимальное количество элементов равно 20. Для более точного поиска нужно вводить более длинный, уточнённый запрос. Форма представлена на рис. 20. Нужный код необходимо выбрать в списке и нажать кнопку «Добавить». Для удаления уже добавленного кода из списка нужно нажать на кнопку
Рисунок 20 – Добавление кода ГРНТИ
При нажатии на кнопку «СОХРАНИТЬ И ОТПРАВИТЬ НА ПРОВЕРКУ» информация уходит на проверку в Управление научных исследований (УНИ). Участие в выставках В нижней части формы для заполнения информации располагается кнопка «Сохранить черновик», которая используется в случае, когда не вся необходимая информация есть под рукой, или если нужно куда-нибудь отлучиться. При нажатии на данную кнопку вся информация заполненная на данный момент сохранится, а выставка попадёт в список черновиков. В дальнейшем информацию можно будет дополнить, нажав на кнопку В случае, если пользователь числится в списке исполнителей какой-либо НИР, в верхней части страницы будет отображено поле для выбора НИР, результатом которой является участие в данной выставке. Далее нужно выбрать статус выставки, её название, дату и место проведения. Также отмечается отношение к приоритетным научным направлениям ВСГУТУ, критическим технологиям РФ (выбор осуществляется в раскрывающихся панелях), прикрепляется отсканированное изображение подтверждающего документа. Обязательно вводятся экспонаты. Для ввода экспоната нужно нажать на кнопку «Добавить экспонат», после чего откроется форма добавления (рис. 21). На ней необходимо указать название экспоната, выбрать его тип, статус, а также отношение к приоритетным научным направлениям ВСГУТУ и критическим технологиям РФ. Также для экспоната необходимо указать авторов. Текущий пользователь автоматически добавляется в качестве автора. Для добавления автора необходимо нажать на кнопку «Добавить соавтора», после чего откроется соответствующая форма.
Рисунок 21 – Добавление экспоната
По умолчанию будет отмечена галочка «Соавтор – сотрудник университета» и отображены два списка. В первом нужно будет выбрать кафедру, сотрудником которой является соавтор, а во втором – выбрать непосредственно сотрудника из списка (рис. 22). В обоих списках можно осуществлять поиск, удалив все символы в поле и вводя свою строку для фильтрации.
Рисунок 22 – Добавление соавтора, являющегося сотрудником университета
Если соавтор не является сотрудником университета, то необходимо снять галочку «Соавтор – сотрудник университета». Тогда появятся поля для ввода фамилии, имени, отчества соавтора, а также учреждения и подразделения. В случае если соавтор является гражданином иностранного государства, необходимо отметить соответствующую галочку. После этого появятся поля для ввода страны и города. Образец формы для данных случаев представлен на рис. 23.
Рисунок 23 – Ввод информации о соавторе, не являющимся сотрудником университета
Соавтором может быть и студент (специалист, бакалавр, магистрант, аспирант) университета. Тогда при его добавлении нужно отметить галочку «Соавтор – студент (аспирант) университета», после чего появится поле для ввода ФИО. Минимальное количество символов для поиска – 2. Чем больше символов введено, тем точнее будут результаты поиска. Для выбора обучающегося необходимо выбрать его в выпадающем списке. Данный процесс отображён на рис. 24
Рисунок 24 – Добавление соавтора, обучающегося в университете
После нажатия на кнопку «Добавить» соавтор включается в список авторов. Удалить соавтора можно нажатием на иконку — около его ФИО. Экспонат добавляется по нажатию на кнопку «Добавить». Удалить экспонат из списка можно нажатием на иконку — около его названия. В случае, если экспонаты могут быть использованы в учебном процессе, нужно указать образовательные программы (выбор осуществляется в раскрывающихся панелях). При нажатии на кнопку «СОХРАНИТЬ И ОТПРАВИТЬ НА ПРОВЕРКУ» информация уходит на проверку в Отдел интеллектуальной собственности. Оппонирование В нижней части формы для заполнения информации располагается кнопка «Сохранить черновик», которая используется в случае, когда не вся необходимая информация есть под рукой, или если нужно куда-нибудь отлучиться. При нажатии на данную кнопку вся информация заполненная на данный момент сохранится, а оппонирование попадёт в список черновиков. В дальнейшем информацию можно будет дополнить, нажав на кнопку Сначала необходимо указать соискателя. По умолчанию будет отмечена галочка «Является сотрудником ВСГУТУ» и отображены два списка. В первом нужно будет выбрать кафедру, сотрудником которой является соискатель, а во втором – выбрать непосредственно сотрудника из списка. В обоих списках можно осуществлять поиск, удалив все символы в поле и вводя свою строку для фильтрации. Если соавтор не является сотрудником университета, то необходимо снять галочку «Является сотрудником ВСГУТУ». Тогда появятся поля для ввода фамилии, имени, отчества соавтора, а также учреждения и подразделения. Далее необходимо ввести следующую информацию: — тип диссертации; — название диссертации; — дату и место защиты; — шифр и наименование специальности; — шифр диссертационного совета; — отношение к приоритетным научным направлениям ВСГУТУ и критическим технологиям РФ (выбор осуществляется в раскрывающихся панелях); — отсканированный подтверждающий документ. При нажатии на кнопку «СОХРАНИТЬ И ОТПРАВИТЬ НА ПРОВЕРКУ» информация уходит на проверку в Отдел интеллектуальной собственности. Научное руководство В нижней части формы для заполнения информации располагается кнопка «Сохранить черновик», которая используется в случае, когда не вся необходимая информация есть под рукой, или если нужно куда-нибудь отлучиться. При нажатии на данную кнопку вся информация заполненная на данный момент сохранится, а научное руководство попадёт в список черновиков. В дальнейшем информацию можно будет дополнить, нажав на кнопку Сначала необходимо указать соискателя. По умолчанию будет отмечена галочка «Является сотрудником ВСГУТУ» и отображено поле для ввода ФИО сотрудника. По мере ввода будет появляться выпадающий список с подходящими по запросу сотрудниками. Чем длиннее будет строка запроса, тем точнее будет осуществляться поиск и будет меньше подходящих сотрудников. Для выбора сотрудника его нужно выбрать в выпадающем списке. Если соискатель не является сотрудником университета, то необходимо снять галочку «Является сотрудником ВСГУТУ». Тогда появятся поля для ввода фамилии, имени, отчества соавтора, а также учреждения и подразделения. Далее необходимо ввести следующую информацию: — тип диссертации; — название диссертации; — дату и место защиты; — шифр и наименование специальности; — шифр диссертационного совета; — отношение к приоритетным научным направлениям ВСГУТУ и критическим технологиям РФ (выбор осуществляется в раскрывающихся панелях); — отсканированный подтверждающий документ. При нажатии на кнопку «СОХРАНИТЬ И ОТПРАВИТЬ НА ПРОВЕРКУ» информация уходит на проверку в Отдел интеллектуальной собственности. Подготовка отзыва В нижней части формы для заполнения информации располагается кнопка «Сохранить черновик», которая используется в случае, когда не вся необходимая информация есть под рукой, или если нужно куда-нибудь отлучиться. При нажатии на данную кнопку вся информация заполненная на данный момент сохранится, а отзыв попадёт в список черновиков. В дальнейшем информацию можно будет дополнить, нажав на кнопку Сначала необходимо указать соискателя. По умолчанию будет отмечена галочка «Является сотрудником ВСГУТУ» и отображены два списка. В первом нужно будет выбрать кафедру, сотрудником которой является соискатель, а во втором – выбрать непосредственно сотрудника из списка. В обоих списках можно осуществлять поиск, удалив все символы в поле и вводя свою строку для фильтрации. Если соавтор не является сотрудником университета, то необходимо снять галочку «Является сотрудником ВСГУТУ». Тогда появятся поля для ввода фамилии, имени, отчества соавтора, а также учреждения и подразделения. Далее необходимо ввести авторов отзыва. Для добавления автора необходимо нажать на кнопку «Добавить соавтора», после чего откроется соответствующая форма. По умолчанию будет отмечена галочка «Соавтор – сотрудник университета» и отображены два списка. В первом нужно будет выбрать кафедру, сотрудником которой является соавтор, а во втором – выбрать непосредственно сотрудника из списка (рис. 25). В обоих списках можно осуществлять поиск, удалив все символы в поле и вводя свою строку для фильтрации.
Рисунок 25 – Добавление соавтора, являющегося сотрудником университета
Если соавтор не является сотрудником университета, то необходимо снять галочку «Соавтор – сотрудник университета». Тогда появятся поля для ввода фамилии, имени, отчества соавтора, а также учреждения и подразделения. В случае если соавтор является гражданином иностранного государства, необходимо отметить соответствующую галочку. После этого появятся поля для ввода страны и города. Образец формы для данных случаев представлен на рис. 26.
Рисунок 26 – Ввод информации о соавторе, не являющимся сотрудником университета
После нажатия на кнопку «Добавить» соавтор включается в список авторов. Для каждого автора необходимо указать номер в списке. Для удаления соавтора нужно нажать на иконку —. Далее необходимо ввести следующую информацию: — вид отзыва; — тип диссертации; — название диссертации; — дату подготовки отзыва; — шифр и наименование специальности; — место защиты; — отношение к приоритетным научным направлениям ВСГУТУ и критическим технологиям РФ (выбор осуществляется в раскрывающихся панелях); — отсканированные подтверждающие документы. При нажатии на кнопку «СОХРАНИТЬ И ОТПРАВИТЬ НА ПРОВЕРКУ» информация уходит на проверку в Управление научных исследований. НИРы НИР не может быть добавлена самим пользователем. Они создаются автоматически при сохранении информации об основании проведения НИР (договоре/контракте на проведение НИР) в Управлении научных исследований или Инновационном центре и попадают в список черновиков (см. пункт 7). Когда это происходит в личный кабинет сотрудника приходит уведомление о том, что ему необходимо заполнить информацию о НИР. Для заполнения информации нужно будет в списке черновиков найти нужную НИР и нажать кнопку «Редактировать» В нижней части формы для заполнения информации располагается кнопка «Сохранить черновик», которая используется в случае, когда не вся необходимая информация есть под рукой, или если нужно куда-нибудь отлучиться. При нажатии на данную кнопку вся информация заполненная на данный момент сохранится, а НИР попадёт в список черновиков. В дальнейшем информацию можно будет дополнить, нажав на кнопку Вначале нужно будет заполнить следующую информацию: — название НИР (будет автоматически заполнено); — вид работы; — область науки; — ключевые слова; — сроки проведения НИР будут автоматически заполнены (они не подлежат редактированию, так как должны точно соответствовать срокам в договоре); — номер и дату государственной регистрации темы НИР (РК); — прикрепить электронную копию РК. Если НИР делится на этапы, то необходимо поставить галочку «НИР разделяется на этапы», после чего появится таблица этапов. Для добавления этапа нужно нажать на кнопку «Добавить этап», после чего откроется форма для ввода. На ней нужно будет заполнить пять полей: — номер этапа; — название этапа; — дата начала; — дата окончания; — объём финансирования на этап. При нажатии на кнопку «Добавить» этап появится в таблице. Информацию об уже введённом этапе можно отредактировать, нажав на кнопку «Редактировать»
|
|||||||||
|
Последнее изменение этой страницы: 2021-04-20; просмотров: 43; Нарушение авторского права страницы; Мы поможем в написании вашей работы! infopedia.su Все материалы представленные на сайте исключительно с целью ознакомления читателями и не преследуют коммерческих целей или нарушение авторских прав. Обратная связь - 3.137.188.11 (0.179 с.) |
 ), редактирование информации (кнопка
), редактирование информации (кнопка  ) и удаление черновика (кнопка
) и удаление черновика (кнопка  ).
).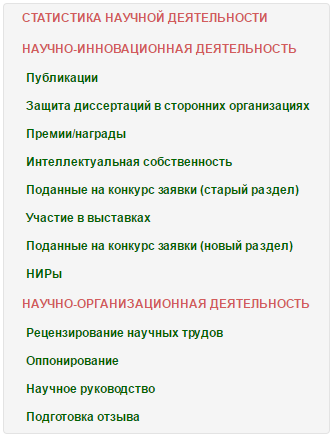
 .
.