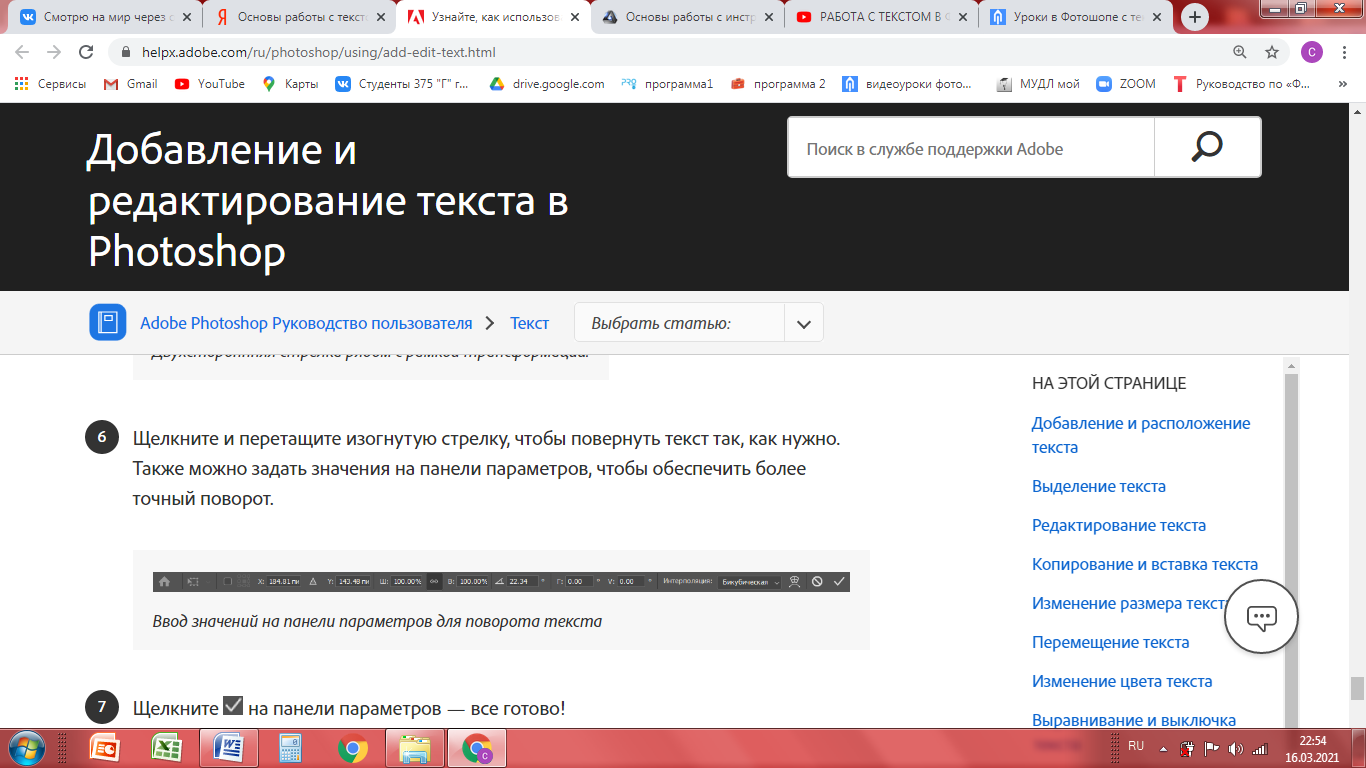Заглавная страница Избранные статьи Случайная статья Познавательные статьи Новые добавления Обратная связь КАТЕГОРИИ: ТОП 10 на сайте Приготовление дезинфицирующих растворов различной концентрацииТехника нижней прямой подачи мяча. Франко-прусская война (причины и последствия) Организация работы процедурного кабинета Смысловое и механическое запоминание, их место и роль в усвоении знаний Коммуникативные барьеры и пути их преодоления Обработка изделий медицинского назначения многократного применения Образцы текста публицистического стиля Четыре типа изменения баланса Задачи с ответами для Всероссийской олимпиады по праву 
Мы поможем в написании ваших работ! ЗНАЕТЕ ЛИ ВЫ?
Влияние общества на человека
Приготовление дезинфицирующих растворов различной концентрации Практические работы по географии для 6 класса Организация работы процедурного кабинета Изменения в неживой природе осенью Уборка процедурного кабинета Сольфеджио. Все правила по сольфеджио Балочные системы. Определение реакций опор и моментов защемления |
Добавление и расположение текстаСтр 1 из 2Следующая ⇒
Добавление и расположение текста 1. Откройте фотографию или документ Photoshop (PSD). 2. На панели инструментов выберите инструмент Текст или просто нажмите клавишу «Т» для быстрого выбора. По умолчанию выбран пункт Инструмент «Горизонтальный текст», с помощью которого можно добавить текст в горизонтальной плоскости. Если требуется добавить текст в вертикальной плоскости, еще раз щелкните инструмент «Текст» и выберите Инструмент «Вертикальный текст» в контекстном меню.
3. Хотите добавить несколько слов в качестве заголовка? Щелкните в любом месте холста, чтобы ввести текст. В Photoshop это называется короткий текст. Еще один тип текста в Photoshop — текст абзаца. Этот тип текста используется для ввода абзаца текста. Щелкните и перетащите курсор на холсте, чтобы создать ограничительную рамку, в которой можно будет ввести текст абзаца. Она поможет эффективно редактировать и выравнивать абзац в дальнейшем.
При создании короткого текста или текста абзаца автоматически создается текстовый слой, который можно найти на панели «Слои» по значку «Т». 4.
Выделение текста 1. 2. Чтобы выделить один или несколько символов на текстовом слое, просто выберите инструмент «Текст» на панели инструментов, затем щелкните и перетащите указатель мыши над символами, которые требуется выделить. Выделив текст, можно вносить правки, изменять цвет шрифта, размер шрифта, копировать и вставлять фрагменты, а также выполнять другие действия. Редактирование текста 1. Выберите инструмент «Текст» на панели инструментов. 2. Выделите текст, который необходимо редактировать. 3. Вверху на панели параметров можно выбрать изменение шрифта, размера и цвета шрифта, выравнивания и стиля текста.
Панель параметров Photoshop в Windows
Также панели Символ и Абзац можно использовать для дальнейшего редактирования текста. 4. Копирование и вставка текста из файлов других форматов (не PSD) 1. В файле другого формата, таком как Word, PDF или веб-страница, щелкните и перетащите указатель мыши для выделения текста. 2. Нажмите клавиши Control + C (на компьютере Windows), чтобы скопировать выделенный текст. 3. Откройте документ Photoshop (PSD), в который требуется вставить выделенный текст, а затем выберите инструмент «Текст» на панели инструментов. 4. На панели «Слои» выберите текстовый слой, в который требуется вставить текст. Если текстовый слой отсутствует или требуется добавить другой текстовый слой. 5. Выберите Редактировать > Вставить или нажмите клавиши Control + V (в Windows), чтобы вставить текст. Для отмены действия выберите Редактирование > Отменить вставку текста. Копирование и вставка из другого документа Photoshop (PSD) 1. Откройте документ PSD, из которого требуется скопировать текст. 2. Выделите текст, который требуется скопировать, и выберите Редактировать > Копировать или просто нажмите клавиши Control + C (в Windows). 3. Откройте документ PSD, в который требуется вставить текст, и выберите текстовый слой. 4. Выберите Редактирование > Вставить, чтобы вставить текст в центре холста. Также можно выбрать Редактирование > Специальная вставка > Вставка по месту, чтобы вставить текст в том же виде, каким он был в исходном файле PSD. Изменение размера текста Возникают сложности при изменении размера текста? Вот простой способ: Примечание. Если после изменения размера текст абзаца отображается не полностью, перетащите углы ограничительной рамки. 5.
Перемещение текста Чтобы изменить расположение текста на холсте Photoshop, выполните следующие действия. 1. Откройте документ Photoshop с текстом, который требуется изменить. 2. Выделите текстовый слой, содержащий текст, который необходимо переместить.
3. Выберите инструмент «Перемещение» на панели инструментов. 4. На панели инструментов выберите Слой (в Windows), а затем щелкните текст, который требуется переместить. Затем появится рамка трансформации с темной стрелкой. 5. Щелкните и перетащите рамку трансформации, а затем отпустите кнопку над местом, куда требуется поместить текст. Изменение цвета текста Поворот текста Хотите наклонить или повернуть текст, выбрав нужный угол? Вот как это можно сделать. 1. Откройте документ Photoshop с текстом, который требуется изменить. 2. Выберите инструмент «Перемещение» на панели инструментов. 3. На панели параметров выполните следующие действия. (В Windows) Убедитесь, что установлен флажок Слой и выбран значок 4. Выделите текст, который необходимо повернуть. Затем появится рамка трансформации вокруг текста. 5. Наведите указатель мыши на углы рамки трансформации. Указатель мыши примет вид двухсторонней стрелки.
6. Щелкните и перетащите изогнутую стрелку, чтобы повернуть текст так, как нужно. Также можно задать значения на панели параметров, чтобы обеспечить более точный поворот.
7. Щелкните Видео урок Основы работы с текстом: https://yandex.ru/video/preview/?text=%D0%9E%D1%81%D0%BD%D0%BE%D0%B2%D1%8B%20%D1%80%D0%B0%D0%B1%D0%BE%D1%82%D1%8B%20%D1%81%20%D1%82%D0%B5%D0%BA%D1%81%D1%82%D0%BE%D0%BC%20%D0%B2%20%D1%84%D0%BE%D1%82%D0%BE%D1%88%D0%BE%D0%BF&path=wizard&parent-reqid=1615913634574421-553855129329108343800277-prestable-app-host-sas-web-yp-101&wiz_type=vital&filmId=5841886944729442068
Добавление и расположение текста 1. Откройте фотографию или документ Photoshop (PSD). 2. На панели инструментов выберите инструмент Текст или просто нажмите клавишу «Т» для быстрого выбора. По умолчанию выбран пункт Инструмент «Горизонтальный текст», с помощью которого можно добавить текст в горизонтальной плоскости. Если требуется добавить текст в вертикальной плоскости, еще раз щелкните инструмент «Текст» и выберите Инструмент «Вертикальный текст» в контекстном меню.
3. Хотите добавить несколько слов в качестве заголовка? Щелкните в любом месте холста, чтобы ввести текст. В Photoshop это называется короткий текст. Еще один тип текста в Photoshop — текст абзаца. Этот тип текста используется для ввода абзаца текста. Щелкните и перетащите курсор на холсте, чтобы создать ограничительную рамку, в которой можно будет ввести текст абзаца. Она поможет эффективно редактировать и выравнивать абзац в дальнейшем.
При создании короткого текста или текста абзаца автоматически создается текстовый слой, который можно найти на панели «Слои» по значку «Т». 4.
Выделение текста 1. 2. Чтобы выделить один или несколько символов на текстовом слое, просто выберите инструмент «Текст» на панели инструментов, затем щелкните и перетащите указатель мыши над символами, которые требуется выделить. Выделив текст, можно вносить правки, изменять цвет шрифта, размер шрифта, копировать и вставлять фрагменты, а также выполнять другие действия. Редактирование текста 1. Выберите инструмент «Текст» на панели инструментов.
2. Выделите текст, который необходимо редактировать. 3. Вверху на панели параметров можно выбрать изменение шрифта, размера и цвета шрифта, выравнивания и стиля текста.
Панель параметров Photoshop в Windows
Также панели Символ и Абзац можно использовать для дальнейшего редактирования текста. 4.
|
|||||||
|
Последнее изменение этой страницы: 2021-04-20; просмотров: 44; Нарушение авторского права страницы; Мы поможем в написании вашей работы! infopedia.su Все материалы представленные на сайте исключительно с целью ознакомления читателями и не преследуют коммерческих целей или нарушение авторских прав. Обратная связь - 3.15.27.232 (0.016 с.) |
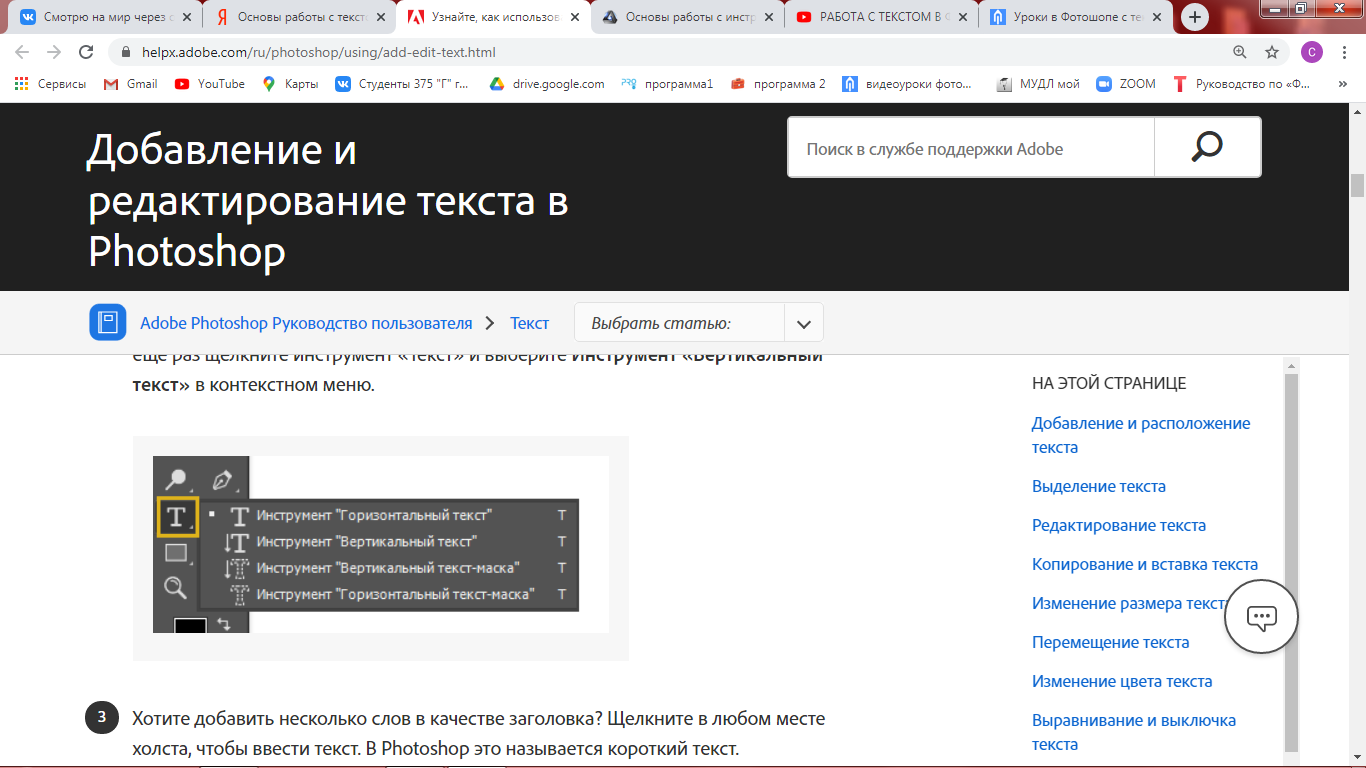
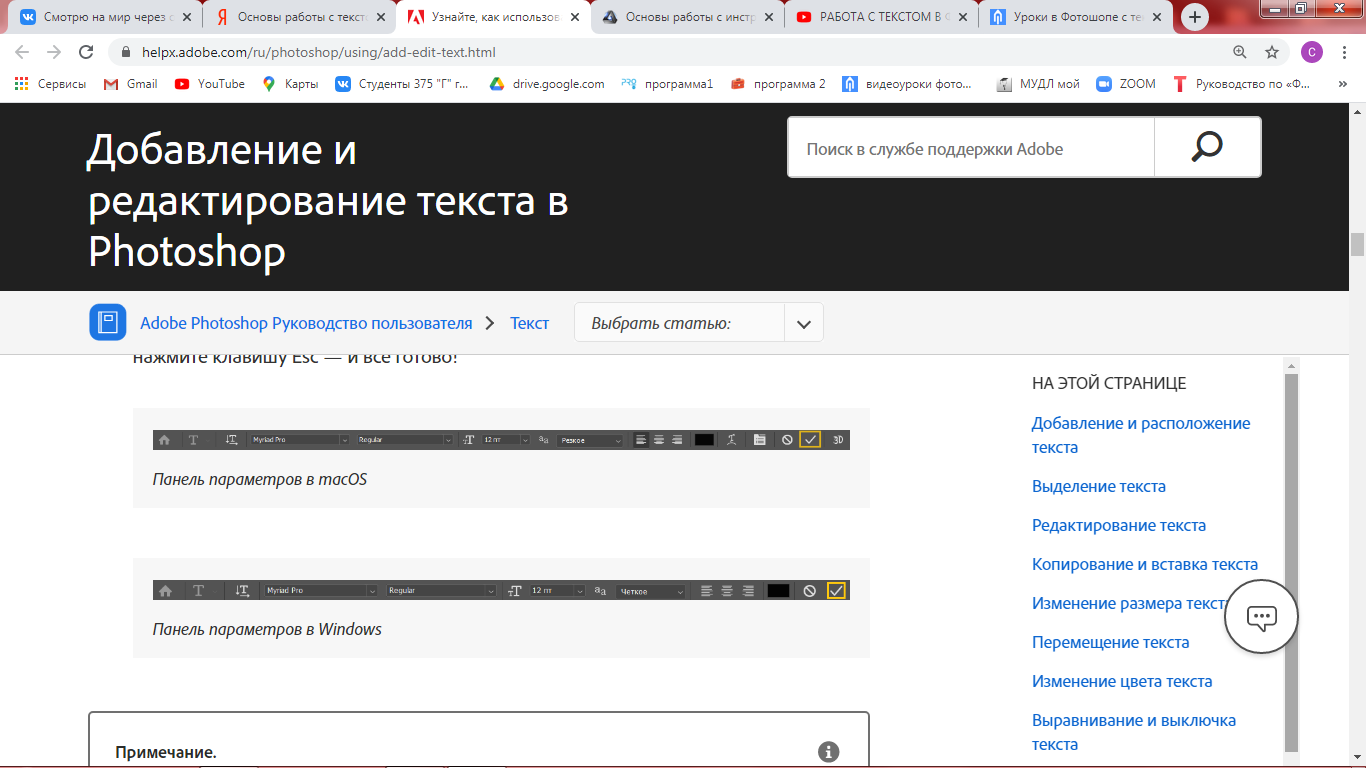 Введите текст. Чтобы сохранить изменения, щелкните на панели параметров или нажмите клавишу Esc — и все готово!
Введите текст. Чтобы сохранить изменения, щелкните на панели параметров или нажмите клавишу Esc — и все готово!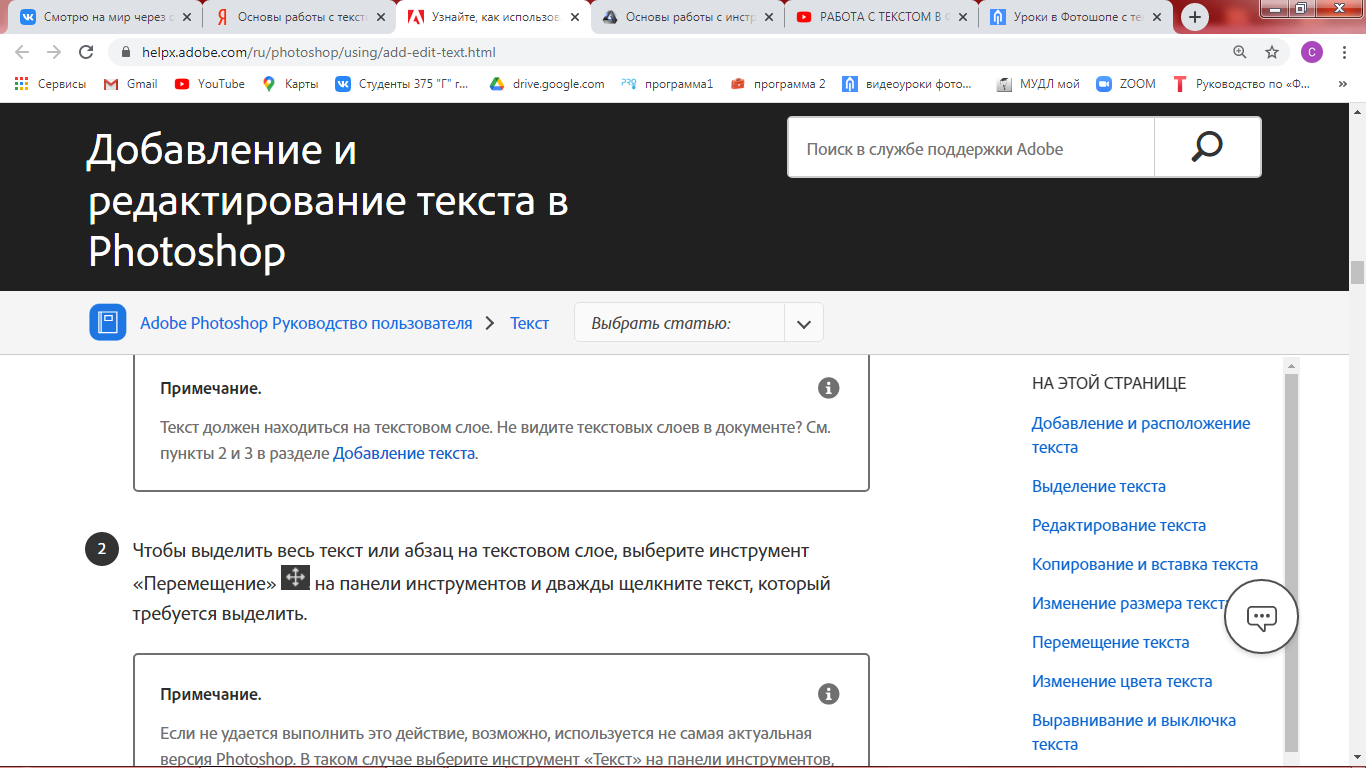 Чтобы выделить весь текст или абзац на текстовом слое, выберите инструмент «Перемещение» на панели инструментов и дважды щелкните текст, который требуется выделить.
Чтобы выделить весь текст или абзац на текстовом слое, выберите инструмент «Перемещение» на панели инструментов и дважды щелкните текст, который требуется выделить.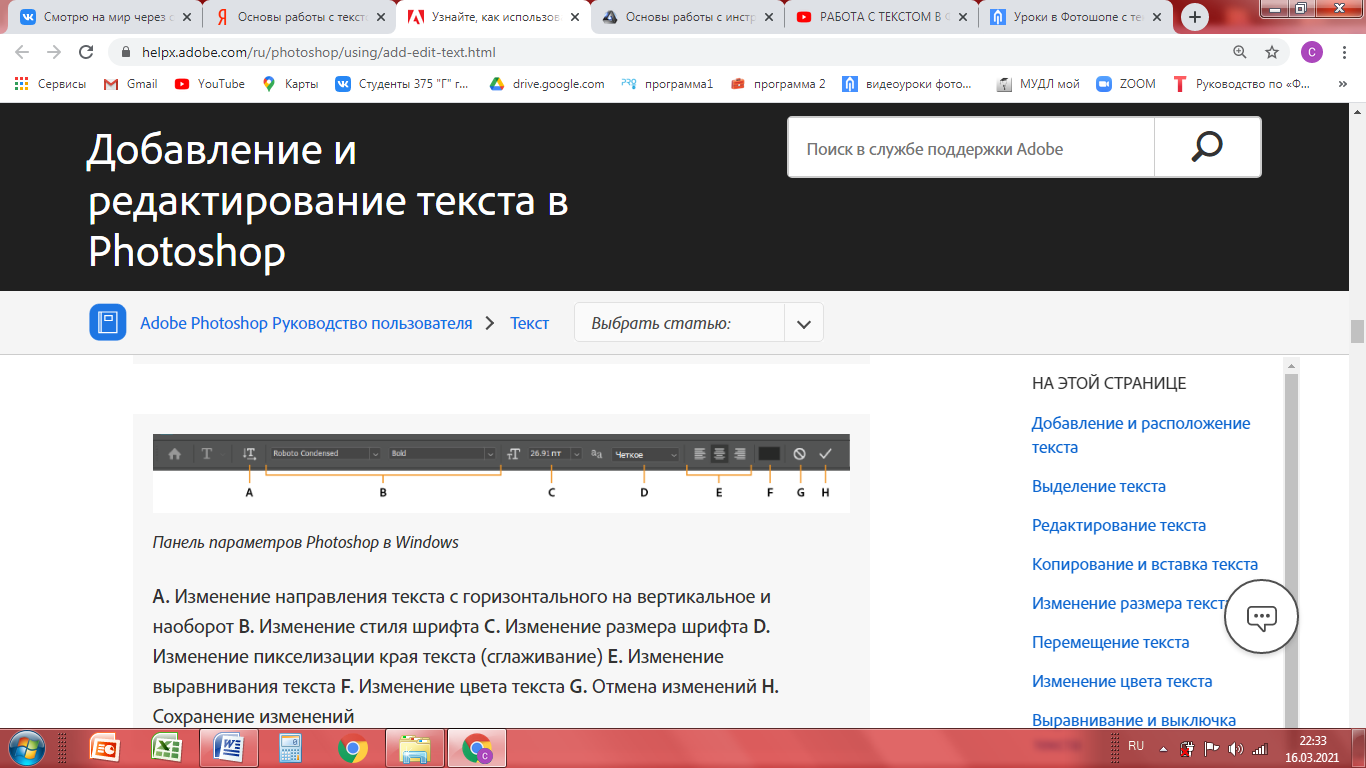
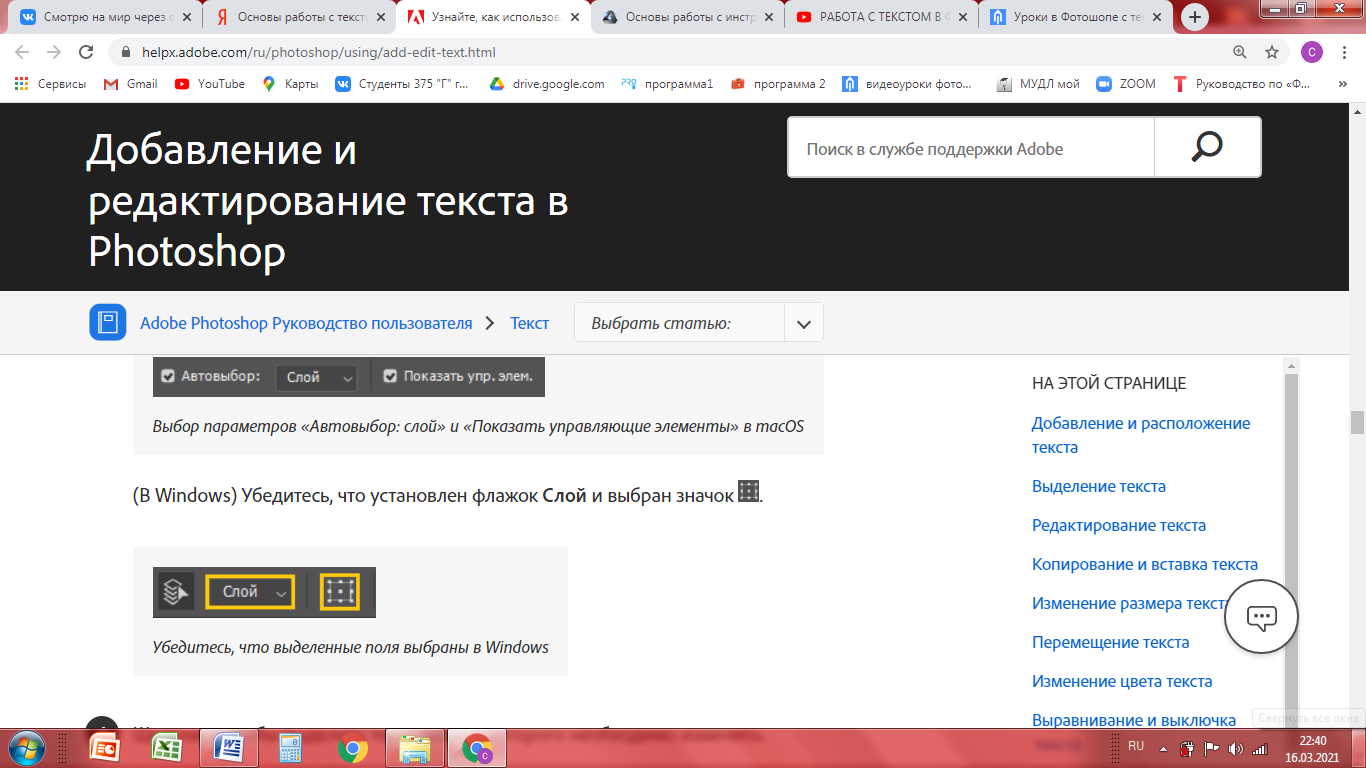 .
.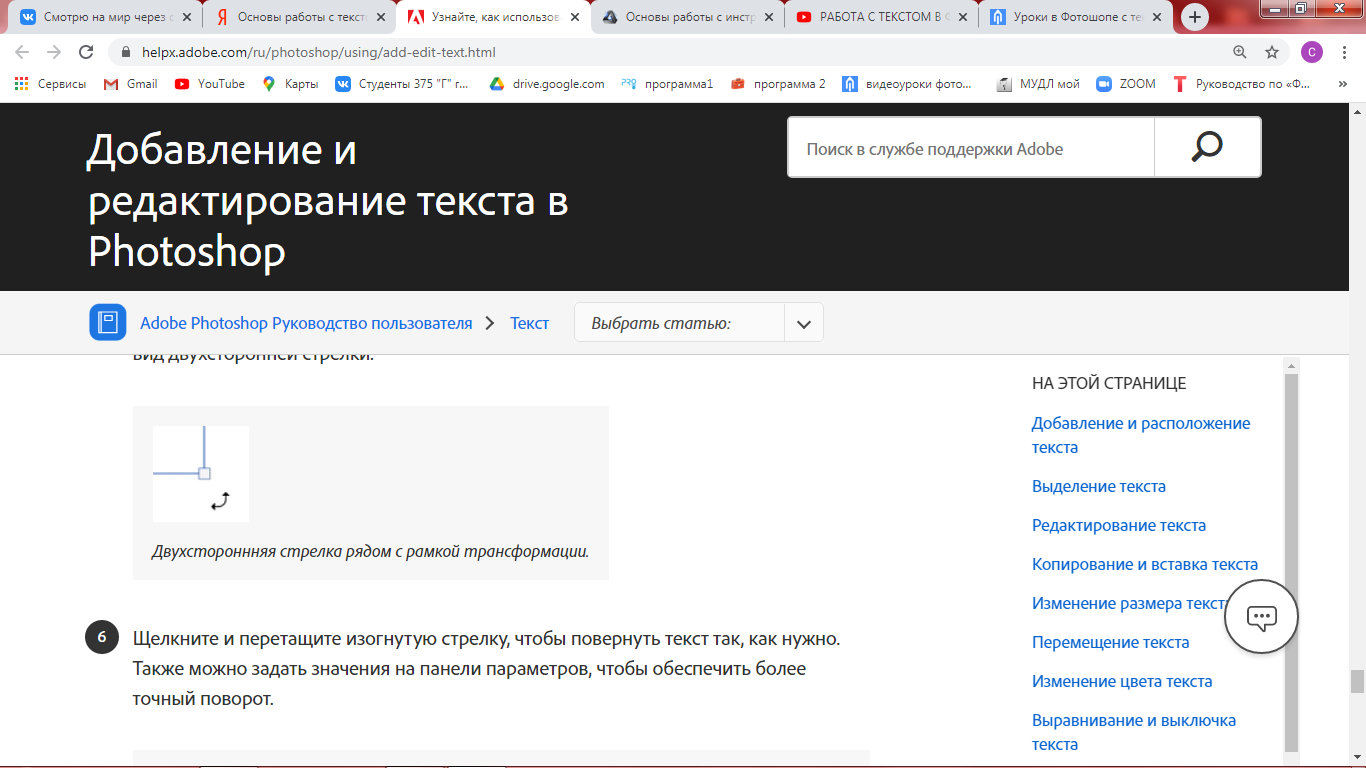 .
.